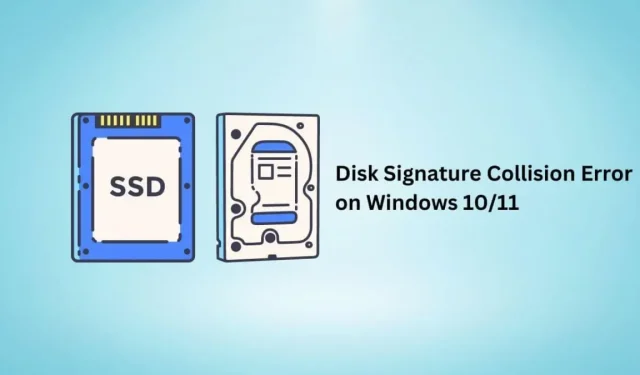A disk signature collision will disable one hard drive or storage device connected to your computer, making it impossible to access the data on it unless you fix the problem.
Use this guide to learn about Windows 11/10 Disk Signature Conflict error, how it occurs in Windows 11/10, and how to fix it.
What is a disk signature conflict error?
A disk signature is a unique number assigned to your Windows hard disk, stored in the master boot record (MBR of the disk) to recognize it. This is an 8-character alphanumeric identifier, also known as drive ID, hard drive signature, and unique identifier.
Now, when two hard drives or storage devices connected to a computer have the same drive signatures, it causes a drive signature conflict error in Windows 10/11.
The error usually reads: “This drive is offline because it has a signature conflict with another drive that is online”or “Could not select boot because the required device is not available.”
Causes of Disk Signature Conflict Error
- The hard drive is cloned sector by sector and then mounted next to the original hard drive.
- A virtual hard disk created with a virtualization tool or backup software.
How to fix disk signature conflict error in Windows 10/11?
In older Windows operating systems such as Windows XP and Windows Vista, Windows automatically changed the disk signature in the event of a disk signature conflict caused by disk cloning or any other reason.
But on newer operating systems (Windows 7, 8, 10 and 11), Windows only notifies you of the error and disconnects the identically signed drive. Thus, you cannot access the storage device until the disk signature is changed.
- Connect the hard drive to the network using the Windows Disk Management utility
- Change the hard drive signature using the Diskpart command
- Use Windows Startup Repair
- Reconnect the USB device or external HDD/SSD.
Warning. The first two methods are only applicable for hard drives that do not have Windows installed.
Using these solutions on a Windows installation hard drive will cause a chain reaction leading to Windows boot errors on that hard drive.
1. Connect the hard drive to the network using the Windows Disk Management utility.
Windows does not automatically change the signature of a hard drive, but it can do so if you instruct it to do so. To do this, go to “Disk Management”and turn the hard drive online.
- Right-click the Start button on the taskbar and select Disk Management or press Windows logo key + R, type diskmgmt.msc and press Enter.
- Click Yes if UAC prompts.
- Locate the hard drive that is offline. Right-click it and choose Online.
- Windows will change its disk signature and bring it online.
2. Change the hard disk signature using the Diskpart command.
You can follow the same hard drive signature change process using Command Prompt or Windows PowerShell. Follow these instructions.
- Open the start menu, type cmd and select “Run as administrator”.
- Type diskpart and press the Enter key.
- Now enter a list of disks and press Enter. This will show you a list of online and offline drives connected to your computer.
- Type select disk and write the number of the disk that is offline. If disk 2 is offline, type select disk 2 and press Enter.
- To see the hard drive signature, enter the drive’s unique ID and press enter.
- You can change the disk ID to a new signature. Write a unique disk ID = [enter new ID] and press enter. For example: Disk Unique ID = 87E7Y38S. Make sure it’s in hexadecimal.
- Windows will change the hard drive ID of the selected drive and make it online.
3. Use Windows Startup Repair
If you change the disk signature in the above ways for a drive that has Windows installed, you may have problems booting Windows on it.
To do this, use Window Startup Repair to fix common errors and boot issues, which can also fix the disk signature collision error.
- Turn on your computer. When the Windows logo appears, press and hold the Power button to turn it off.
- Follow the same process.
- Now turn on your computer. It will load Windows Automatic Recovery Environment.
- Go to Advanced Options > Troubleshoot > Advanced Options > Startup Repair.
- Windows will restart and perform Startup Repair.
4. Reconnect the USB device or external HDD/SSD.
If you encounter a disk signature collision error in Windows for external storage devices such as USB sticks and external hard drives, simply reconnect them and check again.
Conclusion
The disk signature collision error in Windows 10/11 is easy to fix if the disk does not have an operating system installed. However, Windows discs may show boot errors later, which you can try to fix at startup.