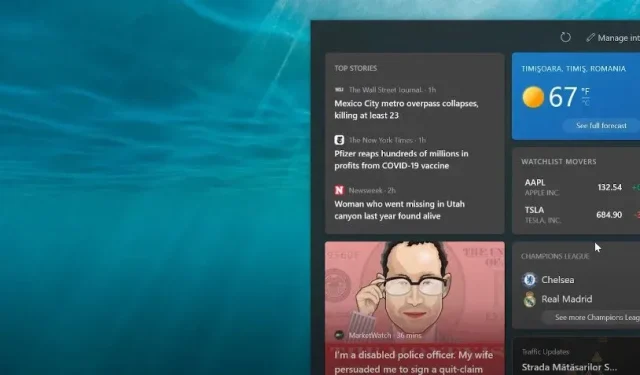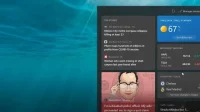The Windows operating system is regularly updated and introduces new features. One of the latest features of Windows is the News & Interests widget that appears on the taskbar.
Users who have updated their computer may be puzzled by the appearance of the weather widget on the taskbar. If you do not know how to remove the weather from the taskbar, in this article we will tell you how to do it.
There is a weather widget in the bottom left corner of the Windows 11 taskbar. It displays the weather conditions in your area in real time when connected to the internet. The default Windows widget icon will be displayed when there is no Internet connection.
Weather Guy… But on your computer
The latest version of Windows has several improved modifications that you can use to make it more useful for your preferences. One example is the Weather app. The Windows News & Interests widget allows users to quickly view the weather and news in selected categories.
You can display text, an icon, or both on the Windows taskbar. Users can customize the widget to follow certain themes for a more personalized news feed.
If you think the weather widget is cluttering up your taskbar, you can turn it off in your taskbar settings. You can also disable the weather widget setting in Windows 11 using the Group Policy Editor and Registry Editor. This section explains how to remove the weather widget from your PC.
Remove weather from taskbar in Windows 11
Let’s start with the methods to remove the Weather widget from the Windows 11 taskbar. Here are a few approaches.
- Hide the weather widget in the settings menu
- Using the command line, remove the weather
- Using the registry editor, remove the weather widget.
- How to get rid of the weather with the widget panel
The easiest way to hide the weather widget is to deactivate the widget item in the taskbar settings. As you might expect, this will completely disable the widget feature, preventing you from using additional widgets.
To disable the weather widget in Windows settings, follow these steps:
- Launch the Settings Panel by pressing Win + I.
- Then, in the left pane, select the Personalization tab.
- Scroll down and click the taskbar in the right pane.
- Check the switch to turn off the widget in the Taskbar Items section.
This is all. The widget item will now be removed from the taskbar, just like the weather widget. You can also enable or disable the widget application on the taskbar.
- Right-click on the taskbar and select Taskbar Options. You will be taken to the “Personalization”section in Windows Settings. Where you can enable and disable taskbar items.
2. Use the command line to remove the weather
Using the command line, you can remove the widget from your Windows 11 PC.
Find Command Prompt and run it as an administrator.
Now run the following command: Winget uninstall “Windows Web Experience Pack”.
It will start executing the command, and after you see the word “successfully removed”in the command prompt window, you can restart your computer.
3. Using the registry editor, remove the weather widget.
If you want to prevent outsiders from enabling the weather widget on your PC, you can permanently disable it in the Windows registry. This will make the Widget option in Windows Settings unavailable and no one can turn it on or off.
It should be noted that modifying registry entries is risky. Before you continue with the methods below, create a restore point.
Using the registry editor, remove the weather widget:
- Open Run by pressing Win + R.
- To open Registry Editor, type
regeditand click OK. - Navigate to the following location in Registry Editor:
-
HKEY_LOCAL_MACHINE\SOFTWARE\Policies\Microsoft\ - Select New > Key from the context menu when you right-click the Microsoft key. Dsh is the new key term.
- Choose a new Dsh key. Choose New > DWORD Value (32-bit) from the context menu.
- “AllowNewsAndInterests”should be renamed.
- Change the AllowNewsAndInterests value by right-clicking it.
- Enter 0 in the Value field to save your changes and click OK.
- Restart your computer after closing Registry Editor. The weather widget will no longer be displayed after restarting the computer. Also, the Widget option is greyed out when you go to Settings > Personalization > Taskbar.
Note. Open the registry editor and delete the Dsh key found in HKEY_LOCAL_MACHINE >> SOFTWARE >> Policies >> Microsoft >> to restore the widget setting.
4. Get rid of the weather with a widget panel
Windows 11 has a widget panel that you can use to remove the Weather widget. The steps are:
- Launch the widget panel by pressing the Win + W keyboard shortcut.
- Click on the three dots on the weather widget card in the widget panel.
- Now select the “Remove Widget”option from the list.
How to Remove the Weather Widget from the Windows 10 Taskbar
Let’s move on to the Windows 10 operating system. Many people want to remove the Weather widget from their Windows 10 PC.
- Using the widget panel
- Using the Group Policy Editor
- Using the Registry Editor
- On the taskbar
1. Using the widget panel
You can remove the Weather widget from the Widget Bar in Windows 10.
By clicking on the News & Weather widget on the taskbar, you can access it.
Select the Hide Map option in the widget cards by clicking the three-dot button on the Weather card.
2. Using the Group Policy Editor
Here is how to use the Windows Group Policy Editor to deactivate the weather widget in Windows 10.
- Open the Group Policy Editor by searching.
- Navigate to Computer Configuration > Administrative Templates > Windows Component > News & Interests in the Local Group Policy Editor window.
- Now right-click “Turn on news and interests”in the taskbar and select “Disable”.
- Apply the changes and restart your computer.
3. Using the Registry Editor
The Windows Registry Editor has several functions, one of which is to stop the display of the weather. Here’s how it’s done.
- You can access the Run dialog box by pressing Win + R on your keyboard.
- Type
regeditand click OK to launch Registry Editor on your computer. - Navigate to the following path in the Registry Editor window:
-
HKEY_CURRENT_USER\Software\Microsoft\Windows\CurrentVersion\Feeds - You can copy and paste the path into the address bar of the Registry Edit window.
- Double click ShellFeedsTaskbarViewMode and change the data value to 2.
- Click OK to restart your computer.
4. From the taskbar
By right-clicking the Weather widget in Windows 10, you can remove it from the taskbar. Here is the complete procedure.
- To open a list of options, right-click on the taskbar.
- Select News & Interests from the menu.
- Select the Disable option from the following list of options to disable the News & Interests widget, which will also disable the Weather widgets.
Conclusion
This concludes our how-to guide, and we hope you can use your Windows PC more comfortably by removing the weather widget. Removing the weather widget in Windows 10 was much easier than in Windows 11 because in Windows 10 you can deactivate widgets individually. However, in Windows 11, a separate widget toggle disables all widgets, including the weather widget.
FAQ
Why is the weather showing up on my taskbar?
The weather forecast or weather widget (formally called News & Interests) in Windows 10 is one of Microsoft’s latest enhancements to Windows 10 to keep users up to date with the latest news, events, weather updates, and more.
How to permanently remove the weather from the taskbar in Windows 10?
Right-click your system’s taskbar and select “News and Interests”. The widget will be removed from the taskbar when you select Disable from the submenu. Disable News and Interests from your system’s taskbar.
How to get rid of the weather icon on the taskbar?
1. Open the list of options by right-clicking on the taskbar.2. Select “News & Interests”from the menu.3. Select the Disable option from the following list of options to disable the News & Interests widget, which will also disable the Weather widgets.
How to remove widgets from the taskbar in Windows 11?
Select “Settings”from the Start menu. When the Settings window opens, select Personalization from the list on the left. Select the Taskbar option on the right. Expand the Taskbar Item area and deselect the Widgets toggle.