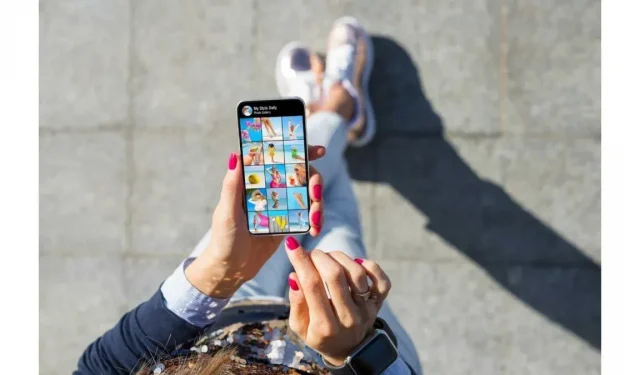Sometimes people accidentally delete photos from their Android device and wonder if there is a way to recover photos from Android Trash. Don’t worry; you are on the right page. We have provided you with many solutions for you to try so that you can recover your deleted photos.
Reasons for Losing Photos in Android Phones
1. Device problem
If images disappear without being manually deleted, this indicates a problem with the software or device. The problem could be your gallery not working on Android phone, malware infection, update failure, third party software bugs, etc.
2. Insufficient attention
When people are in a hurry, they may accidentally remove more useful images. Insufficient attention can lead to loss of photos on your Android device.
Steps on How to Recover Deleted Photos from Android Trash
1. Restore photos from Google Cloud
Like many Android users, if you use cloud storage to back up your photos, your job of recovering deleted photos will be easy. You can get all these apps from the Google Play Store.
Method 1: Recover from Google Photos
This is a photo storage and sharing application developed by Google. It securely backs up images to the cloud so you can restore them when you need them. Sometimes it automatically deletes image backups, which causes the user to panic.
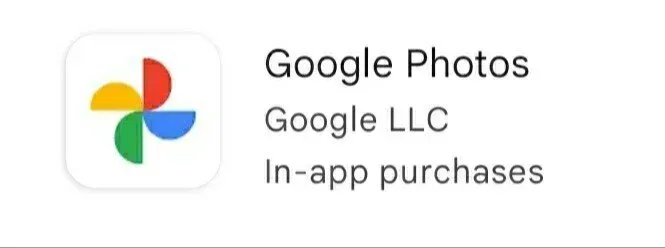
But don’t worry, recovering photos from Google Photos is very easy. Follow the instructions below to recover photos from the Google Photos app.
- Open the Google Photos app on your mobile phone.
- You must select deleted photos.
- It will show three dots. Click on the dots and select Save to device.
Method 2: Restore from Microsoft OneDrive
OneDrive is Microsoft’s cloud storage. It has the function of automatic backup and deletion of photos. It helps free up internal storage by uploading photos to the cloud and deleting them from your phone.
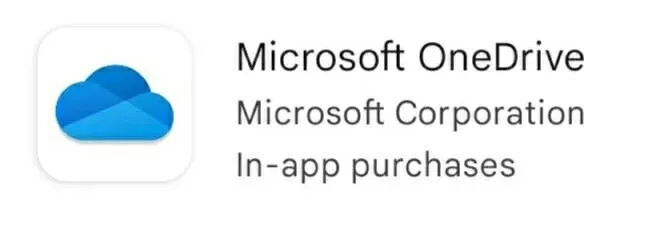
Images uploaded to OneDrive can be restored from any device. This includes the device that was used to take it. Follow the instructions below to recover photos from OneDrive.
- Open the OneDrive app on your mobile phone.
- Select photos from the bottom menu.
- Select the photos you want to recover.
- Click on the three dots and select the save option.
Method 3: Recover Lost Photos from Dropbox
Dropbox users activated the automatic photo backup feature before they accidentally lost or deleted their photos. They can easily restore them without the help of a computer on their phone by following simple steps.
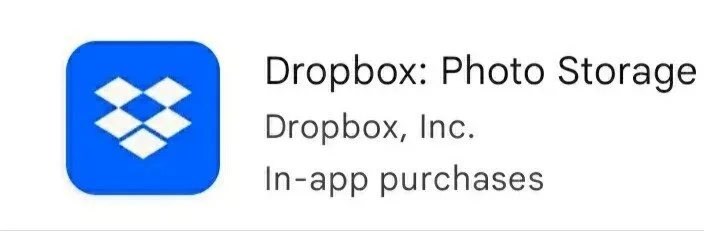
Follow the instructions below to recover lost photos from Dropbox.
- Open the Dropbox app on your mobile phone.
- Navigate to the camera’s download folder. If you moved it to a different folder, navigate to that folder instead.
- Select the photos you want to recover.
- Click on the three dots and select the option to save to your device.
Method 4: Recover Photos from Google Drive
From 2019, photos stored in Google Drive will not automatically show up in Google Photos. This means that another way is available to restore them from the Android Gallery.
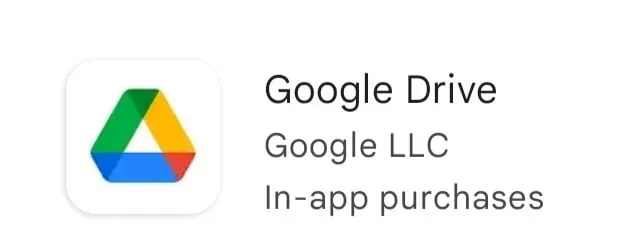
Note, however, that the automatic backup feature will upload photos to Google Photos whether you activate it from Google Photos or Google Drive. Follow the instructions below to recover photos from Google Drive.
- Open the Google Drive app on your mobile phone.
- Select the photos you want to recover.
- Click on the three dots and tap the Download option.
2. Recover photos from SD card inside Android phone
Users using SD cards as additional storage will be able to store more photos than relying on internal storage alone. But sometimes it can lead to the loss of thousands of photos at the same time. That’s why you need to take a close look at recovering photos from SD card inside Android phone.
You can restore it with SD card recovery software. Users need to install the convenient and powerful Disk Drill photo recovery software. It helps them recover photos without third party backup or cloud platform.
Follow the steps below to recover photos from SD card.
- Download and install Disk Drill on your system.
- Then connect the SD card to your system. Click the search option to scan the card for recoverable photos.
- You can use the preview and filter options to find the photos you want to recover.
- Click the restore button and select the destination where you want to restore.
3. Recover Deleted Pictures from Android Internal Storage with Data Recovery Software
By default, Android devices store photos on internal memory and these images are automatically displayed in the gallery. Depending on the type of operating system, you can choose any of the methods below.
The process is simple if the device is rooted and USB debugging is enabled.
Method 1: For Mac Users
Disk Drill for Mac helps Android users recover deleted photos. Follow the instructions below to recover deleted photos.
- You need to download Disk Drill For Mac and install it.
- While doing this, make sure you have rooted your Android device and enabled USB Debugging.
- Launch Disk Drill on Mac and select your Android device.
- Connect your Android device to Mac. You must grant the necessary permissions to Disk Drill.
- It will display the android device. Click search for latest data. It will start scanning. If you haven’t rooted your device, a warning message will appear instead of a button. In this case, you can remove the SD card or root it to scan it separately with a memory card reader.
- Select the photos you want to recover with Disk Drill using filters and preview feature. Click “Restore”and select the location where you want to restore the data.
Method 2: For Windows Users
Unfortunately, Windows users don’t have the option to restore it from Disk Drill like Mac users do. But they have another option called dr.Fone from Wondershare. It is an image recovery software application that completes the recovery effortlessly.
Follow the steps below to recover images
- You must download the Wondershare version of dr.Fone for Windows.
- Install and run the application, but do not connect the device.
- From the main screen, select Data Recovery. Then connect your android device.
- Select the file type for the photos you want to recover. Click Next and select the storage scan mode.
- Wait while the program scans. Select the photos you want to recover. You have two options: restore it to your device or restore it to your computer.
4. Restore Photos from Trash
It will not be immediately deleted whenever you delete a photo from your phone’s gallery app. It will be moved to the recently deleted files folder or trash folder. It will stay in the trash for 30 to 60 days, depending on your Android device.
Follow the instructions below to restore them from the trash.
- You must launch the gallery app. Then open the Settings app.
- Expand the advanced settings section and click on the trash can.
- Sometimes it can be found in the albums section on newer devices.
- Select the photos you want to restore and click the restore button.
- You can also check the recycle bin in the file manager to recover some deleted images from there.
How to Avoid Losing Photos on an Android Device
The fact that there are many recovery methods does not guarantee a complete recovery. Even with the best recovery software applications, there may be a small chance that you won’t be able to recover everything.
That’s why you should avoid losing your photos on your Android device. Here are five tips to help you avoid losing your photos.
1. Phone backup
Having a full backup of your Android device will help you recover lost photos and videos, as well as apps, settings, and files. Even if you lose your device, you can get a new one and restore it from a backup instead of doing everything from scratch.
2. Clear Cached Images from Android Gallery App
Sometimes when you click on a thumbnail in the android gallery, nothing happens. This happens when the operating system in Android cannot generate thumbnails correctly. Go to the DCIM folder and delete the file. thumbnails to fix it.
You can remove it with a disk space cleaner or a file browser.
3. Clean up storage space
When your Android device is low on storage space, it will run erratically. Sometimes your photos can disappear, so it’s best to check how much space you have on your Android device.
If you only have a few megabytes left, your device needs to be cleaned up.
4. Upload photos to the cloud platform
Today, there are many cloud storages. You can choose the one that is compatible with your Android device and offers automatic photo backup. The best part is that you can recover images from anywhere and anytime.
5. Be careful
A backup will save you when something worse happens, but don’t rely entirely on a backup. This is because most Android phones do not need to recycle the Trash. You must be very careful when deleting any photos or videos. When you’re in a hurry or stressed out, think twice before tapping on the faucet.
Conclusion
I hope the instructions above can help you recover your photos from your Android device. Having a regular backup plan means you will always have a copy of your information and never lose it.
FAQ
Is it possible to recover permanently deleted files?
To recover permanently deleted files, you need to have a backup copy of the files so that you can recover them. If you don’t have a backup, you must use an effective data recovery solution.
Have deleted photos permanently disappeared?
In some devices, they did not disappear forever. Instead, the photos will be sent to the recently deleted album app in the Photos app. It will remain in this app for 30 days. If you wish to restore this image, you can do so within 30 days of deleting it.
Can I recover photos deleted from Android trash?
Yes, you can restore them if they are moved to Google Cloud. With Google Photos, Microsoft OneDrive, Google Drive and Dropbox, you can recover deleted photos.
Where do photos go after they are permanently deleted?
Your photos will be moved to the trash. If you wish, you can restore them or permanently remove the image from this section. But after 30-60 days, depending on the type of Android device, they will be permanently deleted.