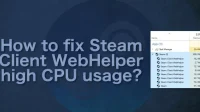Millions of people now often download and play video games online on the Steam service. Thanks to recent major improvements to the gaming site, you can now play dozens of famous PC games for free. Even though the Steam desktop client has a lot of options to offer players, there are still certain issues.
Many Steam users have recently complained that Steam Client WebHelper is consuming a lot of CPU on Windows 11. Thus, you may find this post helpful if you are also experiencing issues due to high CPU usage of Steam Client WebHelper. This article provides a step-by-step guide to fix high CPU usage in Windows 11 using the Steam Client Web Assistant.
What is the Steam WebHelper Client?
The Steam Client’s built-in web browser, known as the Steam Client WebHelper, triggers several side actions. You can see the Community tab, Game Library and Steam Store thanks to the Steam Client WebHelper.
Because it launches the Steam store, game library, community tab, and a few other items when you open the Steam client for the first time after a restart, the Steam Client WebHelper will most likely cause your CPU consumption to skyrocket.
When all Steam components are fully loaded, CPU usage often goes down. However, the Steam Client WebHelper will launch automatically and try again to customize the display if it cannot create the one required by the game collection in the Steam store. The reason for the increase in CPU usage is as follows.
Your computer is more vulnerable to Steam Client WebHelper’s excessive CPU usage issue if you’re using Windows 11. The good thing is that you can fix the problem quickly, and you can do it without downloading any additional software.
Running Steam without Steam WebHelper
- If Steam is already open on your device, you must first close it by selecting Steam > Exit.
- You must know the location of the steam.exe file on your computer in order to run Steam this way. It is often installed in C:Program Files (x86)Steamsteam.exe on a 64-bit Windows machine. Use this path in the command below if you downloaded Steam from somewhere else.
- If you want to start without internet browser elements, you must start Steam with the -no-browser command line option. Additionally, you must start Steam in Small Mode, which you can do by going to View > Small Mode.
- Press Windows + R to open the Run dialog and select one of these options to launch Steam. If you have Steam installed in the default state, copy and paste the text into the Run dialog box and press Enter or OK – “C:\Program Files (x86)\Steam\steam.exe”-no-browser +open steam://open/minigameslist”.
- Minor mode will be used to launch Steam without any internet browser elements. According to your task manager, it’s probably using 60MB of RAM or less.
- To access the standard Steam interface, choose View > Large Mode; however, you will only see a warning that the Steam browser has been deactivated.
- (You can choose View > Small Mode to use Steam in a smaller window even when the browser is active, but you won’t experience the same RAM savings because the Steam WebHelper programs will still be active on the side.)
What works without a browser and what doesn’t
With the browser turned off, Steam’s small mode works incredibly well – for the most part. You can check your game library, install games on your computer and play them. All default Steam options are available to you. Even offline Steam is available.
One important feature is missing: a game that has its browser disabled cannot actually be uninstalled. (However, you can install games.) When the browser is turned off, you can’t view your achievements, use other community services, explore the store, or buy games. You can still view the store and community pages by logging into the Steam website with a standard web browser.
Create a shortcut to launch Steam without a browser
If you choose this approach, you can create a shortcut that launches Steam without an internet browser.
- For example, if Steam is connected to your dock, Ctrl-click the Steam icon, select “Steam Client Bootstrapper”and then select “Properties”.
- Enter the following after a space in the Target field: “-no-browser +open steam://open/minigameslist”.
- It should resemble the code you entered in the “Run”field, provided that Steam is installed on your computer in the default folder: “C:\Program Files (x86)\Steam\steam.exe”-no-browser +open steam:// open/list of minigames”
- You will now have a lighter and simpler interface when launching Steam from the Dock. When you need to uninstall a game or access other features of the Steam browser, you can exit Steam (Steam > Exit) and launch it using another shortcut, such as the Steam shortcut in the menu bar.
- Delete the text you entered in the “Target”field in the Steam Shortcut Properties window to undo the change. It should look something like this: “C:\Program Files (x86)\Steam\steam.exe”.
What does steamwebhelper.exe do?
The Steam Client WebHelper program, also known as steamwebhelper.exe, is a component of Sid Meier’s Civilization V SDK or, as the case may be, the Steam Client WebHelper.
This software is created by Valve (www.valvesoftware.com). An outdated or erroneous version of steamwebhelper.exe might be causing problems on your PC, including slowness and error messages like these:
- Steam Client WebHelper no longer works. Windows is looking for a solution to the problem; this WebHelper has stopped working (Windows 10, 8 and 7).
- The program stopped working correctly due to a malfunction. Windows will close the application and warn you if a fix is available.
- Steamwebhelper.exe needs to be closed due to a problem (Windows 10, 8, 7).
- Access denied at address FFFFFFFF in module steamwebhelper.exe. Address 00000000 must be read.
Best Ways to Solve High CPU Usage Issue in Steam WebHelper Client
Therefore, you should use the simple solutions we have provided if you are experiencing high CPU usage with Steam Client WebHelper on Windows 11. Here are the solutions for high CPU usage of Steam Client WebHelper on Windows 11.
- Start Steam in minor mode.
- Disable animated avatars
- Disable other Steam client visuals
- Remove the latest Windows updates
- Reinstall Steam client
1. Run Steam in Minor Mode
Try running Steam in tiny mode by removing the Steam WebHelper if none of the other approaches work. Gamers claim that disabling Steam WebHelper increased their framerate by 10-15%.
- Whenever Steam is open, close it.
- Hold down the Ctrl key and click on the Steam application.
- Choose where to open the file.
- Right-click Steam.exe, then select Properties.
- Paste the address you copied in step 4 into the Run dialog that appears, and then add the line -no-browser +open steam:/open/minigameslist.
- The last command should be in the following format: “C:\Program Files (x86)\Steam\steam.exe”-no-browser +open steam://open/minigameslist
- Then click “Apply”and allow access to the popup message; then click OK.
2. Disable animated avatars
Animated avatars and animated frames are a standard feature of the Steam client for Windows. The Steam Client WebHelper manages the animated avatars feature and if it fails to load animated avatars, it causes Windows 11 to use a lot of CPU resources. To fix this problem, you can try disabling animated avatars and animated avatar frames.
- To get started, launch the Steam desktop client on your computer.
- After that, select “View Friends List”from the “Friends”tab in the top menu by clicking on it.
- Click on the settings settings icon located in the friends list.
- “Enable animated avatars and frames in your friends directory and chat”should be disabled on the next screen.
- You are done. Restart the Steam desktop client after making changes.
3. Disable other visual elements of the Steam client.
You can try disabling a couple more items in the interface settings in addition to the Steam overlay. The following configurations should be disabled to reduce the high CPU usage of Windows 11 Steam Client WebHelper.
- Start by choosing Steam > Settings in the Steam Desktop client.
- Click the Interface tab in the configuration window.
- Disable the following three options in the right pane:
- In web views, enable smooth scrolling.
- Web Views Enable GPU accelerated rendering.
- Enable hardware video decoding.
- To disable features, you must uncheck these three boxes. When finished, click the “OK”button.
4. Uninstall the latest Windows updates.
- Type Control Panel in the search box on the Windows Start screen.
- Select Control Panel.
- View installed updates by selecting Programs and Features.
- Then restart your computer after uninstalling two or three recent Windows updates.
5. Reinstall the Steam client.
You must restart the Steam client to resolve the issue if none of the other solutions work for you. Possibly incorrect settings or corrupted Steam files are causing the Steam Client WebHelper to use additional CPU resources.
Therefore, if all else fails, it is recommended to restart the Steam desktop client. This can reduce the high CPU usage of Steam Client WebHelper on Windows 11.
How to remove WebHelper virus
The malware called Webhelper uses intrusive methods to cause significant damage to its target systems. Make sure you can scan your system with PC repair tools to remove all dangerous components because the presence of the virus is ambiguous.
Final Thoughts
These have been some of the most successful fixes for the Steam Client WebHelper high CPU usage issue. Try each of these approaches separately in the hope of finding a solution. The first three solutions will most likely solve the problem, allowing you to play games on Steam without lag or stuttering.
If the issue persists, you can use the SFC /Scan now command in a Command Prompt window to clean up your hard drive. Use admin rights carefully in the command prompt window.
FAQ
Why is my CPU 100% loaded when nothing is running?
A virus infection or malware running on the side is the worst possible case of high CPU usage with nothing showing up in Task Manager. We recommend using ESET Internet Security to protect your computer from ransomware and other malware that can cause damage.
How to reduce CPU usage of Steam Client Webhelper?
– Deactivate animated avatars. Open Steam, then go to “Settings”next to your friends list. – Disable the Steam overlay setting. Available Steam, select “Settings”from the Steam menu in the upper right corner. – Uninstall the latest Windows updates. Type Control Panel in the search box on the Windows Start screen.
Can I disable the Steam Client Web Assistant?
By following these steps, you can deactivate the WebHelper feature in the Steam client; Open the Steam client, then go to Settings. Select In game. Clear the checkbox. Activate the Steam overlay while playing.
Can I complete the Steam Client WebHelper task?
Because of this, it cannot be uninstalled in the same way as other programs without uninstalling the Steam Client. However, you can completely uninstall Steam Client WebHelper by locating it, finding all directories containing the steamwebhelper.exe file, and deleting it.