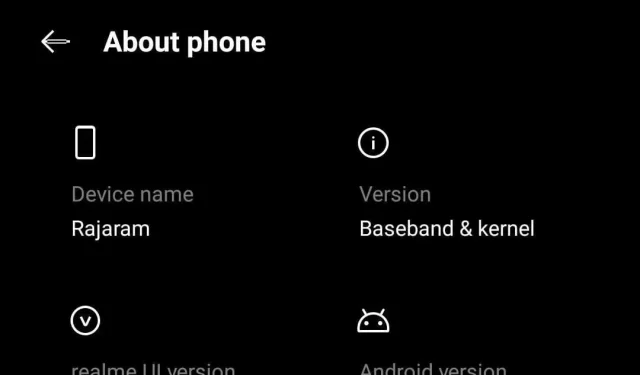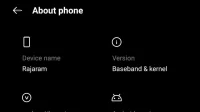Looking for an easy way to send videos, music or pictures to your TV from your phone or computer? Do you have Roku too? If so, you’re in luck. Here’s how to mirror Android to Roku.

We have great news for Roku owners. No cables required. Roku and Android devices are compatible and you can mirror your phone to Roku. This allows Android and Windows users to mirror information from their phone or computer to their TV.
Learn how to mirror Android on a Roku device by reading this post. So, let’s start without further ado.
Screen mirroring and screencasting – what’s the difference?
It’s probably obvious that techniques like mirroring and casting are all about displaying what’s happening on your device’s screen. Although what is the difference between them?
In the sections below, we will discuss the differences between screen mirroring and screen casting. We will also discuss how to use each of these technologies and when to use them.
- Wireless Screen Mirroring
What it is: Screen mirroring works just like looking in a mirror. When you raise your physical hand, you are projecting. What you see on one phone is the same as what you see on the other when you use screen mirroring.
Screen mirroring, as the name suggests, “mirrors”your mobile device, tablet or computer to a TV, projection or external screen without the need for a wire, resulting in an accurate reproduction of what is on your computer or device, including every movement, what you do on your device.
When you should use it: Individual settings benefit from screen mirroring. This allows programmers to work or display content from a more accessible device such as a laptop, but the content is visible to everyone in the room.
- Screencast display
What it is: Screencasting is similar to mirroring. However, instead of watching content on both devices, you’re casting it to another screen—for example, playing a movie or video on a TV using your phone or tablet.
This gives you access to watching shows, movies and other entertainment on the big screen. But you will need Wi-Fi to distribute these items.
When you should use it: Screencasting is perfect when you need to see something on the big screen. For example, you can use your phone to play games, watch Netflix, or watch YouTube videos.
Broadcasting them to a TV provides a more meaningful and (in some cases) better picture.
What’s the difference between the two?
| Options | Screen mirroring | Screencasting |
|---|---|---|
| Description | The screen of the device is mirrored so that the same thing appears on the other screen. | Allows you to play content from one device to another. |
| Screen | Two screens are active at the same time. | Two screens can display separate information. |
| multitasking | Not supported. When playing something, the phone screen should remain on the same page. Presenter view on some devices allows you to access files and notes during a presentation. | Supported. After broadcasting material, the smartphone can read email, navigate social networks or make calls on the broadcast screen. |
| Content | Whatever is displayed on the main screen is displayed on the secondary screen. | Only content is played. |
| Programs | The Screen Mirroring feature is present in almost all applications. | Some applications do not allow casting. |
How do you know if your Roku supports screen mirroring?
This feature is activated immediately if your Roku device supports screen mirroring and is running Roku OS 7.7 or later.
To check the operating version of Roku, follow these steps.
- Go to settings.
- Go to System.
- In the “About”section, find out what version of software the Roku device has.
If your device supports screen mirroring, let’s enable this option. To do this, open the Settings menu on your Roku device, go to System, Screen Mirroring, and check the Enable Screen Mirroring box.
Select your Roku or Roku TV streaming device from the list of devices displayed when the feature is enabled and request a connection.
How to know if your Android supports screen mirroring?
It will also help you determine if your Android OS allows mirroring, as not all models do. Basically, if it’s 4.4.2 or newer, then most likely. You can find this out by going to your phone’s Settings app.
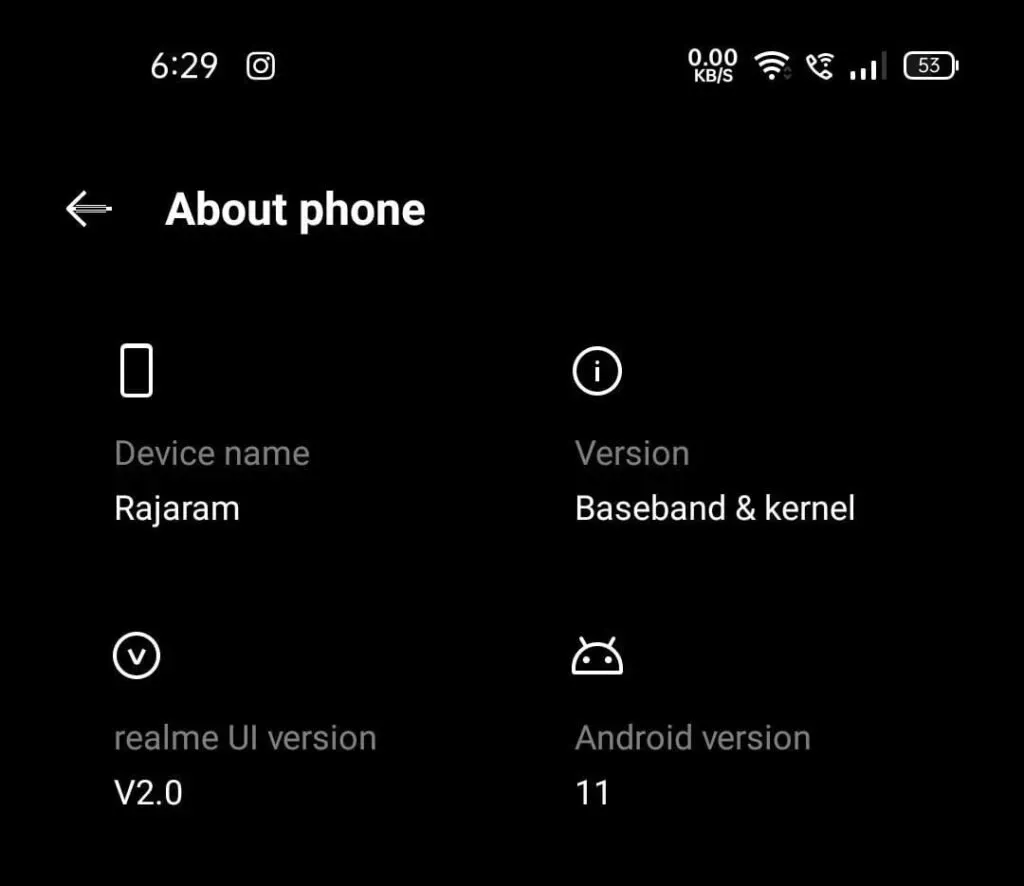
If you’re not sure, scroll down to “System”or “About phone”and click to check your OS version.
You can determine which version you are using by searching for “Software”no matter which Android device you are using. If you are on the latest version that allows Android screen sharing, you can proceed.
How to mirror Android to Roku?
To get started, you’ll need an Android phone or tablet running Android 5.0 or later. Since this version of Android was introduced in 2014, your phone or tablet is most likely running a newer version. You can find this out by going to the Settings app and checking your Android version under About Phone.
You’ll also need a Google Chromecast Roku player like the recently introduced Chromecast with Google TV, a TV with Chromecast built-in, or a smart screen like the Google Nest Hub, in addition to an Android smartphone or tablet.
1. Through built-in function
Mirroring is supported on Android 4 and above smartphones without third party apps. Because each manufacturer has its own unique mirroring technology, you may need to obtain instructions from your ISP.
This feature is available on Samsung devices. Go to the settings menu and select “Connected devices”. Here is how to use Android phone’s built-in screen mirroring feature in Roku:
- To access your control system, pull down the top screen.
- Click “Next”after selecting the smart view option.
- Now click “Continue”to see a list of different devices.
- Select the name of the TV you want to mirror your Android phone to.
- Now you are done. You can watch anything on the big screen.
2. Through the Roku App
The Roku app is the first certified web streaming app. You learned how to mirror Android to Roku using the built-in feature earlier. The next step is to use Roku screen mirroring the official android mirroring android app.
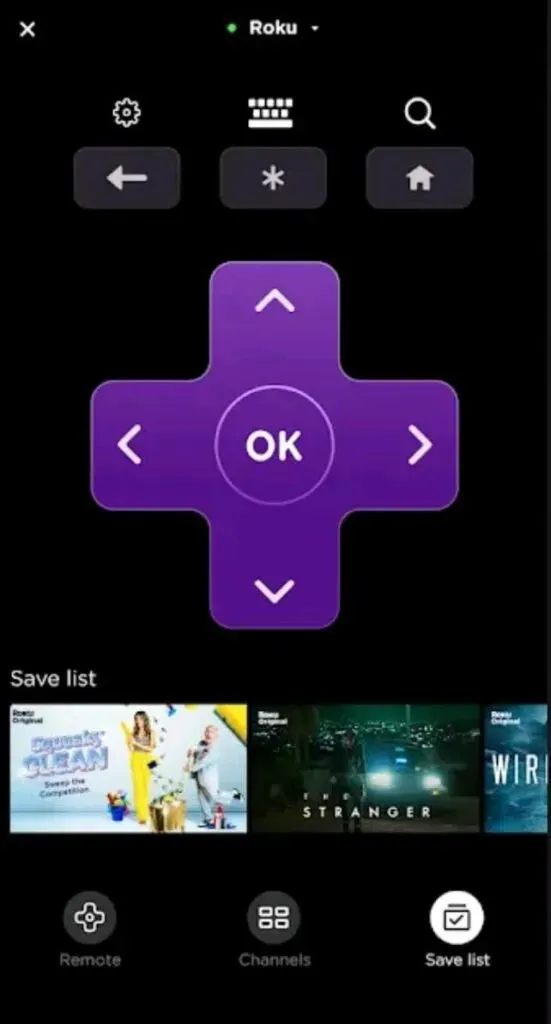
Connect your Roku device, such as a remote control, to the Internet, create an account on the website, and start using it. However, please be aware that this program does not support full screen mirroring on Android, but it can help you mirror the selected material.
All jpg and png movies, music, and photos stored on your Android phones are supported by the Roku mobile app, Roku – Official Remote Control.
They are all compatible with Android for Roku screen mirroring. Therefore, sharing this material with family or colleagues is very convenient.
3. Using Screen Mirroring for the Roku App
Screen mirroring is supported by most Roku streaming players and Roku TVs. However, only a few Roku devices allow screen mirroring.
4. Express Roku
The 3930 and 3900 have screen mirroring, but the 3700 does not.
5. Express+ to Roku
Models 3931 and 3910 include screen mirroring. However, the 3710 does not.
You can see if your Roku device supports screen mirroring. Go to settings and select “Systems”. When you click About, your Roku model name will appear.
How to stream from Android to Roku?
Let’s say you want to watch a movie on Roku from your Android device. Most streaming apps have mirroring (or cast) capabilities, so directions may differ depending on what you’re trying to see on the big screen. Fortunately, this is a relatively simple process, despite the differences in application interfaces.
Using YouTube as an example, we’ll show you how to cast from an Android app to a Roku device. Here is what you should do:
- Connect your Android phone and Roku device to the same Wi-Fi network as mentioned earlier.
- Open the app of your choice on your Android device and start watching the video you want to mirror.
- Then tap on the “Casting”icon in the top right corner of the video.
How to connect Android to Roku without Wi-Fi?
We’re not sure you know about this, but here’s a pro tip! Without Wi-Fi, you can pair your Android device with Roku. This tip is useful for people who don’t have access to a wireless network but want to stream offline video files or web content accessed via mobile data.
It works similar to the native cast function. Samsung devices have a built-in Smart View feature for screen sharing. On other smartphones, the broadcast may be called differently, such as Screencast, SmartShare, or Cast.
- On your Roku TV, go to Settings.
- Go to “System”and select “Screen Mirroring”.
- On the screen mirroring mode screen, select Never allow Android to connect to Roku without Wi-Fi (in the tooltip).
- Go to the Screen Mirroring Accessories section and take your phone with you. Slide the notification shade down and select Smart View (look for the broadcast option on your phone model).
- To cast your screen, go to your Roku player or TV. You will then receive a message on your Roku TV saying that you are not connected to the network.
- From the two options, select Continue Anyway.
- Wait for the connection confirmation on the TV screen. You’re ready to watch your favorite content on the big screen without a Wi-Fi connection. Open the streaming app and tap the video to cast the video to your screen.
Now you can watch your favorite shows on the big screen at home without Wi-Fi connection!
How to mirror your iPhone on Roku?
Using the Roku player, you can cast videos, music, and pictures from your iPhone (or any Apple device) to your TV. You can even use your iPhone as a remote control for your TV.
Here’s how you use your iPhone to cast content to your Roku device:
- On your Roku device, go to Settings. Press the home button on your Roku remote and then the left arrow button to open this. Then scroll down the list on the left sidebar.
- Select System. You can do this by pressing the right arrow button or the OK button on the remote control.
- Select Screen mirroring.
- Select “Prompt”or “Always Allow”from the “Screen mirroring mode”drop-down menu. To select one of the options, press the OK button on the remote control. You can determine which one you choose by checking the box.
- In the application, press the broadcast button. You can find this option on YouTube after clicking on the video you are watching.
- Select your Roku device from the pop-up menu. If your Roku device is not listed, be sure to read our instructions for setting up your Roku device here.
Advice. Your iPhone and Roku must be connected to the same Wi-Fi network. Go to Settings > Network > About on your Roku device to see which WiFi network your Roku device is connected to.
Then go to Settings > Network > Set Up Connection and select Wireless to change your Wi-Fi network.
Conclusion
Technological advances have resulted in several digital media applications associated with one or more devices. These gadgets allow you to display smartphone screens on PC and TV screens.

This guide shows you how to mirror Android to Roku. As you can see, it only takes a few minutes to set up the screen mirroring feature on your Roku device. The methods are easy to implement and work with any Android device. If you wish, you can download third-party apps from the Google Play Store or the App Store.
Screen mirroring is becoming more and more popular, so you need to learn the best way to achieve it.
Frequently Asked Questions (FAQ)
Why can’t I stream my phone to Roku?
First, make sure your Roku is always connected. Your Roku has most likely been affected by recent issues preventing other similar devices from running apps. Go to Settings > System > Screen Mirroring on your Roku. Make sure you have either Prompt or Always Allow selected under Screen Mirroring Mode, as indicated by the checkbox. If your iPhone won’t connect, check your screen mirroring devices for a suspected locked device.
Does my Roku device support screen mirroring?
You must first set up and enable screen mirroring on your Android or Windows smartphone before asking you to connect to your Roku player. Once you accept the app and establish a connection, you will be able to see your smartphone on your TV screen and control it from your phone or tablet.
Is screen mirroring the same as screencasting?
Screencasting is comparable to mirroring. However, it is used to share web content from a phone, tablet, or desktop computer to a TV or other screen, such as movies, video clips, and music. The difference is that only media is being streamed, allowing you to use your device while the stream is playing.