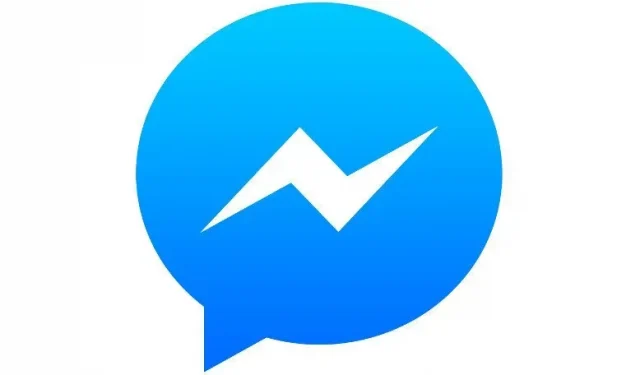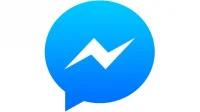One of the most popular messaging apps is Facebook Messenger. Messenger is one of the most versatile chat apps because of its most popular feature, the chat popup.
However, there are a few downsides to using Facebook Messenger, the most annoying of which is the inability to log out of Messenger on iPhone. Learn how to sign out of Messenger on iPhone in simple and easy steps.
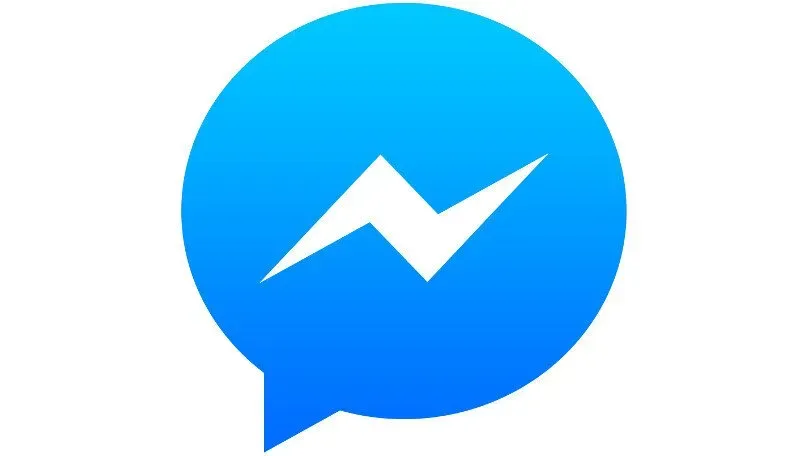
You cannot directly sign out of Facebook Messenger from Android or iPhone. Signing out of the Facebook Messenger app on iPhone is not easy. It’s not always easy, whether you want to just browse the social media platform in unity or try to take a break from instant messaging to get some work done.
How to sign out of Messenger on iPhone and iOS device
- Sign out of Messenger on iPhone on desktop
- Log out of Messenger on iPhone via the Facebook mobile app
- Log out of Messenger on iPhone via web browser
- Sign out of Messenger on iPhone through the Messenger app
1. Sign out of Messenger on iPhone on desktop
- Go to Facebook.com in a browser and sign in to your account.
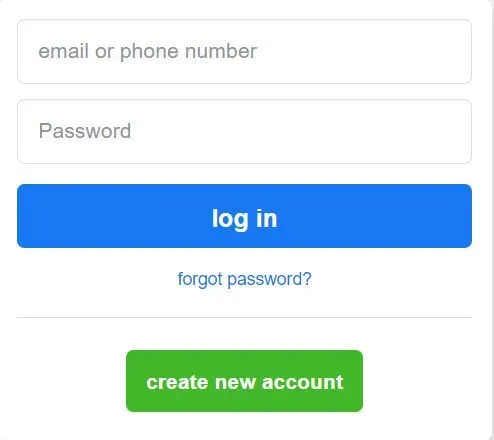
- Click the downward arrow in the upper right corner of the screen to display a selection of menu items. Find the word “Settings”at the bottom of the page and click on it.
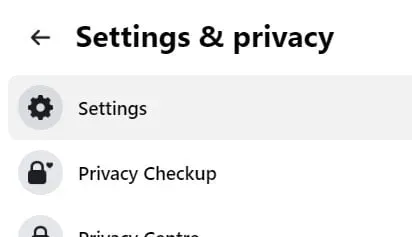
- Select “Security & Login”from the menu on the left side of the screen on the “App Settings”screen. It should be the second option from the top, directly below “General”.
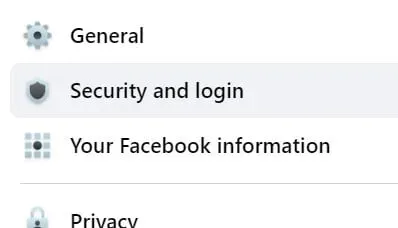
- Find the heading “Where did you log in from”in the “Security and login”section. In this section, you will see which devices and apps are currently connected to Facebook, such as Messenger.
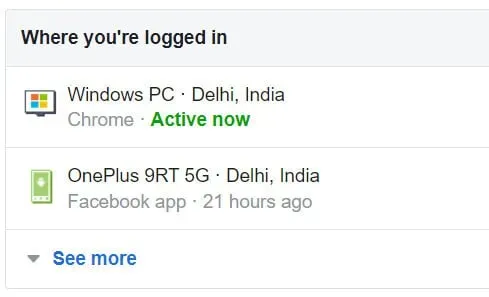
- Find an active Messenger login and select “Logout”by clicking on the three horizontal lines on the right.
- You will notice that the login has disappeared from the list, indicating that you have successfully logged out.
- Check if you can “Log out of Messenger on iPhone”or go to the next method.
2. Sign out of Messenger on iPhone through the Facebook mobile app.
- To open the Facebook app icon on your device, go to the app library and tap it.
- In the upper right corner of the app screen, click “Three Horizontal Stacked Lines”.
- When you do this, you will be presented with a list of menu options, and you will need to find the “Settings and Privacy”area and tap it to return to the “Application Settings”option.
- You will be taken to the “Account and Security Settings”page, where you must select the “Security and Login”option from the drop-down menu.
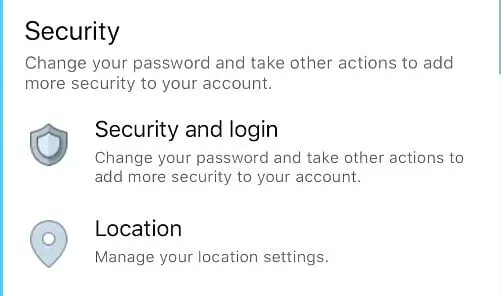
- After that, when you get to the “Where you’re signed in”section, you’ll need to find the list of devices you use to sign in to Facebook and Messenger.
- Now, tap the “Three dots”next to your iPhone or Android device’s name and a pop-up will appear asking if you want to secure your account or sign out.
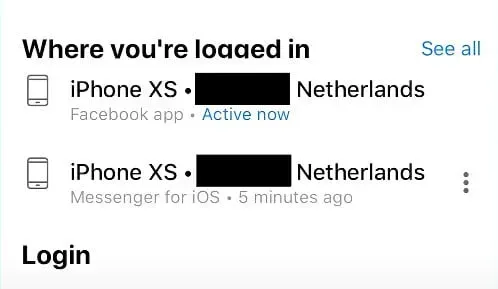
- Just click “Sign Out”from these two options to log out of Facebook Messenger on your iPhone through the Facebook mobile app.
- Check if you can “Log out of Messenger on iPhone”or go to the next method.
3. Sign out of Messenger on iPhone through a web browser.
- To get started, open your favorite web browser on your device. From here you can launch the “Safari browser”built into the iPhone.
- Then enter “www.Facebook.com”into the address bar of the URL and click the “Go”button to go to the official login page of the Facebook app.
- In the appropriate sections, enter your Facebook account login details, such as “Email ID/phone number and password”.
- After entering your login information, click the “Login”button to access your account’s newsfeed page.
- To select “Settings”, press the down arrow in the upper right corner of the screen to enlarge the list of “Menu”options.
- Select the “Security and Login”option under the “General Settings”section.
- Find the “Where you’re signed in”option in it to get a list of all the devices you’re currently signed into Facebook with the Messenger app.
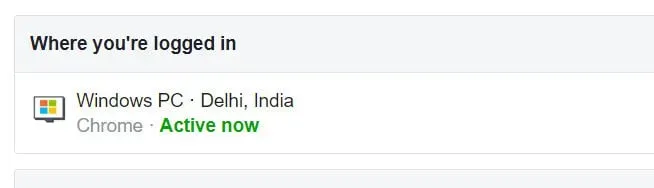
- Find the name of your iPhone and tap on the three horizontal dots in front of it.
- When you do this, an options menu will be displayed and you must select the “Log out”option to successfully log out of Messenger on your iPhone.
- This means that the next time you go to Messenger, you will have to sign in first, and then you will be taken to your list of messengers.
- Check if you can “Log out of Messenger on iPhone”or go to the next method.
4. Sign out of Messenger on iPhone through the Messenger app.
- Tap the icon to open the Facebook Messenger app from your phone’s app library.
- When it opens, go to the top left corner of the screen and click on Profile Picture.
- When you do this, a menu will appear in front of you and you will need to scroll down to find the Account Settings option.
- Continue by clicking on the “Security”area to access it.
- To open it, click on the “Security and Login”option.
- Locate the “Where you’re signed in from”section on the Security & Login page, and inside it, click the “More Info”button to see a list of the devices you’re signed in to with your Facebook account.
- You should find your iPhone in the list of devices signed in to Facebook Messenger, under which it says “Active Now”.
- Just click the three dots icon next to your iPhone name.
- You will be presented with a drop-down menu in which you must select the “Exit”option to exit the Facebook Messenger app icon.
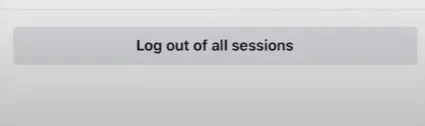
- Check if you can “Log out of Messenger on iPhone”or go to the next method.
5. Clear Messenger App Data in Settings (For Android Users)
This simple approach will delete all data saved by your Messenger app. It will be restored to its original state. The program remembers your Facebook account.
You will have to restart the process if you don’t want your account to show up here. However, this time I’m using the main Facebook app.
- You must go to your Android device’s settings to log out of Facebook Messenger.
- If the app is open, close it and remove it from the recent apps list. Otherwise, this trick won’t work.
- Open the Settings app on your phone.
- Select Applications from the dropdown menu.
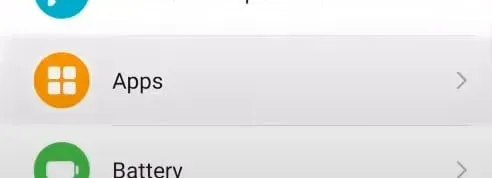
- Select See all apps from the drop-down menu.
- Select the Messenger app.
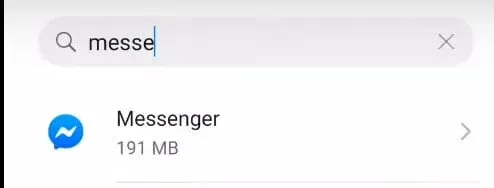
- Select “Storage and Cache”from the drop-down menu.
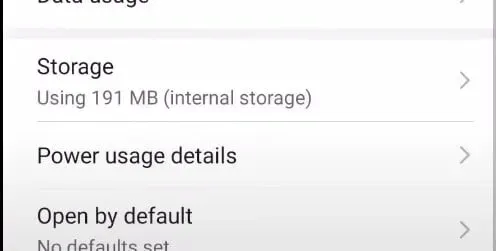
- Select “Clear Vault”after opening it.
- There should also be a “Clear Cache”option, which we recommend you use.
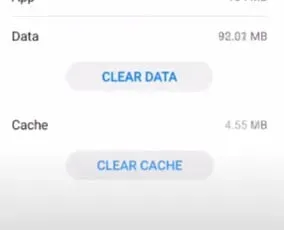
- When you return to the app drawer and open Messenger, you should notice that it no longer automatically logs you in.
Conclusion
Logging out of the Facebook Messenger app on your iPhone is tricky and not always easy. Do you just want to browse the social media platform in unity or are you trying to take a break from instant messaging to get some work done. Want to sign out of Messenger on iPhone? This is easier than expected if you have never uninstalled the app.
FAQ
How do I sign out of Messenger on my phone?
Sign in to Messenger.com or the Messenger app with the same email address and password you used to sign up for Facebook. If you’re having trouble signing in, please get help with your account sign-in and password. Enter people’s phone numbers to add them to your Messenger contacts.
How to login to another Facebook account?
Click the “Account”button next to “Notifications”when you sign in to Facebook. Select Sign in with a different account, then click Switch Account. Click Login after entering your username and password. When switching accounts, if you previously clicked Remember Password, you will not be prompted for a password.
How do I sign out of Facebook on all devices on my phone?
Click “View All”next to the “Where You’re Logged In From”heading on the “Security and Login”page. Facebook will show you a list of devices from which you have access to your account. Click “Log out of all sessions”at the bottom of the screen. Select Logout from the Logout All Sessions screen that appears.
Why can’t I sign out of Messenger?
The problem is that there is no way to log out of the messenger. Unlike many other programs that have a clear button or option to log out of your account, this one does not.