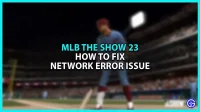Since MLB The Show 23 is primarily played online, players may inevitably experience connection problems caused by Network Errors. This error may occur for a number of reasons, including a downed server, a bad network, or obsolete software. Whatever the cause, it will make all of the game’s main modes unusable. Instead of keeping you waiting, we’ll provide you some solutions to this problem.
Ways to Improve MLB The Show 23 Connectivity Problem with «Network Error»
A bad internet connection or out-of-date files might cause the Network Error connection problem in MLB The Show 23. To resolve this connection problem:
- Check your Internet Connection
- Check the Server Status
- Restart the Console
- Clear Cache Data
- Update MLB The Show 23
Fix 1 – Check your Internet Connection
Checking your internet connection should be your first action. The game will have network problems if your connection is weak. The only thing you have to do is run a speed test. When a connection is sluggish, consider rebooting the router. To clear the router’s cache data, turn off, unplug, and restart the device. Launch the game next to see if the issue is still present.
Fix 2 – Check the Server Status
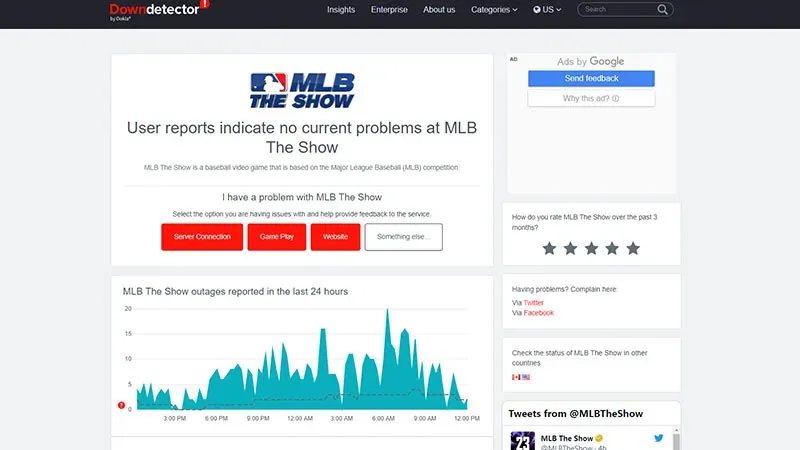
Server outages might also result in the Network Error in MLB The Show 23. It could happen during routine maintenance or because of a technical problem. You can only wait for the servers to go online because this problem is on the game’s end. Use the Downdetector website to verify the game’s server status.
Fix 3 – Restart the Console
One of the simplest ways to resolve many difficulties is to restart the console. To make things load more quickly, your console caches data in the form of cache files. But, if the cache fills up, it may affect connections. To remedy this
- Just turn the console off.
- Disconnect the adaptor and wait a short while.
- After that, switch on the console and reconnect the adapter.
Fix 4 – Clear Cache Data
We advise you to erase the cache data for the game if the Network Error problem continues. Each console has a different method, which we’ll cover in full.
- For PlayStation Users:
In PS’s Main Menu, go to Settings.
- Go to Storage and select System Storage.
- Head over to Saved Data and select MLB The Show 23.
- Go to Options and select Delete.
- Then, select the cache files, hit Delete, and select OK to confirm.
- For Xbox Users:
- Go to My Games & Apps in the Main Menu.
- Then, go to MLB The Show 23 and select Manage Game & Add Ons.
- Now, head over to Saved Data and hit Delete All.
- For Nintendo Switch Users:
- Select System Settings in Switch’s Main Menu.
- Go to System and select Formatting Options.
- Now, select Delete All Content & Settings and Clear Cache.
Fix 5 – Update MLB The Show 23
If the issue still exists, we advise you to see if the game has received any software upgrades. The most recent updates are downloaded automatically by the game, however if connectivity is inadequate, this process may be halted. You can employ the following techniques to manually check for updates.
- For PlayStation Users:
- Head over to Settings in Main Menu.
- Now, go to the Games tab and select MLB The Show 23.
- Press the Options button on your controller and select Check for Updates.
- For Xbox Users:
- Hit the Xbox button on the controller and select Settings.
- Now, scroll down till you find Updates & Downloads.
- Select Keep My Games & Apps Up To Date and Keep My Console Up To Date.
- For Switch Users:
- Go to the Home Screen and select MLB The Show 23.
- Press the Plus Button on the right controller and select Software Update.
- Then, choose Using Internet As A Source and wait for the process to complete.
These solutions should assist you in resolving the Network Error connection problem in MLB The Show 23. While you’re here, be sure to check out our MLB guides for more of this type of information.