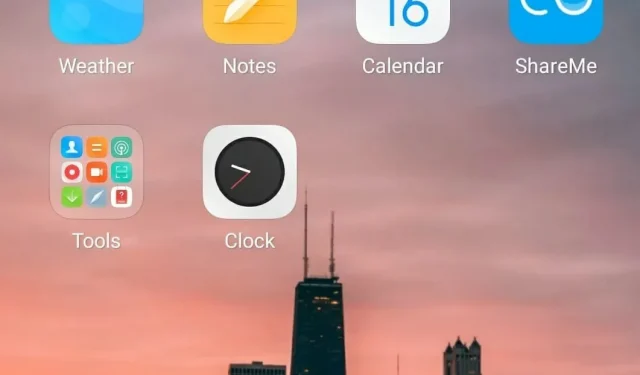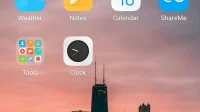Android phones are used by almost 90% of people in the world. In most cases, finding downloaded files is a tedious problem for new and old users alike. And worst of all, new users won’t know where downloaded files end up on the system.
Sometimes older users can clean up and free up storage devices that still have a hard time opening or deleting downloaded files. Don’t worry. We understand the problem you are experiencing. We have provided you with 6 different solutions to find where downloads go on Android phones.
Differences between loading and unloading
This method is called loading when adding web pages and media files. An example of this would be posting a status on WhatsApp.
This method is called download when you save any media files or web pages from the website server to your phone or any other device. An example of this would be downloading music from the Gaana app.
Solutions to Find Download Location on Android Phone
- Check your downloads folder
- Check app settings
- Download another file
- From Google Drive
- From a Windows PC
- Use Google Chrome to find downloads
1. Check your downloads folder
Android has a built-in downloads folder to store all of your downloaded files. But you can’t find it as an app. It will be available in the default file manager app as a folder. Open the File Manager app on your Android phone. Click on the downloads tab to access the downloads folder.
It will show all uploaded files with the most recent uploaded file on top. Three dots will be available in the upper right corner. When you click on it, it will give you a menu with options like download history, sorting, editing, and sharing.
To make the uploaded files more accessible, you can use the option to sort by name, time, size, type, ascending or descending. It also allows you to select individual files.
All you have to do is tap on the three dots next to that file, which will provide options like delete, rename, share, etc. If you want to delete multiple files in your downloads, click on the first one and select the files. which you want to remove. Click the delete button at the top.
2. Check app settings
Some apps will load in the settings app. You can find the Settings app on the home screen. They are sent to the app’s download folder, not the download folder in the file manager app. For example, WhatsApp will have a folder to store images and videos on your phone.
When you open the file manager app, it will have a separate folder for whatsapp images and whatsapp videos. When you use any third party explorer, WhatsApp downloads will be stored in internal storage/WhatsApp/media.
To keep your files organized in one place, you can check your app settings and change the file upload location to the default upload location. This will help you easily access all downloaded files.
3. Upload another file
You may wonder why you need to download another file. But when you upload a new file, there will be a new notification for that newly uploaded file. This notification bar will look like a check mark. When you click on it, you will be taken to the downloaded file.
This means you will be able to check where the download came from. It will contain all uploaded files like word, pdf, audio, etc. This is one of the easy ways to check where uploaded files are stored by default.
4. From Google Drive
This is one of the easiest ways to open downloaded files from your Android device. If you are a heavy user of GSuite apps, you would understand the convenience of using Google Drive.
Not only your uploaded files, but everything you edit on Google Docs, Google Slides, Google Sheets, etc. will be automatically saved to your Google Drive. Follow the steps below to open downloaded files from the Google Drive app.
- Open Google Drive on your Android phone.
- In the lower right corner, find the category of files.
- It will show all your files along with downloads.
- If you already know this file, click on the search bar and find this file.
- If you don’t remember the filename, scroll through the files and find the file.
5. From a Windows PC
If you find it difficult to access files downloaded from your Android phone, you can view the downloads on your Windows PC. Follow the instructions below to find Android downloads from Windows PC.
- Use a USB cable to connect your Android phone.
- It will pop up a notification on your Android phone asking you what you want to do with the USB cable.
- Click on the “File Transfer”option.
- Open Windows Explorer on your PC and click on the phone option.
- It will redirect you to your downloads folder where you can see all downloaded files.
Note. This method can also transfer files from your Android device to Windows PC.
6. Use Google Chrome to find downloads
- Open the Chrome app on your Android phone.
- In the top right corner you can see 3 dots. Click on it.
- In the list of options, click Downloads.
- It will show all files downloaded from the internet, including recent downloads.
Conclusion
I hope the above solutions helped you access your downloaded files. All of these methods help track and locate downloaded files. Try all the ways and find the one that suits you.
FAQ
Where do files go when downloaded on Android?
Downloaded files on Android can be downloaded to either the file manager app or the settings app. You can also change the default location where files need to be uploaded, instead of placing them in the file manager and settings app.
How to open file app on android?
Open the File Manager app on your Android phone. Click on the download option. It will display all uploaded files. To open a file, click on it.
Where is the My Files app located?
Swipe from the bottom of the screen. Check for my files or file manager icon and tap it. If you can’t find it, click on the Samsung icon, which has a lot of icons inside. Among them, my files will be one.
Why won’t downloads open?
Possible reasons: You don’t have permission to view the file, you’re signed in with a Google account that doesn’t have access, or your Android phone doesn’t have the right app installed.