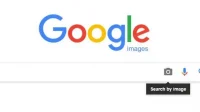Image search, the search engine feature that allows you to view photos directly related to your search phrases, is already familiar to most of us. However, there is another type of image search where you already have an image and need to find out its source or provenance, find similar images, or check them out.

With reverse image search, you can find out more about an image or the objects around you. Take a photo of a plant, for example, and use it to find information or similar images.
On your iOS or Android device, or desktop or laptop computer, you can use a reverse image search tool to do the job. In this article, I will teach you how to use several tools, apps, and websites to run a reverse search on your mobile device.
How to cancel image search on Android
- Using an image from image search results
- Reverse image search with Google Chrome
- Reverse Image Search on Android
- Reverse image search with Google Lens
- Reverse Image Search on iPhone
- Reverse image search in Bing
1. Using an image from image search results
Google Chrome includes the ability to do a reverse image search, making it incredibly easy to do after an image search. You will see a rounded square with white borders at the corners covering all or part of the image.
This is where Google’s reverse image search focuses its efforts. You can expand or resize the square by dragging its corners or moving it to refocus the search.
- Launch the Google Chrome browser.
- Go to Google Images for more information.
- In reverse image search, find the image you want to use.
- Could you click on the image to enlarge it?

- Google will perform a reverse image search if you click the Google Lens button in the top right corner.
- The reverse image search results will appear in a pop-up window below the original image. For full results, swipe up on the popup.
- Proceed to the next method to learn more about “reverse image search on Android”.
2. Reverse image search with Google Chrome
Upload a photo
- Open a web browser on your computer, such as Chrome or Safari.
- Go to Google Images and look around.
- Select Image search. Look for something specific in the image.
- Select a file or find an image to upload.
- Select a photo from your computer.

- Select “Open”or “Select”.
- Proceed to the next method to learn more about “reverse image search on Android”.
Drag Image

- You will need Chrome or Firefox to drag and drop photos.
- Open a browser on your computer, such as Chrome or Firefox.
- Go to Google Images and look around.
- Locate the file on your computer that contains the image you want to find.
- Click on the image to enlarge it.
- Hold down the mouse button and drag the image into the search box.
- Proceed to the next method to learn more about “reverse image search on Android”.
Website image search

- Open the Chrome browser on your PC.
- Go to the web page where you want to use the image.
- Right click on the image.
- To find an image, go to Google and type “image search”. Your results will appear in a new tab.
- Use an image from the search results to help you find what you’re looking for.
- Go to images.google.com for more information.
- Look for a picture.
- Click on the image to enlarge it.
- Click Visual search for this image in the top right corner.
- Proceed to the next method to learn more about “reverse image search on Android”.
Using a URL to Search
- Open a web browser on your computer, such as Chrome or Safari.
- Go to the web page where you want to use the image.
- Right click on the image to copy the URL.
- Copy the address of the image.

- Go to Google Images and look around.
- Select Image search. Scroll to anything specific in the image.
- Paste the URL into the text field.

- Select Image search.
- Your browsing history does not store the URLs you use to search. Google may store URLs to improve our products and services.
- Proceed to the next method to learn more about “reverse image search on Android”.
3. Reverse image search on Android
You can upload an image that someone has provided you or that you have already uploaded to your phone to run a reverse Google image search. Any Android browser will work with this strategy. You will need the desktop version of Google Image Search to download reverse image search.
- In a browser, go to images.google.com.
- You must select the desktop version if you want to use it. To access the “More”menu in Chrome, click on the three dots in the top right corner.

- Select “Desktop”from the drop-down menu.
- The option to upload an image can be found by clicking on the small camera icon.
- Proceed to the next method to learn more about “reverse image search on Android”.
4. Reverse image search with Google Lens
Google Lens may come preinstalled on your phone, but it’s also available separately from the Google Play Store for Android. The lens is now integrated into the main Google Search app on iOS, so there’s no need to download a separate app.
Before using Google Lens, make sure you have downloaded the software from the Google Play store on your phone. It’s also worth noting that it’s only available for Android users.
- Once that’s done, here’s how to use Google Assistant on an Android phone to identify images:
- To open Google Assistant, press and hold the Home button for a long time.
- In the lower right corner of the screen, tap the compass icon.
- At the bottom center of the screen, tap the camera icon to the left of the microphone icon.
- Tap the camera button at the bottom of the screen.
- If this is your first time using Google Lens, you may need to click Get Started to continue.
- To start using Google Lens, click Get Started.
- By tapping the search bar at the bottom center of the screen, take a picture of what you want to identify with Google Lens.
- To access information from Google Lens, use the search button.
- When you take a photo and Google Lens recognizes it, you’ll see a list of useful information.
- Using the other features of the tool, you can choose from different options based on your photo.
- The document icon can be used to scan content, the character icons can be used to translate text, the shopping cart can be used to get shopping information, and the fork and knife icon can be used to go to a restaurant.
- Proceed to the next method to learn more about “reverse image search on Android”.
5. Reverse Image Search on iPhone
On iOS, you can also do a reverse image search. Here’s what you need to know to get started.
- Go to images.google.com for more information.
- You must request the desktop version if you wish. To open the Share menu in Safari, tap the Share symbol with the up arrow.
- Tap the three-dot “More”symbol at the bottom right corner of the screen in Chrome.
- Click “Request Desktop Site”after scrolling through the list of options.
- The option to send an image can be found by clicking on the tiny camera icon.
- Proceed to the next method to learn more about “reverse image search on Android”.
6. Reverse Image Search in Bing
On all devices, the reverse image search in Bing is almost the same. Go to the Bing homepage and type “image search”into the address bar. Then select one or more photos to upload.
- In the address bar of any browser, desktop or mobile, enter the address of the Bing home page.
- Select the lens symbol in the center of the screen.

- To start searching for an image, tap Allow Camera Access.
- Allow the app to access motion and orientation by clicking Allow.
- You can automatically identify something in the environment by pointing your smartphone’s camera directly at it, and the program reads what it is.

- For more information, click the magnifying glass button.
- You can also use the camera app to take a new photo or select one or more photos from the Google Photo Library for identification and reference.
- Proceed to the next method to learn more about “reverse image search on Android”.
Conclusion
Google Reverse Image Search lets you find visually similar images online in seconds. Upload a photo from your computer to Google Images, which will determine the origin of the image. In Chrome on PC, inverting Google Image is pretty easy.
The process is a bit more complicated when using an Android device. You will have to look for the feature on your mobile device. To perform a reverse image search on Android, follow all suggested solutions. You can also use any reverse image search app like Yandex or Tineye.
FAQ
How can I find an image in my gallery?
To get the desktop prompt option in Safari, tap the up arrow. The reverse image lookup workaround is also available in the Chrome browser app for iOS and Android. Hold your finger on the image you want to search for until the pop-up menu opens, then select “Search this image on Google”at the bottom.
Can you do a reverse image search from a screenshot?
No doubt, on a phone, a reverse image search in a screenshot is similar to how it is done on a desktop. If you’re using Android or iPhone, open your mobile browser, go to images.google.com, and tap the camera icon.
Can I take a picture and find it on Google?
The Google Goggles app was a mobile image recognition tool that used image search technologies to identify items using a camera on a smartphone. When a user takes a photo of a physical object, Google searches and extracts information about it.
Can I do a reverse image search on my phone?
Chrome may allow a reverse image search workaround, depending on your phone. Hold your finger on the image you want to find in the browser until a pop-up menu appears; select “Search this image on Google”at the bottom.