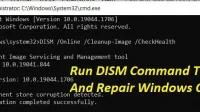Deployment Image Servicing and Management (DISM) is a command-line utility in Windows 10 that allows administrators to create, modify, and restore system images such as Windows Recovery Environment, Windows Setup, and Windows Preinstallation Environment. Run the DISM command to fix any error in Windows OS.

The SFC and DISM utilities are built into Windows systems to help users scan system files and images for corruption or other changes. They will then automatically fix the issues they find, such as replacing the corrupted file with the correct one, fixing the base Windows system image, and so on.
What is the DISM tool? How to run the DISM command?
When you start getting errors like the Blue Screen of Death (BSoD), it’s a sign that some Windows files may be corrupted and need to be fixed. The same thing happens when apps start to crash or certain Windows 10 features stop working.
To do this, Windows has built-in tools, and one of them is SFC (System File Checker Tool). This command scans your Windows and checks for corrupted files.
If any corrupted files are found, the SFC tool will attempt to replace them. However, sometimes corrupted files can even affect the SFC tool. Whenever you are unable to perform an SFC scan, it is time to use DISM to fix any errors.
When do I need to run the DISM command?
You start getting issues like Blue Screen of Death (BSOD) or your programs start to crash. Certain features of Windows 10 stop working, indicating missing, corrupted, or corrupted system files.
To scan and repair missing corrupted system files, I recommend using the System File Checker (SFC /scannow). If any system files are missing or corrupted, the SFC software will restore them from a specific location in %WinDir%System32/dllcache.

However, you may see that System File Checker found some bad files but was unable to repair them. Windows Resource Protection found bad files but was unable to repair some of them, etc.
To solve such a problem, we use the DISM command line to restore the system image and let the System File Checker utility do its job.
Methods to Use DISM to Repair a Windows 10 Image
- DISM Command with CheckHealth Option
- DISM Command with Restore Health Option
- DISM command with Scanhealth option
- Restoring Windows with DISM using an Install.Wim image
- Run DISM with source options
- Run System File Checker
1. DISM command with CheckHealth option
The CheckHealth option of the DISM tool allows you to identify any corruption in the local Windows 10 image. The selection, however, does not make any repairs.
Follow these methods to check your Windows 10 image for DISM issues:
- Go to the start menu.
- Right-click the top command prompt search result and select “Run as administrator”.
- To perform a quick check, type the following command and press Enter:
-
DISM /Online /Cleanup-Image /CheckHealth
-

- The Deployment Image Servicing and Management Program will run after you complete the procedures and check for data corruption that needs to be repaired.
- To run the DISM command in a different mode, continue reading the following methods.
2. DISM Command with Restore Option
Use DISM with RestoreHealth to automatically check and fix common issues if you experience system image issues.
Follow these methods to use the DISM command tool to fix Windows image issues:
- Go to the start menu.
- Right-click the top command prompt search result and select “Run as administrator”.
- To restore a Windows 10 image, use the following command and press Enter.
-
DISM /Online /Cleanup-Image /RestoreHealth
-

- This is the default behavior if the command is stuck. The process will complete successfully in a few minutes.
- After completing these steps, the utility will connect to Windows Update, download and replace any corrupted files (if necessary).
- To run the DISM command in a different mode, continue reading the following methods.
3. DISM command with Scanhealth option
The CheckHealth option of the DISM tool allows you to identify any corruption in the local Windows 10 image. The selection, however, does not make any repairs.
Follow these methods to check your Windows 10 image for DISM issues:
- Go to the start menu.
- Right-click the top command prompt search result and select “Run as administrator”.
- To perform a quick check, type the following command and press Enter:
-
DISM /Online /Cleanup-Image /ScanHealth
-

- Deployment Image Servicing and Management will run after you complete the procedures and check for file corruption that needs to be repaired.
- To run the DISM command in a different mode, continue reading the following methods.
4. Restore Windows using DISM using the Install.Wim image
You can use an “install.wim”or “install.esd”file, a bootable installation media, or a Windows 10 ISO file from another device. All you have to do now is double check that the files match the version, edition, and language of the version of Windows 10 you are trying to restore.
Download Windows ISO Image
- If you need to use a different file source, you should get a fresh copy of Windows 11 using the Media Creation Tool.
- Follow these methods to get the Windows 11 ISO file:
- Go to the Microsoft support page.
- To get the utility, click the Download Now button.

- Double-click the MediaCreationToolxxxx.exe file to start the installation.
- To accept the terms, click the “Accept”button.
- Create installation media for another PC or device (USB stick, DVD, or ISO file).
- Select the ISO file option after selecting the language, architecture, and edition.
- Choose a location to save the Windows 10 ISO file.
- Select the Save option.
- To open the file location in File Explorer, click the link.
- Finish by clicking the Finish button.
Fix Recovery Image in Windows 10
Follow these steps to run the Deployment Image Servicing and Management Tool using an alternate source image (install.wim):
- Use the “Run as administrator”option on the command line.
- To restore a Windows 10 image, use the following command and press Enter.
-
DISM /Online /Cleanup-Image /RestoreHealth /Source:G:\Sources\install.wim
-
- Replace “G”with the drive letter of the ISO mount point in File Explorer in the command.
- The command will scan and fix errors using the “install.wim”file you provided as an alternative source after following the instructions.
- To mount the image, double-click the Windows.iso file.
- Confirm the drive for the mount point under This PC.
- After completing the procedures, use the DISM tool to restore the local image using the Source option.
Using an ESD Image to Troubleshoot DISM Issues
You can use the encrypted install.esd image to fix corrupted data in Windows 10.
Follow the procedures below to fix Windows 10 using DISM and the “install.esd”image file as the source:
- Use the “Run as administrator”option on the command line.
- Type the following command and press Enter to fix the image with the “install.esd”file.
-
DISM /Online /Cleanup-Image /RestoreHealth /Source: C:\ESD\Windows\sources\install.esdIn - . Replace C:ESDWindowssources with the path to the location of the “.esd”file.
- To run the DISM command in a different mode, continue reading the following methods.
5. Run DISM with source options
To run DISM with source options, first download the Windows 10 ISO, 32-bit or 64-bit, with the same version and edition as your current Windows 10 installation. Once the download is complete, right-click on the ISO file, select “Mount”and write down the path to the drive.
- Open Command Prompt again. Then enter the command as an administrator.
-
DISM /Online /Cleanup-Image /RestoreHealth
-
- Replace D with the letter of the drive that contains the Windows 10 ISO image.
- This will restore the Windows image using known-good files contained in the install.wim file.
- It uses the Windows 10 installation disc instead of trying to download the necessary recovery files through Windows Update.
- Wait for the scanning process to complete. DISM will create a log file in %windir%/Logs/CBS/CBS.log after the process completes.
- It records all the problems that the tool detects or solves. Then, to start over, restart your computer.
- To run the DISM command in a different mode, continue reading the following methods.
6. Run the System File Checker
After running the DISM (Deployment Imaging and Servicing Management) tool, the tool will repair any corrupted files that the sfc /scannow command could not fix.
- Open Command Prompt again. Log in as an administrator to run the System File Checker and enter the command
SFC /scannow.

- This will scan for missing or corrupted system files and repair them.
- This System File Checker utility successfully scans and repairs missing, corrupted, and corrupted system files using a good copy from a specific cache folder located at %WinDir%/System32/dllcache.
- Wait for the scan and restore process to complete. After that, restart your Windows computer.
- You have successfully repaired missing or corrupted system files using the SFC software or the DISM command line tool.
- To run the DISM command in a different mode, continue reading the following methods.
Conclusion
DISM is a command line utility included with Windows that allows users to scan the system for corruption and repair images or system files as needed. What can you do with the DISM tool? How can you fix your image or system files using the DISM command? All these topics are discussed in detail above. Use this extraordinary tool to fix any problem with the Windows operating system.
FAQ
How to run DISM commands?
Run the program. Right-click the top command prompt search result and select “Run as administrator”. To run an advanced DISM scan, type the following command and press Enter: DISM /Online /Cleanup-Image /ScanHealth.
What is the DISM command for?
The Deployment Image Servicing and Management (DISM.exe) command-line utility can be used to service and prepare Windows images, such as those used for Windows Preinstallation Environment, Windows Recovery Environment (Windows RE), and Windows Setup. A Windows image file (.wim) or virtual hard disk can be served using DISM (.vhd).
Which is better, SFC or DISM?
While CHKDWe checks your hard drive and SFC analyzes your system files, DISM finds and fixes bad files in the Windows System Image Component Store, ensuring that SFC works properly. Once the scan and repair is complete, restart your computer and run SFC to replace any corrupted or missing system files.
Can DISM fix a Windows update?
If there are corruptions or BSOD errors, Windows updates and service packs may not install. For example, if a system file is corrupted, the update may not install. The DISM (System Update Readiness) utility can help you resolve various Windows corruption issues.