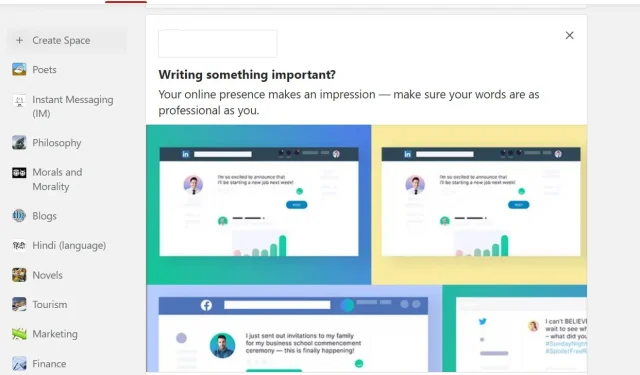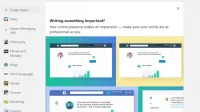The world has known advertising since 1941. Surprisingly, it aired on New York station WNBC to advertise the baseball game. Since then, advertising has demonstrated the ability to establish a strong connection with the human audience. Consequently, advertising has become an important and powerful marketing tool in the digital world.
As a result, we have ads for just about everything. No matter what website or app you are browsing, a promotional offer popup. And that’s why you want to avoid them. Sometimes even we want to block these ads.
Knowing your problem, we have created this guide to block ads on Android phones. Please read it and learn the different methods in less than a few minutes.
How to Block Ads on Android
- Browser Solutions
- Using ad blocking apps
- Use safe mode to uninstall apps
- Uninstall latest launcher updates
- Update DNS servers
- Block websites and apps
How to Block Ads on Android
Browser Solutions
The most common way to use the Internet on Android phones is through a browser. Let’s figure out how to block ads in different browsers on your device.
Mobile default browser
Every Android device is set to the Internet Browsing Service by default. If you are not sure about the default browser on your phone, follow these steps:
- Open the app drawer and enter Internet.
- The search results list the default web browser applications.
Now that it’s done, follow the steps below and apply your ad blocker settings.
- Open the default web browser and then its settings.
- Go to “Advanced Settings”and look for the “Ad Blocker”option.
- Enable the service because it is disabled by default.
Note. If there is no ad-free option, you can add an extension. Or you can change the default browser in your phone’s settings.
Samsung Web Browser
If you are a Samsung user, you are probably using the default crawler. While it offers one of the best browsing experience, it can also help you deal with ad blocking services.
However, the catch is that you will have to install a compatible extension for the same. This is because the Samsung web browser itself does not block these pop-ups or video ads.
You can follow the steps below to install third party ad blocking apps:
- Open the Samsung internet browser on your Android device and open its settings. You can use the three dots on the bottom left corner of the screen.
- This will open a popup. Click on the “Add-ons”option.
- Another screen will open with a list of all good blockers.
- Then click on the download button of your choice. This will cause the app to download and install.
Note. Samsung also supports Adblock for Samsung Internet. You can enable it if you don’t want to rely on third party apps.
Chrome web browser
Chrome is undoubtedly among the widely used web browsers. Be it for Android users or desktop browsers. Let’s move on to stop ads here for smooth browsing.
- Open the Chrom web app and look for the hamburger menu i.e. the three dots in the top left corner to open its settings.
- Explore the Advanced Options option to find the Site Settings option. Touch it to open its settings.
- Then click “Pop-ups and redirects”and turn on the “Advertising”button. And you are going to be good with your browsing experience.
Simplified mode in Chrome browser
Surprised as you may be, the Chrome app offers a lightweight version of itself. Previously, it was called Data Saver, which may seem like a wake-up call to you.
In any case, it is geared towards consuming less internet bandwidth. At the same time, it can help you deal with some pop-ups. Here is how you can activate and use it:
- Open the Google Chrome browser app and go to settings.
- Explore the advanced settings to find the light mode option.
- Click on it to open a new screen with a switch to enable the mode.
- And it’s all.
Because Chrome Lite uses less data, it’s safe to say that it will load fewer ads than the full version.
Firefox browser
Mozilla Firefox is also among the most popular web browsers around the world. If none of the above browser tricks worked for you, you can try this one too. Or you can improve your browsing experience with Firefox by doing the following:
- Open the Firefox viewer app and click on the three dots in the bottom left corner to open its menu.
- Click “Settings”and look for the “Enhanced Tracking Protection”option.
- Click on it to open different protection modes.
- Select the Strict option to reduce the number of pop-up ads.
Note. It is recommended to log into the browser for a better browsing experience. But with strict mode enabled, it may affect some of the app’s functionality.
2. Using ad blocking apps
This is a common scenario for browsing a topic and looking for a relevant link. But as soon as you open the content for reading, ads appear and offer you something irrelevant. And we can understand how much you want those ads to disappear and let you focus on your task.
One way to achieve this peace of mind is to use ad blocking apps. In fact, there are quite a few available on the Google Play Store. You can try the most popular ones with more downloads. Be sure to check beforehand if these third-party apps offer free or paid services.
3. Use safe mode to uninstall apps
Another reason you’re seeing more ads than usual is because an app is causing them. Sounds intriguing? This.
You may have tried a new app and it’s running extra tasks in the background. This may include activity trackers for your internet activity and then sharing it.
Or your Android phone has recently undergone a privacy change and has an unwanted app on the phone. Either way, apps can cause these irrelevant pop-up ads.
But you can fight them by using your Android device’s built-in safe mode. In this mode, you only use your phone with default apps. So you can try to access the internet and check if you are still getting the same amount of ads.
To enter Safe Mode, try the following:
- Press and hold the power button to display the reboot option on the screen.
- Press the screen off/restart button and it will ask you to enter safe mode.
- Confirm your choice and test your device.
4. Uninstall the latest launcher updates
A launcher is an internal setting or an external application that can help your Android device with a new layout. There are many apps with improved design available in the Google Play Store.
While this may change the layout, it may adversely affect battery life. At the same time, it may force you to deal with unwanted ads. In such cases, their removal is the best choice. But before uninstalling it, make sure you update your device’s launcher to the default version.
This ensures that all hidden files are removed when the application is uninstalled. Hence, freeing you from pop-ups like Youtube video ads.
5. Update DNS servers
Updating the DNS server settings on your Android phone is another way to block ads. The catch is that this Private DNS setting was introduced in Android version 9. Therefore, this step will only work for you if you have Android Pie or later.
Follow these steps to update DNS query servers:
- Open the Settings app on your phone and find the Network & Internet submenu.
- Explore advanced settings under this and open it.
- It should have a Private DNS setting under the hood.
- Note. If this doesn’t work for your version of Android, you can try looking up Private DNS in the search bar. This will take you directly to the DNS settings.
- After you select Private DNS, you will need to enter an address. You can try any of the following to make it work:
Again, they can only reduce the amount of pop-ups you see on your browsing screen.
6. Block Websites and Apps
Another way to block ads on your Android phone is to block redirects from certain websites. Let’s say you’re browsing the Internet and accidentally click on an ad. Most often, this ad links to a website or web page. And because of that click, you are redirected to this linked page.
But sometimes you may start to see a repeated number or type of websites in redirects. So one way to avoid this is to activate popups and redirect settings on your phone. At the same time, you can also add such websites to the list of blocked websites of the web browser of your choice.
FAQ
What is the best ad blocker app for Android?
Several third-party apps are available on the Google Play Store. Among the popular ones are Adblock Plus, AdGuard, AdAway and Blokada.
How to block ads on Android Chrome?
There are two ways to block ads in Android Chrome. First, you can enable the ad blocking service in the web app. Second, enable the Chrome app’s simplified mode to reduce pop-up ads.
How to block all ads?
You can choose from a variety of ways to block all ads. These include enabling browser-based blocking services and using third-party apps. You can also try updating the DNS server.
How to block ads on my Android without an app?
If you don’t want to use Android ad blocking apps, you can activate browser-specific ad blocking services on your devices. In addition, you can also uninstall certain applications or launchers and update your DNS server settings.