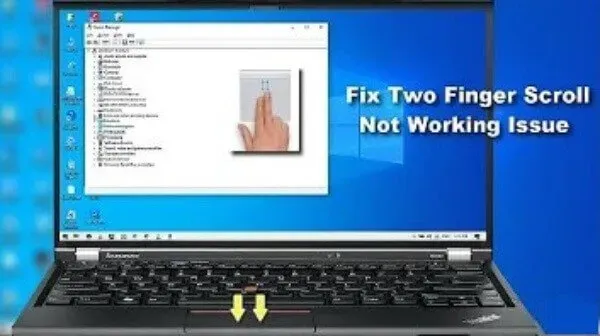Two-finger scrolling is the ability to scroll pages with two fingers on the mouse’s touchpad. It works seamlessly on most laptops, but some people are having trouble using it.
What happens if two-finger scrolling stops working on your laptop? Two-finger scrolling does not work in mouse settings. Well, no need to worry! With the help of this guide, you will be able to fix these issues.
Methods to Fix Two Finger Scrolling Not Working in Windows 10
The laptop’s touchpad can be used with an external mouse and has the same two buttons below the touch surface. The other type is known as the buttonless touchpad, which has one large button rather than two buttons.
Scrolling with the touchpad is a valuable feature. Two-finger scrolling is a standard feature on Macs, but you can set it up on Windows laptops.
Two finger scrolling enabled but still not working. Then the touchpad may have problems with the touchpad drivers. Perhaps they are out of order and deteriorated. Let’s see how to fix these possible problems.
Common ways to fix two-finger scrolling not working in Windows 10:
- Update, reinstall, or roll back touchpad drivers
- Change mouse pointer
- Edit Windows Registry
- Enable touch event API
- Perform a hard reset
- Change Touch Events API in Chrome Browser
1. Update, reinstall, or roll back your touchpad drivers.
Update touchpad drivers
If rolling back the touchpad driver doesn’t work, you may need to update it. To update the touchpad driver, go to device manager, open a mouse and other drawing devices. Now right click on the touchpad. Select Update Driver from the context menu.
You will be asked if you want to update your drivers automatically. Or if you should look at your computer for software drivers. If you choose the first option, Windows will search for your computer. And the driver for your device.
But if you choose the second option, you will have to find and install the driver manually. If you use this option, you will need pre-loaded drivers on your computer or flash drive. It is recommended to choose the first option and follow the instructions.
You can also update new drivers in another way. That is, use a third-party application. There are powerful free tools for updating drivers for Windows. It can store the entire collection of drivers offline.
Reinstall touchpad drivers
The device driver provides information about the operating system. And other software and how to interact with hardware. If the correct driver is not installed, the device may show a malfunction. Use Device Manager to reinstall touchpad drivers.
Right-click the Start button and open Device Manager next to the device settings tab. Result from the context menu, or manually type device manager in the search bar and select it. In Device Manager, you will find a list of devices connected to your computer.
Now go in search of a mouse and other pointing devices. Open it, right-click on the touchpad and select “Uninstall device”. In the pop-up window, select “Delete”. Make sure you check the “Remove the driver software for this device”box.
Restart your computer and Windows will automatically install the missing driver.
Windows may not install missing drivers for some reason. Open Device Manager, enter your computer name and search for hardware changes. It can detect missing drivers and install them.
Roll back touchpad drivers
This is a Windows Device Manager feature in almost all versions of Windows. This feature allows you to remove the current hardware device drivers. Then install the preinstalled drivers. This feature is used when newer drivers are malfunctioning.
Rolling back touchpad drivers allows you to remove the latest drivers. And install the previous one with a few mouse clicks.
To roll back your touchpad drivers, go to Device Manager. Select Mouse and other pointing devices, then right-click on the touchpad and select properties.
Now go to the Driver tab and click the rollback disk button. If the button is gray and you can’t click on it, it means that the previous version of the driver is not installed. Restart your computer and check if two-finger scrolling now works.
2. Change mouse pointer:
A strange method that users have found to change the mouse pointer. The mouse pointer is the cursor, the arrowhead that you use to click on items on your display.
We mainly use classic and white and black pointers. But it’s strange to change the mouse pointer to another one. This may fix the issue of two-finger scrolling not working.
- Press Windows + R to bring the Run utility to the screen.
- Type control without quotes and click OK. It will launch the control panel in a separate window.
- Click your mouse button if you can’t see it and make sure you’re in Small Icon View or Large Icon View.
- Click the pointer tab in the mouse properties window.
- Click the drop-down menu below the diagram to find another pointer. When you have selected the mouse, click the “Apply”button to change it.
- Now check if the two-finger scrolling issue is resolved.
3. Edit the Windows Registry
You can edit a key in the registry to fix two finger scrolling not working. Before moving forward with this method, make sure you back up your registry.
- To start the procedure, open the Registry Editor. To do this, press Windows and R at the same time. This shortcut will launch a utility called run.
- Enter “
Regedit“in the field and click “OK”. Registry Editor should be open as soon as possible. - Now scroll to the folder with the name of the registry key. Using this, navigate to the next key:
HKEY_CURRENTUSER\Software\Synaptics\SynTP\TouchPadPS2
- Find 2FingerTapPluginID and 3FingeeTapPluginID in the right pane. Double click on each of them and make sure the value data field is empty.
- Set the following key to the correct values:
- MultiFingerTapFlags key for data value 2 or 3.
- 3FingerTapAction keys up to 4.
- 3FingerTapPluginActionID to 0.
- Press 2FingerTapAction to 2 if you want to work with the right mouse button, or 4 if you want with the middle mouse button to work.
- You can exit the Registry Editor. Reboot your device and check if two-finger scrolling works.
4. Enable API Touch Events
To provide simple user interfaces, touch events provide the ability to interpret fingers. Or stylus activity on touchscreens or trackpads.
Touch event interfaces are relatively low-level APIs. They support application-specific multi-touch interactions such as two-finger scrolling. When a finger touches a surface, a multi-touch interaction is triggered.
Other fingers can touch and move across the surface. When the finger is removed from the surface, the interaction ends.
Touch events are almost the same as mouse events. Except that they support simultaneous and in different places of the touch surface.
To enable touch event settings:
- Type chrome://flags/ into the address bar.
- Scroll down to find these two things: touch interface and enable touch events.
- Use the drawers to turn them on.
- Scroll a little further to find the “Enable touch dragging”option and then turn it on.
It allows you to drag and drop items with a long press with your fingers.
5. Perform a hard reset
When you perform a hard reset, it clears all instructions from drivers and laptops. And install instructions from drivers and software in the Windows operating system.
To perform a hard reset, turn off your computer. Turn it off completely and remove any peripherals connected to it. Also, unplug it from the power source and remove the battery.
Now press and hold the Power button for 15-20 seconds. Insert the battery back and connect the computer to a power source. Turn on your computer.
If you are asked: how do you want to run your windows? Select the “Start Windows normally”option and press Enter.
After all this, it is recommended to check for Windows Updates. Check if two-finger scrolling is now working or not.
6. Change the touch event API in Chrome browser.
You may not be able to use two-finger scrolling in Google Chrome. This may be due to the two-finger API (also known as touch API) being disabled in the browser.
This is not always the reason, but it may have been disabled in some cases. If so, we’ll go to the settings to enable the Touch Events API and see if that fixes the issue.
- Open the Chrome browser and enter the given address in the address bar, then press Enter:
Chrome://flags/
- Then press Ctrl + F to find the touch APIs present.
- Change them to enabled or automatic if they are disabled or the default.
- Save changes and restart your computer to check if the issue is resolved.
How to enable two-finger scrolling using the control panel
You can enable two-finger scrolling using the control panel:
- Press the Windows key + X, click on the control panel and navigate to the mouse under Hardware and Sound.
- Select the touchpad tab in the mouse window. This panel will also list the manufacturer of the touchpad.
- Select properties, settings and go.
- Check the box next to enable if available.
- Click the arrow to the right of scroll. Open a two-finger scrollable list. Then select two-finger scrolling to access certain features.
- Now enable two-finger scrolling. Then select set scroll area to a similar option, if available.
- Make sure you can scroll easily. Check it out by dragging the scroll area over the larger part of the touchpad.
- Click “OK”to save your changes. And close the options windows. Keep clicking “OK”until all windows related to this option are closed.
- Now restart your computer to check if the two scrolling methods are working. And your scroll feature must be enabled.
How to enable two-finger scrolling using the Settings app
In Windows 10, the Settings app becomes the hub of customizable settings. He is phasing out the control panel. That’s why you’ll find Windows 10 touchpad gestures as a separate entry in the Settings app.
Follow these steps to find and enable these settings:
- Press Win + I to quickly launch the Settings app.
- Click to go to the device.
- Select Touchpad from the left panel menu.
- In the right pane menu, make sure that this next touchpad toggle should not be enabled.
- Scroll down to the scroll and zoom option.
- Make sure the box next to the following option is checked.
- Swipe with two fingers to scroll.
- Check if you have solved it. If not, try other troubleshooting methods.
Note. Check the top of the touchpad window to make sure your laptop supports the precision touchpad.
You may see a “yes, your computer has a precision touchpad”message. This means that your computer supports this feature. Hence, you can customize touchpad gestures.
Conclusion
So here are all the details we have for you to troubleshoot two finger scroll not working. Two-finger scrolling is now a standard feature. Most laptop users use an external mouse instead. It also gives you some extra features.
You can use the methods above to troubleshoot two-finger scrolling not working. Start by restarting your laptop. This may resolve the issue early on and you may not have to go any further. But if the problem persists, you can follow this guide.
This will help you solve any problem with two finger scrolling on your laptop. I hope this guide will help you solve this problem.
FAQ
Why doesn’t two-finger scrolling work for me?
The touchpad has become a common feature used by most users. Two-finger scrolling is standard on Mac, but is now used on Windows. If two-finger scrolling doesn’t work, go to settings first. Check if this feature is enabled on your laptop or not. If you find it is disabled, enable it manually. Sometimes two-finger scrolling doesn’t work even after being enabled. In this case, there may be problems with the touchpad drivers. Perhaps they are out of order or damaged. Or your device is not working properly.
How to enable two-finger scrolling on touchpad?
Mac and PC users want to enable two-finger scrolling on the touchpad to avoid confusion. Luckily, two-finger scrolling is enabled in Windows 10. If your windows support two-finger scrolling, it should be enabled by default. It is said that, unfortunately, not all windows support two-finger scrolling. But on the touchpad, you can enable two-finger scrolling, even if it does not support it. To do this, go to settings buttons > devices > touchpad. In the scroll and zoom option, select two fingers to scroll. This will enable two-finger scrolling. If this setting does not exist, your system does not support the precision feature.
Why can’t I scroll with two fingers anymore in Windows 11?
This could be due to software updates or other issues if you can no longer scroll with two fingers. First, make sure that two-finger scrolling is enabled in the settings. Then check the status of the touch panel device. Check if you received an error message. You can also try to fix it by making sure the touchpad settings are enabled. Then check for system updates. They also cause two-finger scrolling to fail. This may be due to the touchpad drivers; they may need to be updated to resolve this issue.
How to enable two-finger scrolling in Windows 11?
In most cases, two-finger scrolling is enabled by default. But still, you can turn it on by doing the following: – Press Win + I to open the settings in Windows 11. – Now go to the Bluetooth and Devices tab located on the left pane of the settings window. – Now select the touchpad option. from the list.– On the touchpad page, press taps to show all gestures.– Tick the individual boxes to enable or disable motion.– Now go to the scroll and zoom section and expand it.– Select two-finger scrolling and check if enabled.