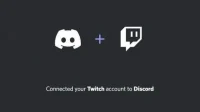Twitch and Discord are the favorites of most gamers and gaming streamers. If you’ve ever wanted to link your Discord and Twitch accounts to get the features and community of both platforms, you can do so regardless of the device you’re using.
Because you can link Discord with Twitch on Windows, Mac, Android and iOS devices. Let’s start!
Why should you link Twitch to Discord?
If you want to view sub-servers on Twitch through Discord, you can access them by linking your Twitch account to Discord.
In addition, linking these platforms also allows you to share Twitch streamer post emoji in Discord chats.
Linking Twitch to Discord is most beneficial for streamers and content creators. As a streamer, you can use the Twitch tools for your Discord servers. Streams can link roles from Discord to Twitch.
This will also allow you to give sub-rolls. Also, you can create an additional server after linking two accounts.
How to connect Twitch to Discord on Windows and Mac?
To follow the steps, install the Discord app for Windows and Mac. Since Twitch has discontinued its desktop app, use your web browser of choice to open Twitch.
- Integrate your Twitch account with Discord as a viewer
- Link Twitch to Discord as a Streamer
- Connect Discord Audio to Twitch
- Link Your Discord Chat to Twitch
- Link Twitch Emotes to Your Discord Server
- Enable Streamer Mode in the Discord App
1. Integrate your Twitch account with Discord as a viewer
To watch live Twitch content creators, you can easily connect your Twitch and Discord accounts from the Discord desktop client on your PC.
- Launch the Discord app.
- Click the gear (settings) icon at the bottom next to your username.
- Select “Connections”in the sidebar.
- You will see the logos of many platforms. Click the Twitch logo.
- This will open Twitch in the default web browser. If you’re signed in to Twitch from another browser, please copy and paste the URL from one browser into another.
- After the page loads, select “Authorize”to allow Discord to connect to your Twitch account.
- If successful, on the next page you will see the message “Your Twitch account is connected to Discord”.
Once the linking process is successful, you will be able to access the same options in Discord where you linked Twitch to Discord.
You will find the channels you are subscribed to. If any channels are connected to Discord, you can join them from the same list by clicking the join button.
2. Link Twitch to Discord as a Streamer
You need to follow two different steps to integrate Twitch with your Discord server.
First, you need to connect your Twitch to Discord like a regular viewer, and after that, you need to integrate Twitch to your Discord server.
- Open the Discord app.
- Tap the settings icon next to your profile picture at the bottom of the screen.
- Go to Connections and click the Twitch icon.
- This will open the authentication page in the default web browser. Log into your Twitch account and allow access to Discord.
- You will receive the message “Your Twitch account is connected to Discord”if successful.
You have linked your Twitch to Discord, but you need to integrate Twitch with your Discord server so that your audience can watch your broadcasts from either of the two platforms.
To perform these steps, you must have administrator rights on your server.
In addition, you must be a Twitch Affiliate in order to integrate your Twitch account to other platforms as a streamer.
- Navigate to your server using the server icons listed on the left side of Discord.
- Click on your server name at the top of Subservers. This will open the menu. Select Server Settings.
- In the server settings, select “Integrations”in the left pane.
- You will see Twitch if you have successfully connected Twitch to Discord by following the steps above.
- Click on Twitch. You will find a sync button. Click it to sync Twitch with Discord.
- After that, a new role will be automatically created for your Twitch subscribers. You can also assign roles to your subscribers.
Your followers can join your Discord server if they have linked their Discord and Twitch accounts.
Alternatively, you can use the Discord StreamKit. The steps above may also work for your Twitch Studio desktop app. This app is for streamers only and has reliable and useful features for streaming.
3. Connect Discord Audio to Twitch
The integrated steps we explained above allow you to link Twitch and Discord. But you also wish Discord Audio was on Twitch.
Because your streams can be useless to many viewers if they have no sound. Follow below to learn how to connect Discord audio to Twitch.
These steps need to be completed after linking and syncing your Twitch to your Discord server:
There are two methods for setting the audio output for your streams. We’ll look at both.
3.1 Use the Discord StreamKit overlay for OBS
OBS Studio is a free desktop screen recording and streaming app, and many Discord streamers prefer it.
Discord has a StreamKit overlay for OBS that you can use to integrate your Discord voice, chat, and status into your stream via OBS Studio. Duplicate steps below:
- Launch the Discord app and make sure you’re signed in.
- Navigate to the Discord StreamKit for OBS overlay page in your web browser.
- Select “Install for OBS”.
- The page will load in a few seconds. After that, the Discord application will ask you to authorize the Stream Overlay. Click the Authorize button.
- Return to your web browser and to the StreamKit overlay page. Select Voice Widget.
- Select your server and voice channel.
- It will create a URL in the bottom right corner of the page. Copy it.
- Now launch the OBS Studio app.
- In the “Sources”section, click the “+”button.
- A list of sources that you can select will open. Select Browser.
- Give it a new name and click OK.
- You will see the “Properties for [source name]”window.
- Delete the URL and paste the URL copied from the StreamKit overlay page. Click OK.
3.2 Use another voice recording app
Some users have reported that their OBS is not working to stream their voice to Twitch. You can use another voice capture tool if you are one of them.
The main streaming application will be OBS, but it will receive the voice from the new voice capture you have installed. Use these steps:
- Open a web browser and search for voice recording apps.
- Try a few and choose an app.
- Launch the voice recording app and OBS Studio.
- Set up OBS to receive voice from a voice recording app and stream it to Twitch.
4. Link Your Discord Chat to Twitch
You can enable a Discord chat overlay on your Twitch streams in Discord. You can do the same on your Twitch streams with a few extra steps.
Before proceeding with these steps, make sure you have linked your Discord and Twitch accounts and synced your Twitch from the Discord app as mentioned in section 2.
After integrating and syncing Twitch to Discord, follow these steps to get a Discord chat overlay on your Twitch streams:
- Open Discord on your computer and log in.
- Since we’ll be using OBS Studio for streaming, fire up your web browser and go to the Discord StreamKit Overlay for OBS page.
- Click the “Install for OBS”button.
- After downloading, you will see a request in the Discord app to allow access to StreamKit. Click Authorize.
- In a web browser, select “Chat Widget”.
- Select your server and text channel and set other options.
- After that, copy the URL in the bottom right corner of the page.
- Open OBS Studio.
- Click the “+”button and select “Browser”.
- Create a new name for the source and click OK. We’ll call it Chat.
- Another OBS window will open with the heading “Chat Properties”.
- In the URL section, paste the URL you copied from the StreamKit page and click OK.
5. Link Twitch Emotes to Your Discord Server
Once you’ve linked your Twitch and Discord accounts (as shown in section 2), there are a few more steps you need to follow to allow Twitch emotes on your Discord server.
- Launch the Discord desktop app.
- Login to your server.
- Click the server name at the top. This will open the menu. Select Server Settings.
- In the sidebar, go to the “Roles”section.
- Here you can create roles. If you want to enable emotes for everyone, select @everyone.
- Scroll down and turn on the “Use External Emoji”toggle.
- You can set permissions to determine who can use emotes.
6. Turn on streamer mode in the Discord app.
Streamer Mode is useful for all streamers who don’t want viewers to see their private or confidential notifications while streaming.
It also ensures that there are fewer distractions and helps you stay focused on the flow.
Let’s say you’re broadcasting to a general audience and you get a notification about a message from a friend with information that you don’t want other people to see.
Streamer mode blocks pop-ups and notifications to avoid these issues. Use these steps to enable streamer mode.
- Launch the Discord app.
- Go to settings by clicking on the gear icon at the bottom of the screen next to your username and profile picture.
- Select “Streamer Mode”on the left panel.
- Turn on Streamer Mode.
- You can also enable the “Automatically enable/disable”option. This will automatically enable streamer mode when streaming and disable it when you stop streaming.
In Streamer mode, the Discord app shows a message at the top of the app “Streamer mode enabled”. Stay safe, friend.”
How to link Twitch to Discord on iPhone, iPad and Android devices?
Currently, you can only link Twitch to Discord as a spectator to participate in Twitch-linked servers in the Discord mobile app.
Linking Twitch to Discord on smartphones is faster because you have both apps installed and signed in on your phone or tablet. Follow these steps to link two accounts:
- Install Discord and Twitch on your phone and log into your accounts. (Skip this step if you already have apps installed.)
- Open the Discord app.
- Tap your avatar in the lower right corner.
- Select “Connections”in user settings.
- When it opens, click the “Add”button in the top right corner.
- This will show you a list of apps that you can integrate with Discord. Select Twitch.
- This will take from a few seconds to a minute. You will see the message “Your Twitch account is connected to Discord”when the link is successful.
How to disable linked Twitch and Discord accounts?
- Disable Twitch and Discord on Windows and Mac
- Disconnect Twitch and Discord Accounts from the Discord Mobile App
1. Turn off Twitch and Discord on Windows and Mac.
If you don’t want your Discord and Twitch accounts to be linked, you can easily unlink them. Use these steps:
- In the Discord desktop app, click the settings icon at the bottom of the screen.
- In the left pane, go to the “Connections”section.
- Click the “x”button next to your Twitch username.
- A pop-up message will appear. It will inform you that this action will remove you from the servers you have joined on the connected Twitch account. Click Disable.
2. Disconnect your Twitch and Discord accounts from the Discord mobile app.
The process for disabling linked Twitch and Discord accounts is also simple. Use these steps:
- Open the Discord app.
- Tap your avatar in the lower right corner of the screen.
- Select Connections.
- Click the “x”button next to your Twitch username.
- Click the “Disable”button to complete the process.
Conclusion
Linking Twitch to Discord has many benefits. You can view creator streams from both platforms.
Streamers can get more information by linking their Discord server to Twitch. Use the earlier methods to link Twitch and Discord accounts on Windows, Mac, iOS, and Android devices.
FAQ
How do I connect my Twitch account to Discord?
You can connect your Twitch account to Discord by following these steps on your PC: Open the Discord app. Navigate to user settings by clicking the gear icon at the bottom of the screen. Go to “Connections”. Click the Twitch icon. open the login page in a web browser. Sign in to Twitch and click the “Authorize”button to link your two accounts.
Can I stream to Discord from my phone?
You can stream to Discord from your phone. Follow these steps: In the Discord app, go to your server. Choose your channel. (Create a new channel if you don’t have one). Select “Join Voice Channel”. If you want, invite people to it. share your screen with the audience. Confirm to start streaming from your phone.
How to make Twitch subscriptions show up in Discord?
To see your Twitch subscriptions in Discord, link your Twitch and Discord accounts and then sync your Discord server to Twitch. Open the Discord desktop client and click the user settings icon at the bottom of the screen. Go to Connections and select the Twitch Icon. Your web browser will open. Sign in to Twitch and select “Login”. Now go to the Discord app again, select your server and select server settings. Select Integrations. There you will find Twitch. Click the “Synchronize”button.
Can you stream your console to Discord?
You can use Remote Play for PS4 and PS5 to connect your console to your computer and stream it to Discord. Open a web browser, search for “PS Remote Play Download”and download it from the PlayStation website. Launch the PS Remote Play app and connect your PS to it. Once connected, connect the game controller to the PC with the charging cable. Open Discord and start streaming by selecting the PS Remote Play screen.