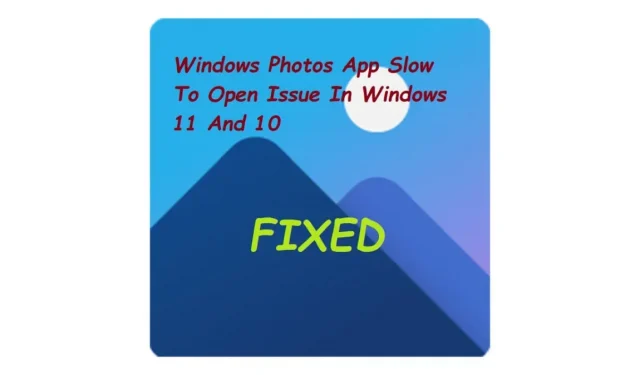Microsoft Photos is a Microsoft tool that makes it easy to view photos on your computer. With this tool, you will be able to view every photo or video without distraction.
Although the Windows Photos app is sometimes effective, it takes time to open, which makes the Windows Photos app slow to open. Follow this guide to fix this issue and learn how to fix the Photos app.
Why can’t I open my images on Windows?
There are two possibilities if you cannot open any of the photos.
- Internet connection is either not available or is very slow. Because the app needs to be connected to a OneDrive account, make sure the internet is available.
- The program has a cache problem. You must clear the app cache in order for the Microsoft Photos app to work again.
Ways to fix Windows Photos app that’s slow to open or won’t open
- Update the Photos app from the Microsoft Store
- Set Windows Photo Viewer as the default photo viewer
- Repair or reset the Photos app and restart your computer
- Disable Onedrive connection
- Run the Windows Store Apps Troubleshooter
- Re-register the Photos app.
- Delete obsolete registry keys
1. Update the Microsoft Photos app from the Microsoft Store.
If there are new updates for the Photos app, check them out in the Microsoft Store. Bug fixes and performance improvements come with new updates and help fix the “slow opening of the Windows Photos app”issue.
- To update the app, open the Microsoft Store and search for Microsoft Photos.
- Search for the Photos app in the search bar. Or go to the library and search for a photo app.
- Select the Get Updates icon and wait for the update.
- Now see if this app has received any updates. Update it if necessary.
2. Set Windows Photo Viewer as the default photo viewer.
Make sure Windows Photo Viewer is set as the default photo viewer. Follow the instructions to make it your default photo viewer and fix the problem with the Microsoft Photos app.
- Open your computer’s Control Panel and click the “Default Programs”button.
- Select the link to set default programs.
- Select Windows Photo Viewer from the list.
- Select “Make this software the default”.
- Close the window and check if the issue is resolved.
3. Repair or reset the Photos app and restart your computer.
Reset the Pictures app on your Windows 11/Windows 10 computer if you are having issues with “Windows Photos app opening slowly”.
Windows 10
- Open the Settings panel, then select the Apps & Features option under Apps.
- Find Photos app. You need to scroll down and select more options.
- Try to restore it from the next screen to get started and then watch. Click the “Reset”button to start the process if it fails.
- Check if the problem with the photo app is fixed.
Windows 11
The options to restore or reset the Photos app are in the following location in Windows 11.
- Go to Apps & Features in Windows 11 Settings after opening the Settings app.
- Go to the Photos app right now, then select More Options.
- Your Windows Store app will be reset after the procedure is complete, which may take a few minutes.
4. Disconnect connection to Onedrive account
The Photos app is linked to OneDrive and shows pictures from your cloud storage. While this works, the main problem is that getting all the photo previews takes longer than expected.
You must disable OneDrive in settings if you are not using it. Because the default Photos app is constantly trying to import from OneDrive.
- Let the Photos app load after opening it.
- Select the “Settings”icon in the top left corner.
- Turn off the OneDrive icon setting in the photos app.
- Click on reload. After restarting, the app should load much faster than before.
Alternatively,
- Select “Settings”by clicking on the three dots in the top right corner.
- Select C:Users/Name/OneDrive/Pictures by clicking the X icon.
5. Run the Windows Store Apps Troubleshooter.
Run the built-in Troubleshooter for Microsoft Store Apps, which will automatically detect and fix “Windows Photos App Slow Opening”issues in Windows 10 apps automatically.
- Click Troubleshoot after typing Troubleshoot in the Windows Start Search box.
- Select Windows Store Apps at the bottom of the page.
- After selecting Run the troubleshooter, follow the instructions on the screen.
- If any issues are found with Windows 10 apps, a diagnostic process will be initiated to fix them.
- Restart your computer to see if the problem with the images app is resolved.
6. Re-register the Photos app.
- Select PowerShell by right-clicking the Windows 10 Start Menu (Admin). The Powershell window will launch in a new window with administrator rights.
- To uninstall the Photos app, copy the following command, paste it into PowerShell using the context menu, and press Enter.
- get-appxpackage Microsoft.Windows.Photos | remove-appxpackage
- Restart your computer, then launch a PowerShell (Admin) window.
- Use the PowerShell command shown below to install the Photos app.
- Get-AppxPackage -allusers Microsoft.Windows.Photos | Foreach {Add-AppxPackage -DisableDevelopmentMode -Register “$($_.InstallLocation)\AppXManifest.xml”
7. Remove obsolete registry keys
- Open the Run dialog by pressing the Windows + R hotkeys.
- Type regedit then press Enter.
- Go to the following location:
- HKEY_CURRENT_USER\Software\Classes\Local Settings\Software\Microsoft\Windows\CurrentVersion\AppModelRepository\Families\Microsoft.VP9VideoExtensions_8wekyb3d8bbwe
- Select “Delete”by right-clicking the Microsoft.VP9VideoExtensions 8wekyb3d8bbwe registry key.
- For each of the previous points, repeat the process.
- Restart your computer.
How to open an app in Windows Photo Viewer?
- Go to Apps > Default Apps in Windows Settings.
- Find at the bottom of the section Choose default values according to file type.
- Click to open it. You can enter an image extension here to view it in a photo viewer.
- You can change the default viewer by clicking it after it appears in the list.