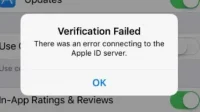Have you ever tried to download a video game or listen to music from the Apple Store and encountered a “Verification Failed”pop-up? Many times our devices have suffered from failed Apple device checks. In such cases, you usually run into problems with the Apple ID server.
But there is nothing to worry about. Now you can fix the failed validation with very simple steps.
This error message displays the verification error status “an error occurred while connecting to the Apple ID server”.

This error is due to an unsuccessful connection to the Apple ID server using the iPhone. This issue can occur if you sign out of your MacBook Pro or other devices and then try to connect to the Apple ID server.
An Apple server, your ISP, or your device can all be meticulously blamed at the same time.
Also, as a result, you won’t be able to sign in to your iTunes store and you may keep seeing this connection error when trying to do so.
Several users have been reported to receive “verification failed”alerts when trying to connect to iCloud or iTunes and the Apple Store on iPhone, iPad, or Mac.
“Verification failed,”the error message says. The connection to the Apple ID server has been lost.”Do you see this warning on your iPhone? Do not panic.
You can follow the steps below to troubleshoot validation issues.
Here’s how to check if verification failed “There was an error connecting to the Apple iD server”
- Explore your VPN server
- Find the Apple System Status Page
- Update your device
- Sign out and then sign back in
- Keep track of time and date
- confirmation code
- Password must be changed
Check your phone if Apple ID authentication fails.
If this problem occurs on your iPhone, there are a few things you can check right away.
- Do you have access to an internet connection?
Apple services require a reliable internet connection. The Apple id server will not work if your iPhone and other Apple devices are not connected to the Internet. You can switch to cellular data if your Wi-Fi network is not performing well.

The first step in responding to the Apple ID Verification Failed warning is to verify your internet connection. If the problem persists even though you are connected to the Internet, try the methods listed below.
- Network settings must be reset.
This connection error may be caused by caching data from previous network usage, or settings incompatible with your current network connection.
Click “Reset Network Settings”to resolve the issue.
This approach is generally reported to work in circumstances where the user has previously configured certain custom network settings that may have caused issues with certain iOS components.
- For step-by-step instructions on resetting network settings, see the instructions below:
This procedure does not leave any data in your phone’s memory. Your Wi-Fi passwords and network settings will be the only thing you will lose.
- First of all, go to the “Settings”menu on the main screen and select “General”.

- Select the “Reset”section at the bottom of the page.
- Then select “Reset network settings”from the options menu on the screen.

- Finally, click “Reset Network Settings”on the pop-up dialog to confirm your action.
- Wait until this fixes, then restart your iOS device to determine if the issue is resolved.
1. Know Your VPN Server
Are you connected to a VPN server? You may get in trouble if you answer yes. Turn your VPN connection off and on again to see if it helps.
This may solve your problem. If it doesn’t, don’t panic; keep reading further.
2. Find the Apple System Status Page
There is a good chance that the problem does not come from your side. However, from Apple. To check which services are available, visit the Apple System Status page. A green dot next to an Apple server indicates that it is running.

Try some of the suggestions below if the service you are trying to access has a green dot next to it.
run again
The iPhone is easy to reset and works. Restarting your computer may solve your problem. To reboot your device, follow the steps below:
For iPhone X, 11 or later, and iPad with Face ID:
- Hold the volume down button or the volume up button and the side buttons at the same time until the power off slider appears.
- After that, drag the slider. Wait a minute or so.

Other iPhone and iPad models have a Home button:
- Hold the side or top button until the power off slider appears. After that, drag the slider.
- Then press and hold the side or top button for 1 minute until the Apple logo appears.

- Hold the volume down button and the side buttons at the same time until the power off slider appears. After that, drag the slider. Wait a minute or so.
3. Update your device
Check if your gadget is up to date. If not, you can quickly update your iOS, iPadOS, or macOS software to the latest version.
You can check for updates in the following ways:
- On iPhone, go to Settings > General > Software Update.
- If an update is available, follow the on-screen instructions to install it. You can also connect your gadget to your computer to update it.
- Note. You may want to enable automatic updates in Settings > General > Software Update.

Check for updates on your Mac:
- Go to the Apple menu, select “System Preferences”and then “Software Update”.
- Follow the on-screen instructions to download and install all available updates.
- You can turn automatic updates back on.
4. Sign out and then back in
Try logging out and logging in again. This may help you solve your problem. Here’s how to do it:

- Just go to Settings > then tap iTunes & App Store > your Apple ID and select Sign Out on your iPhone, iPad, or iPod touch.
- Then, using your Apple ID and password, sign in.
- Open the App Store on your Mac, choose Store from the menu bar, then Sign Out. After that, log in.
5. Keep track of the time and date
Please double check that the date and time settings on your device are correct. Here’s how to fix iPhone date.

On an iOS or iPadOS device, go to Settings > General > Date & Time. Do you know what time zone you are in? The “Install automatically”toggle should also be enabled.

Click “Install automatically”to avoid the hassle.
On a macOS device, go to the Apple menu, System Preferences, and Date & Time.
Is everything in its place? Click the padlock icon and enter the administrator password if you need to change anything. You have to select the “adjust date and time automatically”option again to change the iPhone date.
6. Confirmation code
You may receive a confirmation code to help you log in. If you have many Apple devices, you can do this.
Here’s how it’s done:
- Make sure your Apple ID is the same on all your devices.
- Check if your gadget is connected to your wireless network.
- Generate a verification code on another iOS or macOS device you own. To generate code, first:
- Settings > [your name] > Password & security > Get verification code for iOS and iPadOS.
For macOS:
- Choose your Apple ID from the Apple menu > go to System Preferences.
- Get a verification code from Password & Security.
- Enter the verification code on the device that is causing the problem.
7. Password needs to be changed
Another best attempt to solve this problem is to change your Apple ID password. You can recover old passwords by resetting your Apple ID password if you have forgotten your old passwords.

After changing your Apple-ID password, try the procedure that resulted in the “Verification Failed”error: If the first approach fails, move on to the next one.
To sum up
The services of our phones are essential to getting through our days. However, failures in these services, especially in the case of the iPhone, can be difficult to fix. That’s why we’ve collected all possible solutions to the Apple ID verification problem in one place. You can easily solve your problem in these ways.
Apple’s recommendations include the best attempt to resolve validation failure issues to actively contact Apple Support from your web browser.
FAQ
How long does it take to verify an Apple ID?
Depending on what accurate account information you can provide to verify your identity, it may take a few days or more to restore access to your account.
Having trouble entering your Apple ID verification code?
You have to exit settings (by sliding settings up after double-tapping the home button) and open it again. Enter your Apple ID password and 6-digit verification code in the password field one by one.
Is the password for iCloud and Apple ID the same?
The iCloud password is the same as the Apple ID password. Apple Support explains what to do if you’ve changed your Apple ID email address or password. The iCloud password is the same as the Apple ID password.
How can I unlock my Apple ID if my email address is no longer valid?
To reset your old Apple ID password, answer security questions that don’t require access to your old email account.