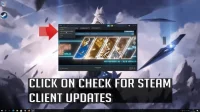Stream users often complain that the Steam store won’t load. How to fix it? This guide will help you fix the Steam Store not loading.
There can be several reasons why the Steam store won’t load. If you encounter the problem that the Steam store won’t load, don’t worry! This article will help you solve the problem with the Steam store not loading. Let’s take a look at the steps to fix the problem loading the Steam store.
What is not loading in the Steam store?
If you are a PC gamer, you must have known about Steam in one way or another. It is a digital video game service with a thriving community. It not only gives you access to games, but also gives you a metric of your gaming habits.
There can be many reasons for the Steam store not loading, but the most common are:
- Slow internet connection
- Cache for HTML
- Steam browser cache
- Invalid configuration file
- Issue with updates and compatibility
- Corrupted or missing application files, etc.
This guide contains a complete list of solutions. You can apply to fix the problem with the Steam store not loading.
Outlook on “Steam Store page won’t load”Problem
The Steam Store is a digital platform open to all gamers. It offers video games, dating servers, video streaming, game installation, and an update service.
With all its virtues, it has become a source of attraction for millions of users. But sometimes, many Steam users complain about the Steam store not loading, error code 130. This usually happens when updating Steam files.
This could be due to some problem in the HTML cache, or just a bad internet connection. Now let’s discuss ways to solve the problem with the Steam store not loading.
Solutions to fix “Steam Store won’t load”issue?
The solutions mentioned below are simple and effective. You can easily fix the problem with the Steam store not loading.
You can fix the problem as follows:
- Update Steam
- Clear Steam Web Browser Cache
- Clear HTML cache
- Run Flushconfig to clear the download cache
- Try big picture mode
- Disable Compatibility Mode
- Use the Steam shortcut to launch Steam
1. Update Steam
Update Steam to fix Steam store loading issue is an effective option you can go for. If you’re having a problem loading the Steam store, try fixing it.
- Right-click on the Windows taskbar and select Task Manager from the menu.
- Ctrl+shift+esc is a shortcut to access the task manager.
- Click the Steam Client bootStrapper (32-bit), then click End Task.
- Go to the Windows Start menu and select Run to open the Run window. Windows + R is the keyboard shortcut for opening the run window.
- Copy and drag C:\program files(x86)\steam to the launch window and type.
- Delete everything except the Steam applications folder, user data folder, steam.exe and ssfn files (there may be more than one).
- Now click the Steam shortcut on your desktop to launch it. It will automatically update itself.
- Once the update is complete, log into Steam and check if the issue with the Steam store not loading is resolved.
2. Clear your Steam web browser cache.
A corrupted Steam web browser cache can also cause the Steam store to fail to load. In the case of a corrupted Steam web browser, the Steam store may not work properly.
In this case, you might be able to fix the issue of Steam web browser not loading by clearing the web browser cache. Also, delete your web browser cookies. Below are the detailed steps to delete Steam web browser cache.
- Launch the steam client. Click on steam in the top left corner
- Select settings from the control panel or menu
- Select a web browser in the left pane.
- Now select Delete Web Browser Cache and Delete Web Browser Cookies.
- Now click “OK”when a window appears to confirm your actions.
3. Clear the HTML cache
The HTML cache can cause problems loading the Steam store. If you haven’t cleared the HTML cache, follow these steps to clear it. This may additionally solve the problem with the Steam store not loading.
- Type explorer or folder in the Windows 10 Cortana search box. Could you choose the best match to open it?
- Switch to the view tab and choose to show hidden files, folders and drivers.
- Click OK to apply the change
- Press Windows + R to open the run dialog.
- Enter C:\Users\<Username>\AppData\Local\Steam\htmlcache in the launch field. You must replace your username with the username of your Windows account.
- Select all items in this folder and click “Delete”to erase everything.
- Now press Windows + R again to open the run window. Type in steam:\\flushconfig and press Enter.
- A window will appear. It will remind you that this action will clear the local download cache and you will have to re-login to Steam. Press om if you know your username and password.
- You can now re-login to Steam to check if the issue with the Steam store not loading is resolved.
4. Run Flushconfig to clear the download cache
Clearing the download cache can sometimes help resolve the issue. A step by step guide is given to you. This will clear the download cache and help you resolve the Steam store loading issue.
Be careful when following the instructions. Launch the window by pressing Windows Key + R, type steam:\\flushconfig and click OK.
- Check the Steam store by launching it and see if it loads correctly. If this doesn’t work, move on to the next step to resolve the issue.
5. Try Big Picture Mode
Launching Steam in general has helped many users solve the problem with the Steam store not loading. If you are facing the same problem, try the following steps:
- Log into Steam on your computer and open the large picture or fullscreen icon next to your user ID in the top right corner.
- Another option is to simultaneously press the Alt + Enter keys to enter and exit large image mode.
Check if the problem with the Steam store not loading is resolved.
6. Turn off compatibility mode.
Compatibility mode is a built-in feature of the Windows system. This will help you run old programs without crashing. It can work even by updating the operating system to the latest version. The Steam client is updated in a timely manner. This helps optimize performance on the latest version of the operating system.
That is why compatibility mode is considered useless for steam. And disabling it can help fix the issue loading the Steam store. Below are the steps to disable Compatibility Mode for a Steam application.
- Launch steam and minimize it.
- Open Task Manager by pressing Ctrl+Shift+Esc at the same time.
- On the processes tab, right click on Steam and go to properties.
- Go to the compatibility tab in the Steam properties window.
- Disable the ability to run this program in compatibility mode.
- Click “Apply”to save the changes.
- In this window, navigate to the change settings button for all users from the bottom screen.
- Disable the same option that runs this program in compatibility mode.
- Now click “Apply”and then click “OK”to save the changes.
- Restart Steam and check if the issue is resolved.
7. Use the Steam shortcut to launch Steam.
Steam has an option to set a launch option that allows you to customize how Steam launches. It is used to solve many problems and the convenience of those who wish to discover clients in a different way.
Here are a few more launch options with their descriptions. First, let’s discuss how to start steam using the launch with steam.exe option.
How to set launch options:
Added an offline launch option to help you understand the mechanics involved. The standalone launch option can be replaced with any other you want to replace.
- Find your Steam client; The default location is C:\program files (x86)/steam.
- Create a shortcut for Steam in the same directory.
- Go to properties, then the general tab.
- In the target dialog add offline at the end. The final output looks like this: C:\program files (x86)\steam\steam.exe offline.
- Open Task Manager and end all Steam processes as described above.
- Restart Steam using the shortcut. Sign out of the network by clicking Steam on the top left side of the client.
Conclusion
So, if you are a gamer facing the issue where the Steam store won’t load, try these solutions to fix the issue. There are various reasons why the Steam store won’t load. In this guide, we have tried to explain some of these reasons.
And their solutions like slow internet connection. HTML cache or Steam browser cache. Also invalid config file and many others. This may bother you by causing problems loading the Steam store.
Try these solutions one by one and check if your issue is resolved.
FAQ
Why does the Steam store just have a black screen?
There are different reasons why the Steam store turned into a black screen:- It could be due to corrupted or outdated graphics drivers. Thus, you must update your GPU card drivers to fix this issue. This may be due to a corrupted web browser cache on Steam. Therefore, if you encounter this, you should clear your web browser cache. Another reason such as a corrupted application cache is causing the problem. Therefore, you can clear the app cache to fix this problem. This may be due to a corrupted installation of the Steam application. To do this, you need to reinstall the application.
Why doesn’t Steam work?
There may be several reasons that cause the Steam client to stop on your Windows operating system. It’s possible that your computer’s state or cache is interfering with the client. Or slow internet could be the cause too. Try restarting your computer and check if that fixes the problem and you can open Steam.
How long will the steam down?
Steam servers are undergoing scheduled maintenance, so Steam may be down for 10-15 minutes.
Is the Steam Store down now?
Most likely, on Tuesday, the Steam servers will go for scheduled maintenance. But if you run into this on a non-Tuesday, it might be due to some other issue, but you’ll be back to it soon.