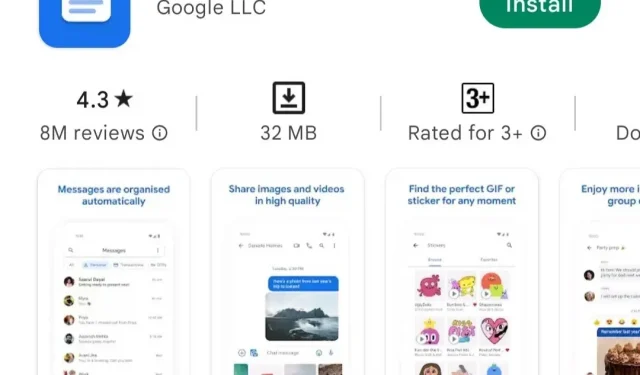Are you looking for ways to schedule text messages on Android since you are busy and forgot to send an important message? Don’t worry. We have you covered. There are many apps available with which you can schedule text messages and relax.
You can schedule them using Google Messages or any apps of your choice. We have provided 7 different ways to schedule text messages on Android.
Apps for scheduling text messages on Android
- Google Messages
- Samsung Messages
- Textra
- Pulse SMS
- do it later
- Organizer
- Telegram
Apps for scheduling text messages on Android
1. Schedule Text Messages on Android with Google Messages
Follow these steps to schedule text messages on your Android device using Google Messages.
- Download and install the Google Messages app on your Android phone.
- After installing the app, open it and enter the message you want to send. Now press and hold the submit button.
- A Google calendar popup will appear to select a date and time for scheduling a text message.
- If the popup isn’t available, make sure you’ve installed the latest version of the Google Messages app.
- You can also manually select a date and time for scheduling a message.
- If you want to select the date and time manually, click “Select date and time”. The date and time selection window will open.
- After selecting the date and time, click the “Next”button.
- It will show a preview of the date and time you have selected.
- Click “Save”to confirm the changes if there are no changes.
- Now click the Send button to schedule the message.
- He will send the message at the appointed time.
- If you want to make any changes or update the message, click the clock icon on the left side of the screen and tap the update message.
- It also has options to send the message right now, or if you change your mind, you can delete it.
2. Schedule Text Messages on Android with Samsung Messages
Follow the steps below to schedule text messages on Android with Samsung Messages.
- First, you need to check if your custom skin smartphone has this feature.
- Open the native Samsung Messages app and open any conversation. Click the plus button and select the Message Schedule option.
- It will ask you to select a date and time to schedule the message.
- After selecting the date and time, click Done.
- It will send the message at the scheduled date and time.
3. Schedule Text Messages on Android with Textra
The Textra SMS app is a popular third-party messaging app. Although the application is used for scheduling text messages, it has many great features. Follow the steps below to schedule text messages on Android using the textra app.
- Download and install the textra app from the Google Play store on your Android smartphone.
- Once you’ve installed the app, open it and enter a message.
- Once you’ve entered your message, press the plus button and click the clock icon.
- Now you have to select the date and time to send the message from your android phone.
- The advantage of using the textra app is that it marks scheduled messages with a green clock icon.
- When you click on that green clock icon, it will show the timestamp for the scheduled text message.
- Most of the features in this app are free, but if you want to use some of the extra features, you need to purchase an in-app feature plan.
4. Schedule Text Messages on Android with Pulse SMS
Pulse SMS app is an innovative messaging app with some cool features as it works like a native messaging app.
This application provides you with a great messaging experience. Follow the steps below to schedule text messages on Android with Pulse SMS app.
Follow the steps below to schedule text messages on Android with Pulse SMS app.
- Download and install the Pulse SMS app from the app store on your Android phone.
- Once you have installed this app, open it and enter the message you want to send.
- After you have typed your message, click on the three dots icon in the top right corner.
- In the list of additional options, click Schedule a message.
- It will ask you to select a date and time.
- After selecting the date and time, click OK. Sending schedule.
The disadvantage of this app is that the scheduled messages are not saved in the original conversation. Instead, they are stored in a separate folder.
But many people like this feature as they can see all their scheduled posts in one place.
To find all scheduled messages in one place, click the hamburger menu and select scheduled messages. It will display all scheduled messages.
5. Schedule Android Text Messages with Do It Later
This app is one of the best text planning apps. He schedules not only text messages, but also tweets, calls, and emails.
It also works as a reminder app as you can set reminders if you don’t want to schedule text messages but want to be reminded by them.
This app is easy to use and has a good text scheduling feature.
You just need to press the + button to see all scheduling options like messages, twitter, email and more. Follow the steps below to schedule text messages on Android with Do It Later feature.
- To schedule a text message, click the message icon.
- Once you’ve done that, you can add contacts and draft a message.
- Here you have two options: define a time or select a time range.
- This time range feature is useful for people when they want to send repetitive messages.
- This will send the message at a random time between the time range, so they won’t seem automated.
- It also has a button that, when checked, will ask for permission before sending the message.
- To use it completely ad-free, you can use in-app purchases to remove ads.
6. Schedule Text Messages on Android with SMS Organizer
Microsoft releases SMS organizer. This is one of the best SMS apps for android users. It has powerful features to keep track of important messages as it won’t spam you with unwanted messages.
Follow these steps to schedule text messages on Android with SMS organizer.
- Download and install the SMS organizer app on your android phone.
- Open the app and enter a message.
- Click on the calendar icon in the lower left corner.
- You can choose date and time.
- After selecting the date and time, click the Send button to schedule the message to be sent.
- You can optionally change the date or time of the message by clicking on the timestamp.
- Click the schedule button to change the schedule for the message.
- To delete a message, press and hold the message and click the delete icon.
7. Schedule Text Messages on Android with Telegram
Follow these steps to schedule text messages on Android using Telegram.
- Open the telegram app and the recipient you want to schedule a message to.
- Enter your message.
- After entering your message, press and hold the send button. It will provide shipping options.
- Click on the schedule message.
- You need to select a date and time.
- Click Submit. It will send the message at the exact time.
- To edit or delete a scheduled message, open the conversation and click the calendar icon.
- It will display all unsent messages.
- Click on the post you want to edit. Now you can set the date and time or delete them.
Conclusion
I hope the above article has given you an idea about scheduling text messages on Android. Users who are not interested in third party apps can use Google Messages to schedule posts.
If you are interested in third-party applications, try them one by one and use the one that suits you.
FAQ
Can you schedule text messages on Android?
Yes, you can schedule text messages on Android with Google Messenger and many other apps like Textra, Pulse SMS, Do it Later and SMS Organizer. All of these apps allow you to schedule messages by providing options for editing or deleting them.
How to schedule a text message on Samsung?
Scheduling text messages on your Samsung phone can be done using Samsung’s native messaging app. Follow method 2 in this article to schedule text messages on your Samsung phone.
How to block text messages on Android?
Open the messages app on your phone. In the list of threads, touch and hold the message you want to block. Click Block and click OK.
How to send messages later on Android?
Messages can be sent later on Android phones using the messages app. Google has a message scheduling app like Google Messages. There are also other apps for scheduling text messages on Android. Follow all the methods in this article to schedule text messages on Android.