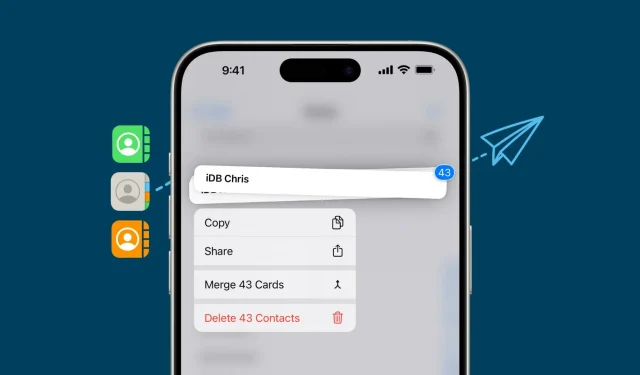Check out these 7 different methods to share contacts saved on your iPhone with another iPhone user.
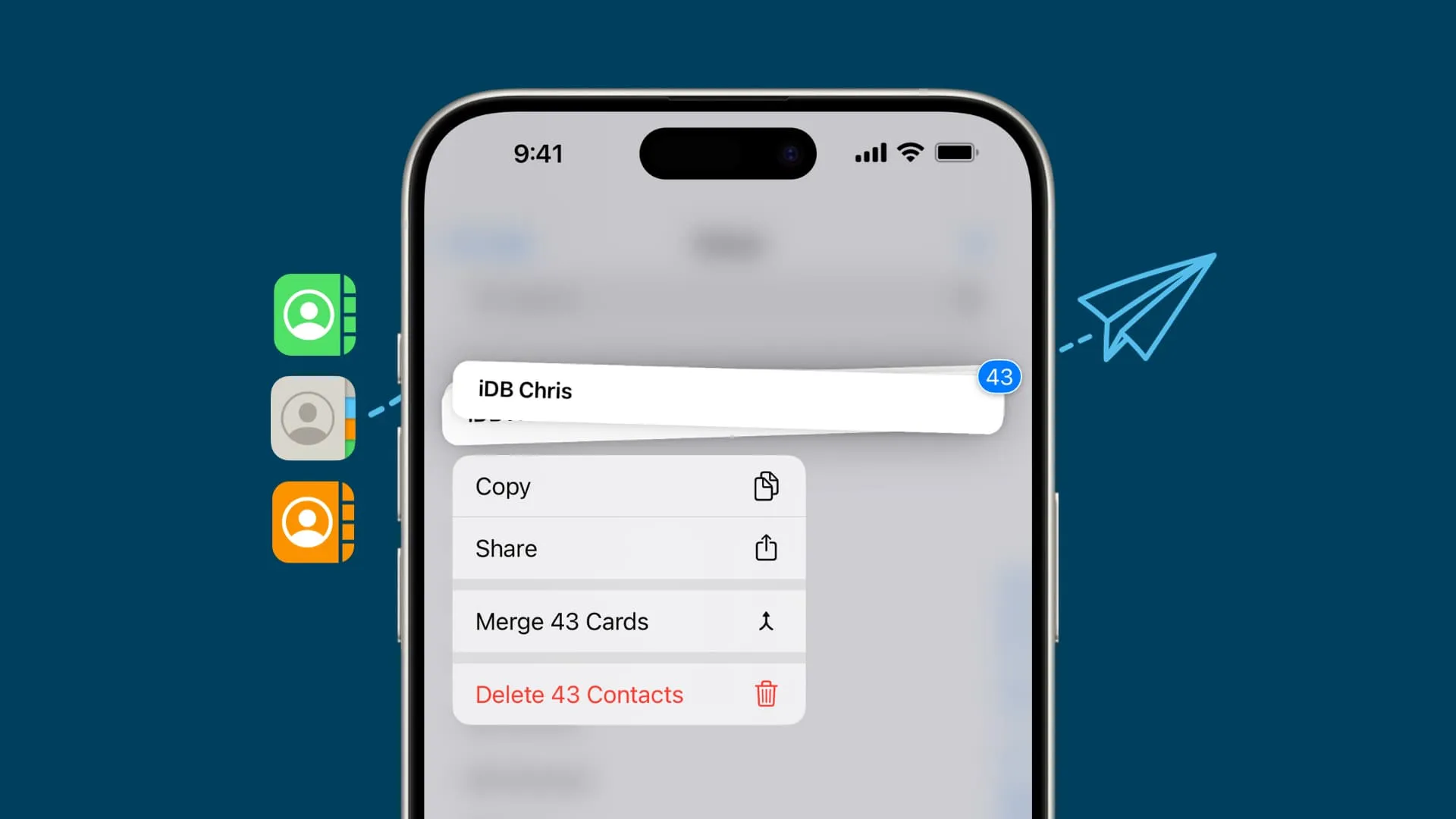
The steps here will also let you share contacts from your iPad. Some of these methods will even work to send the contact to your Android friends.
1. NameDrop
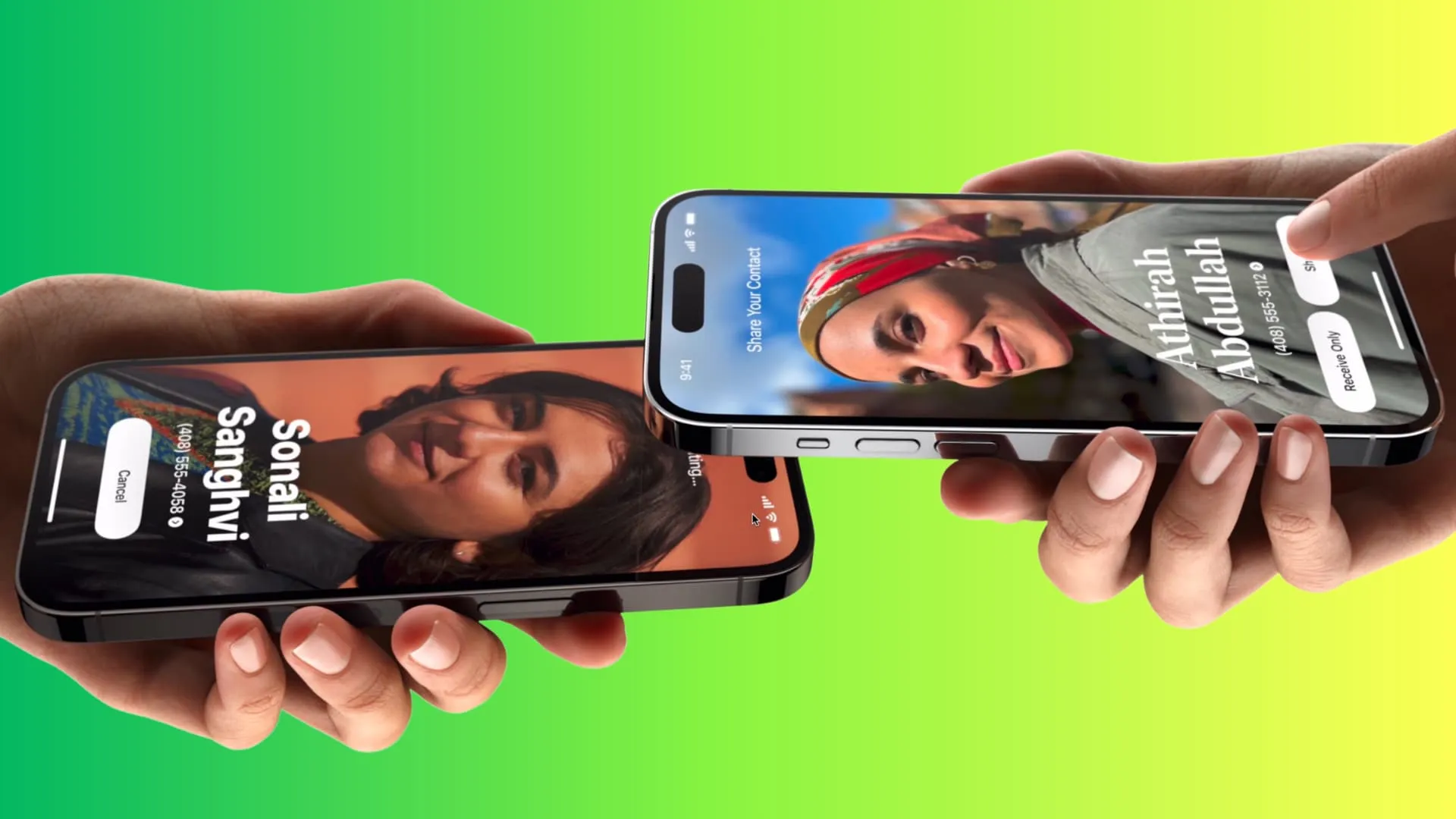
Using NameDrop with two iPhones | Image: Apple
You can simply hold two iPhones very close to one another to send your contact information. You can also use this to receive their contact details.
However, NameDrop does not let you select a person’s contacts in your phone book and send it. To do that, you will have to follow the remaining methods explained below.
2. Messages
You can use iMessage to send one or multiple contacts to other iMessage users.
1) Open the Phone app on your iPhone and tap Contacts.
2) To share one contact, touch and hold it, and tap Copy.
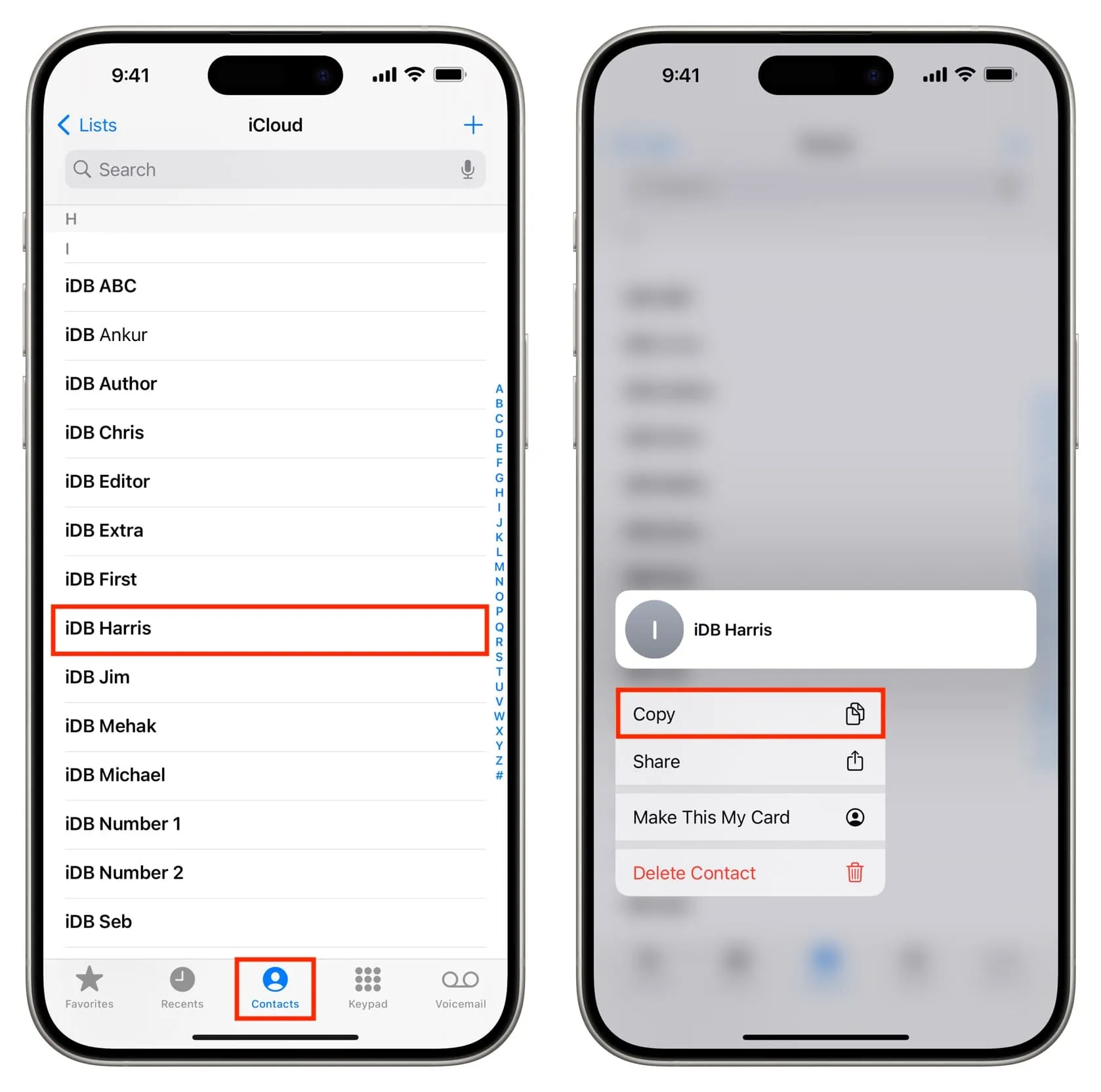
3) To share multiple contacts, drag over them with two fingers to select them. You can even lift your finger, carefully scroll down, and use the two-finger slide method to select other contacts. After that, touch and hold a selected contact and tap Copy.
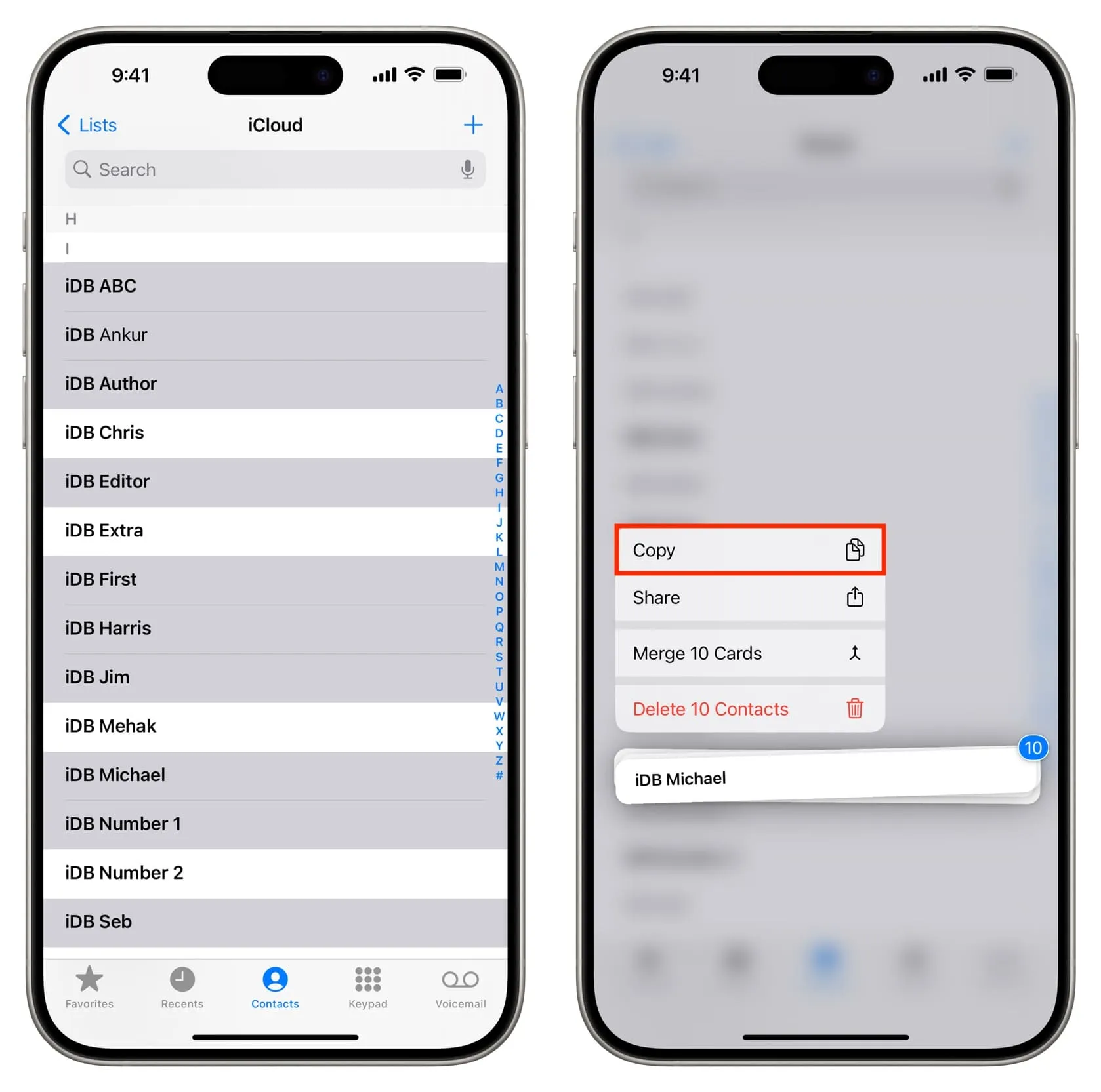
4) Open the Messages app and go to the person’s chat to whom you want to send the selected contacts.
5) Paste the copied contacts in the message typing box and hit send.
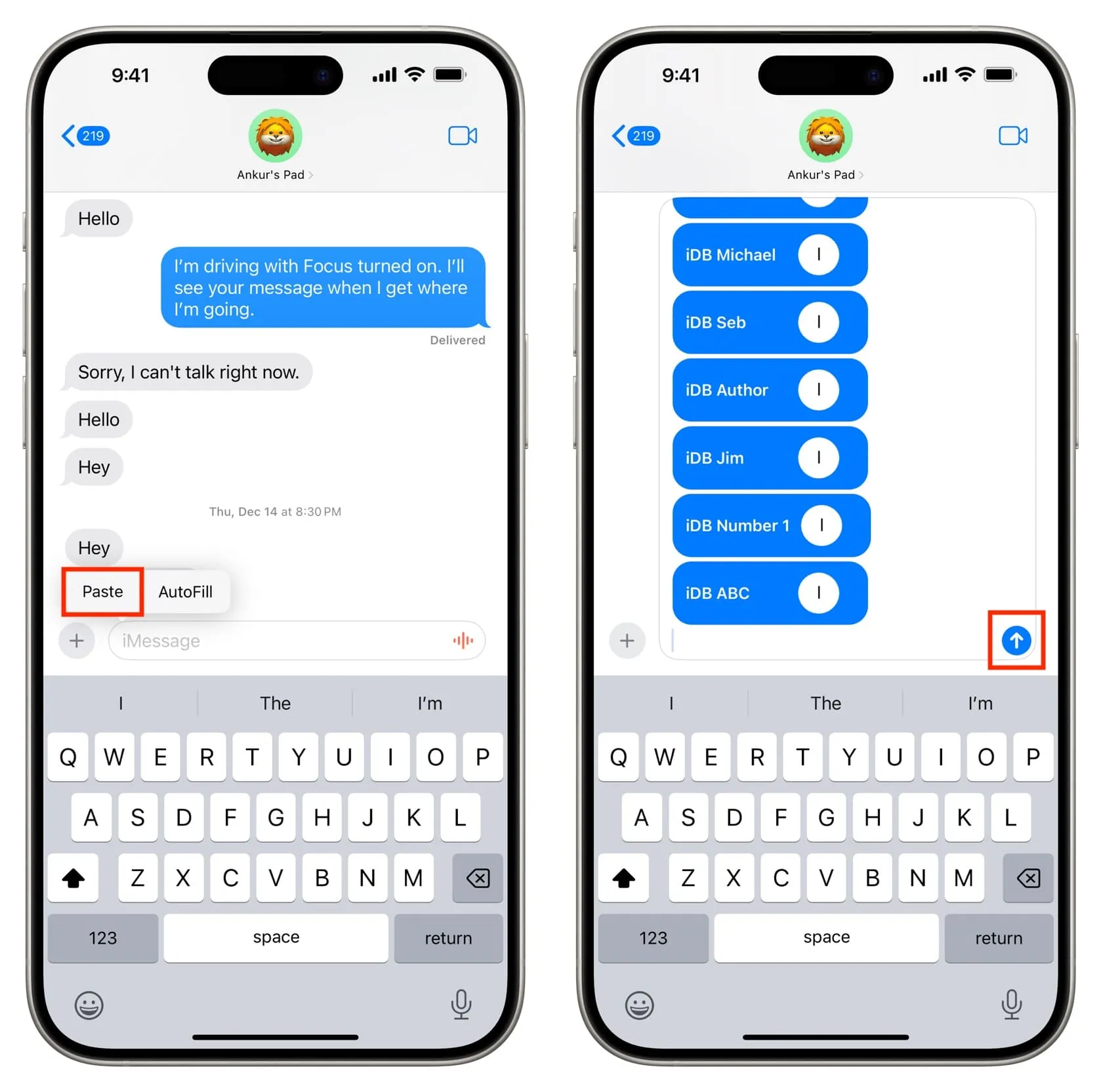
6) The person receiving this message can tap each contact and then tap Create New Contact to save it on their iPhone or iPad. To make it easier for the receiver to save all multiple contacts at once, follow method 5, which is explained below.
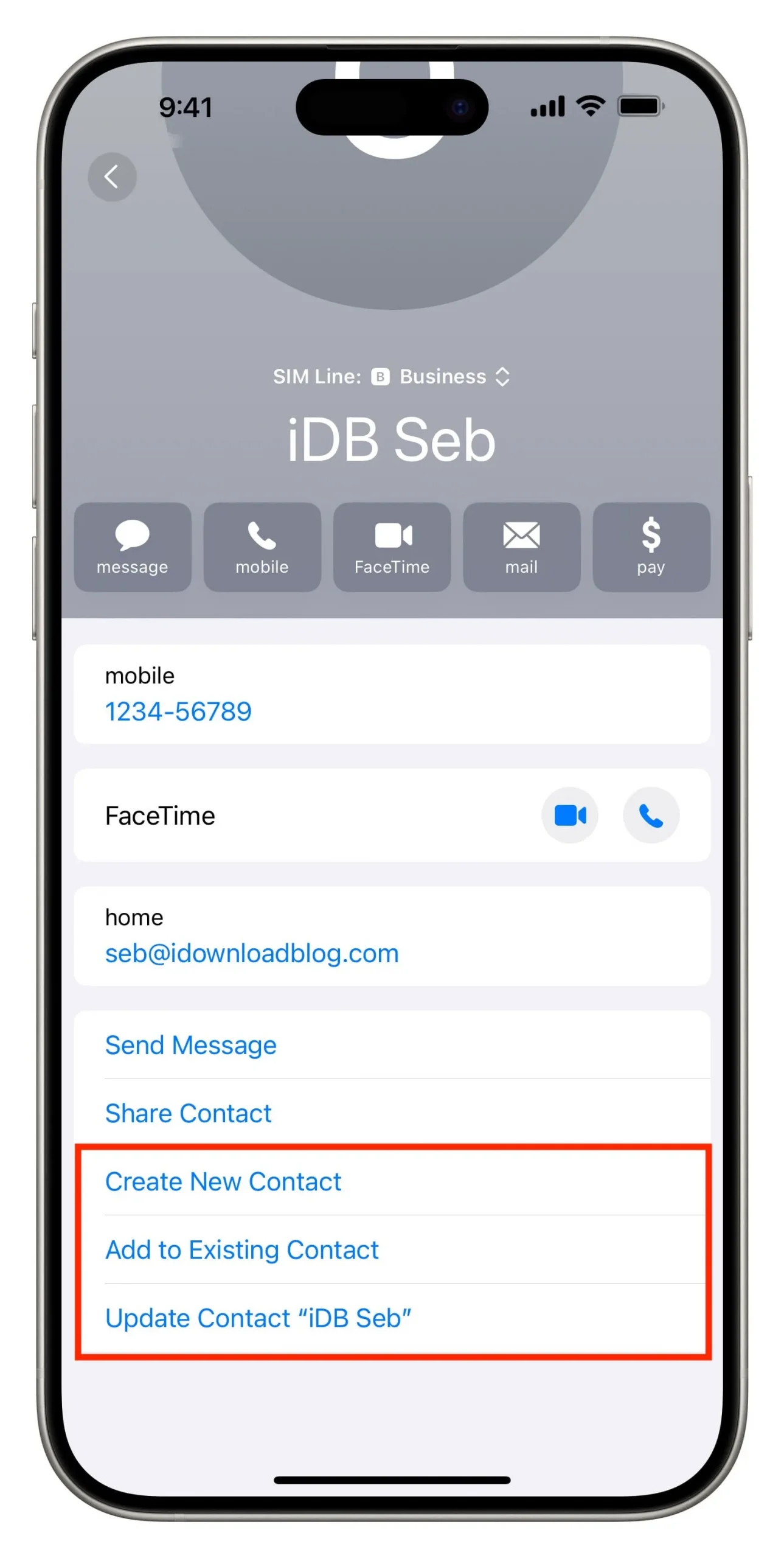
3. AirDrop
In addition to sending photos, videos, PDFs, and other files, you can also use AirDrop to send contact information from your iPhone to someone else’s Apple device. Just make sure you know the essentials of using AirDrop and follow these steps:
1) Open the Phone app on your iPhone and tap Contacts.
2) Touch and hold one or more contacts and tap Share. The process is similar to what we’ve explained in the above method.
3) Tap AirDrop and select the person’s iPhone name when it appears.
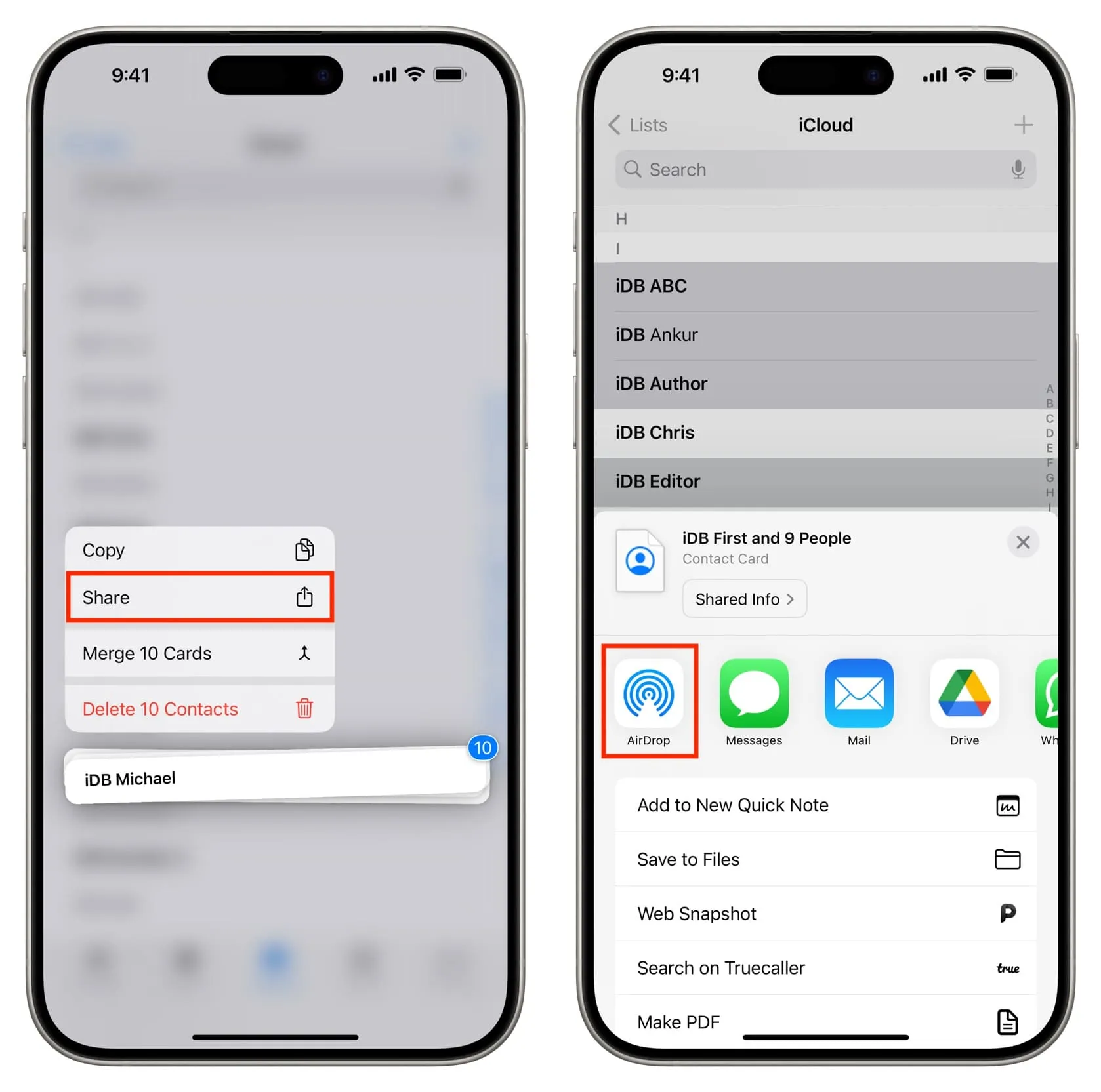
4) Ask the person to accept your AirDrop request. Once the transfer is complete, ask them to tap Add All N Contacts or Save, and the contacts will be saved to their iPhone’s Contacts app.
4. WhatsApp or Telegram
Sending contacts becomes extremely easy if you and the receiver use a chat app like WhatsApp or Telegram.
We will use WhatsApp in the steps below, but the process for Telegram is almost similar.
1) Open WhatsApp and start a chat with the person to whom you want to send the contact details.
2) Tap the plus button and select Contact.
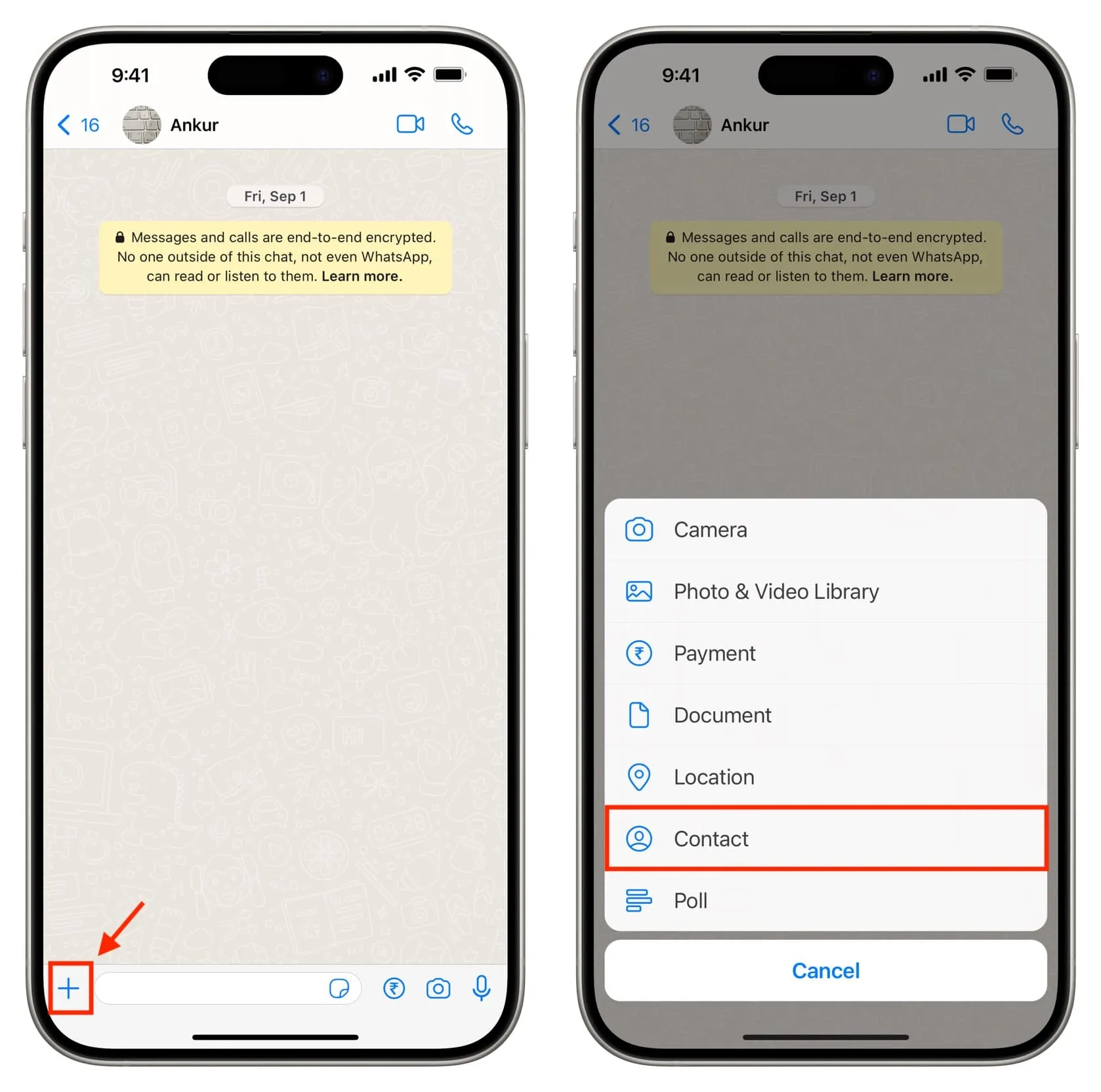
3) Select one or more contacts and tap Next.
4) Tap Send.
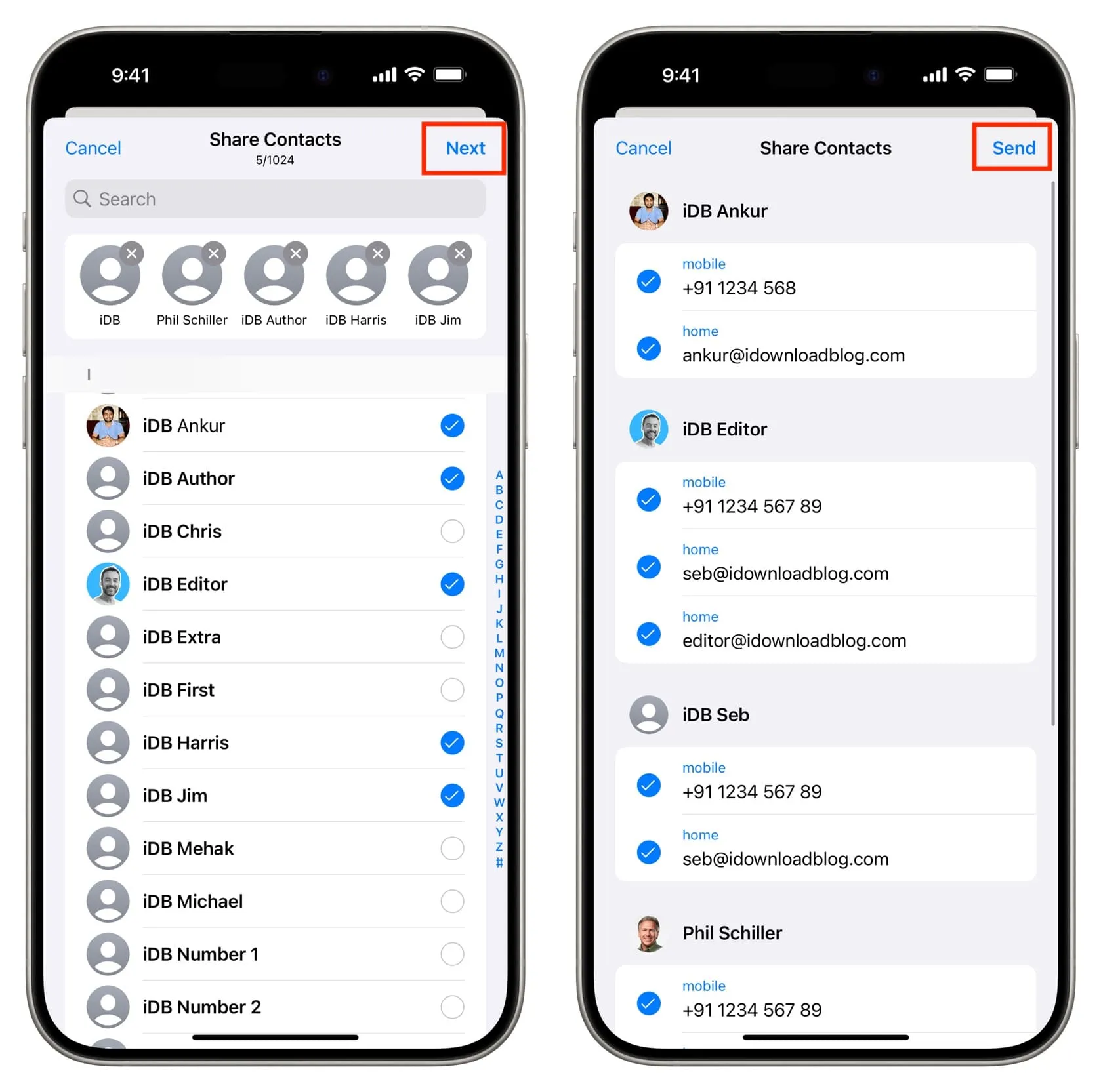
5) Once the person receives your message, they will tap it and then hit Add next to individual contacts or use the Add All N Contacts option to save all in one swoop.
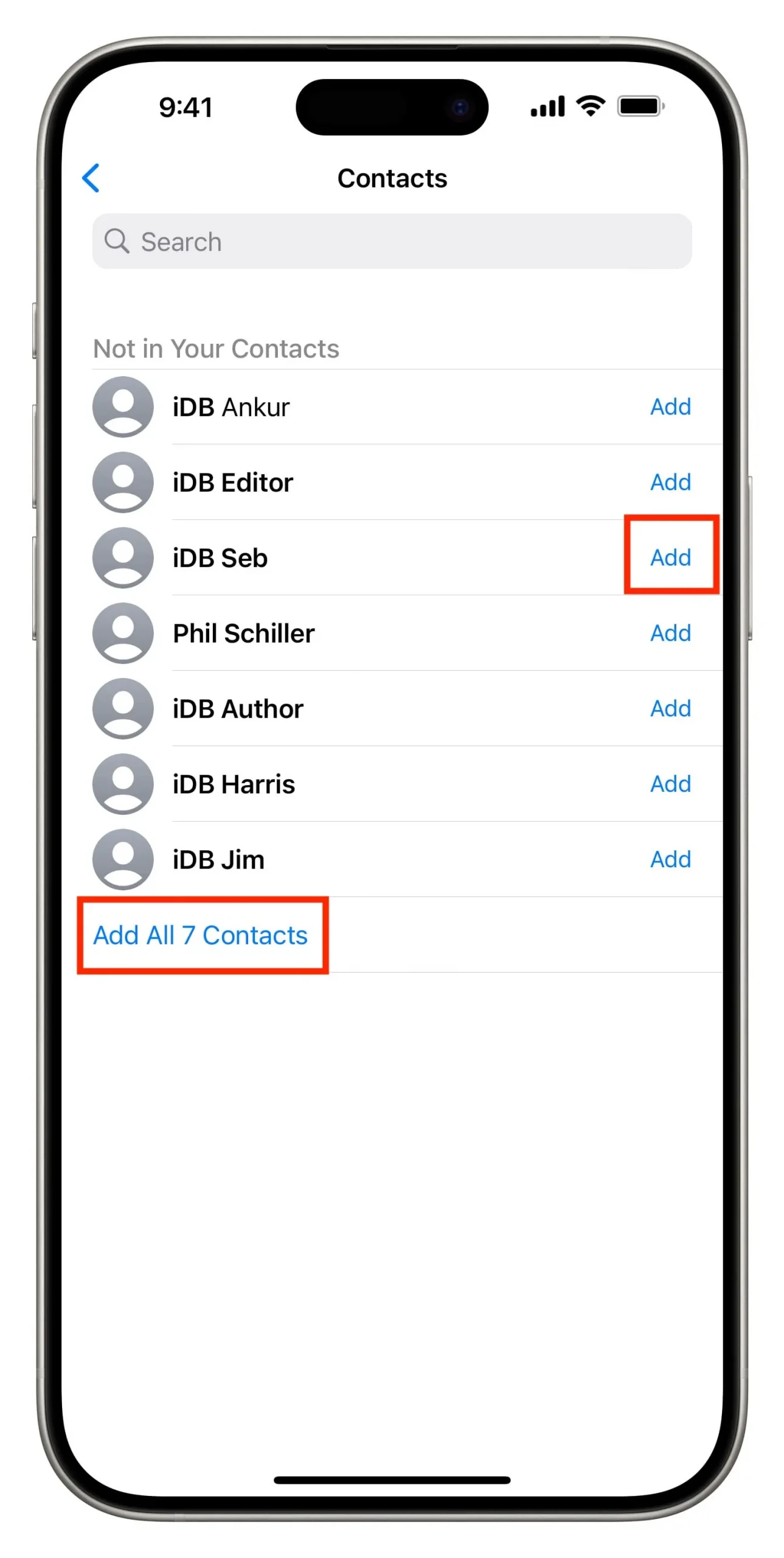
5. Mail, Slack, Messages, and other apps
You can just as easily share contacts using iMessage, email, or business communication apps like Slack.
1) Go to your iPhone contacts.
2) If you have to send one contact details, tap it and choose Share Contact from the next screen. To share multiple contacts, use the two-finger method to select them, and after selection, touch and hold one of the selected contacts to bring up a menu. From here, tap Share.
3) Select Messages, Mail, Slack, or one of the other apps and send the contact.
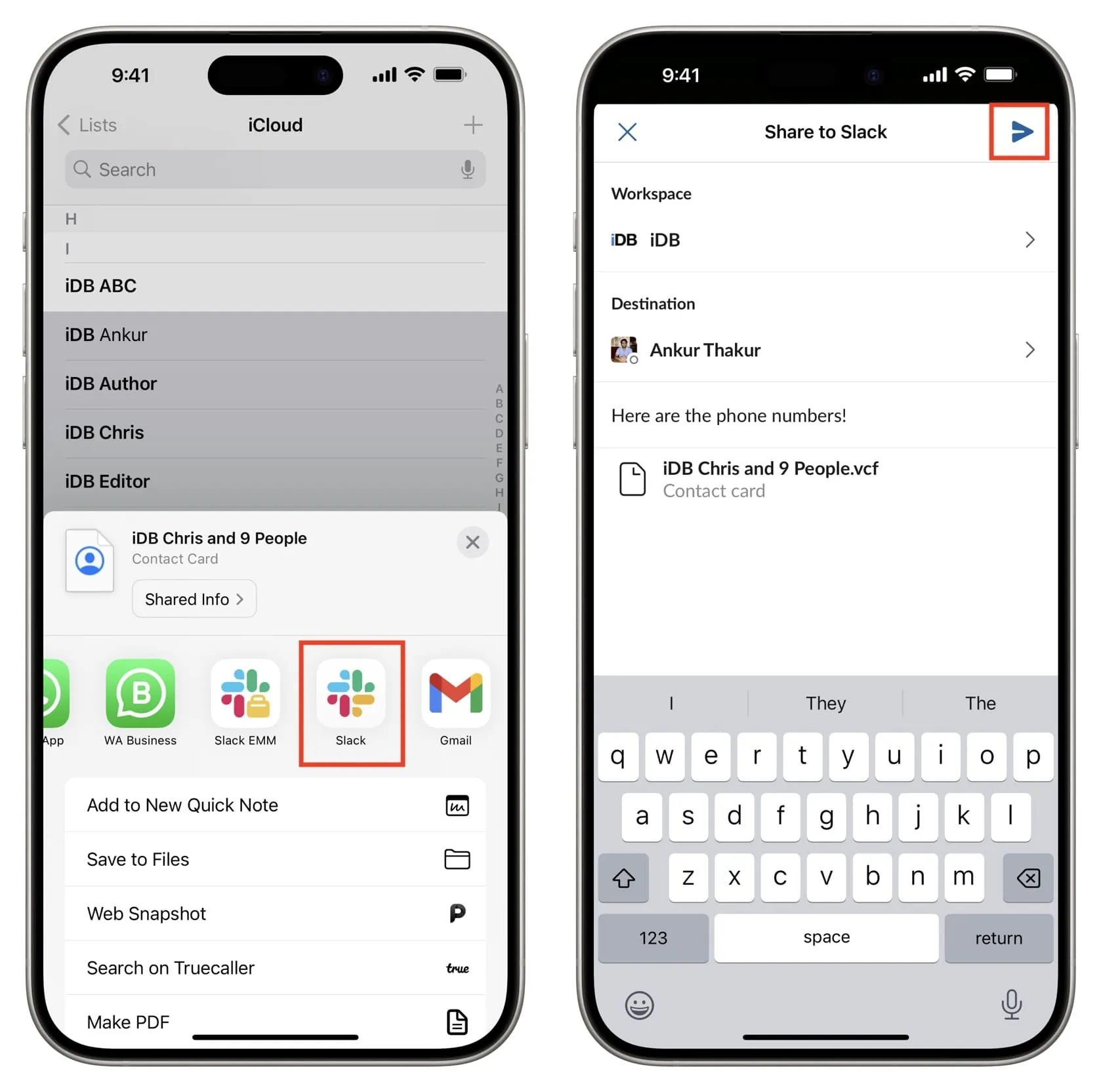
4) The person who receives your message with contact details will have to tap it and then choose Add All N Contacts or Save.
If you send it via apps like Slack, they will have to tap the share option to bring up the iOS Share Sheet. From here, they must tap the Contacts app and then hit Save. If they do not see Contacts on their Share Sheet, ask them to tap More to add it.
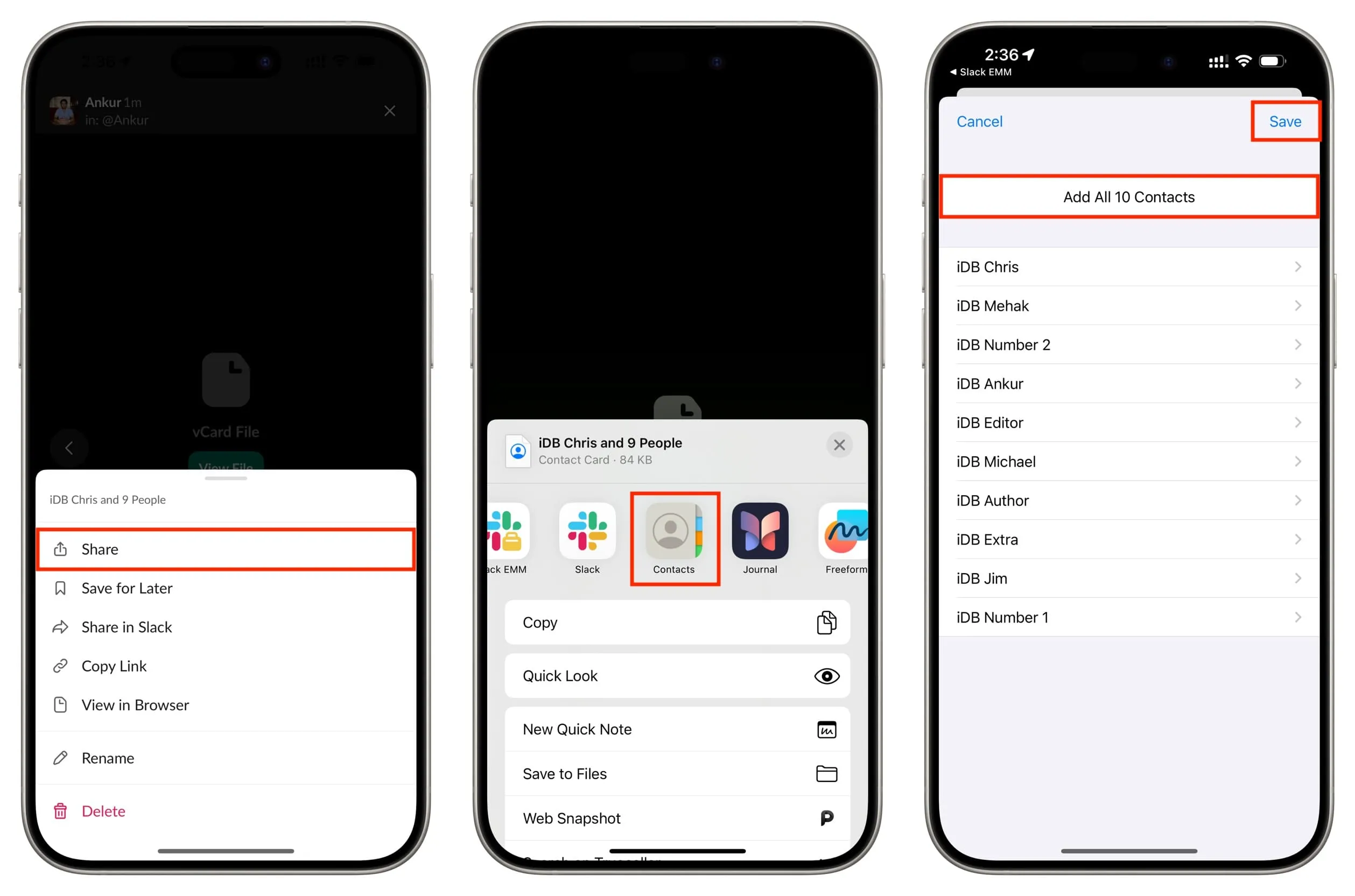
6. Easily share a group of contacts
Contact Groups is a free app (with an optional in-app purchase) developed by iDB that makes it effortless to select several contacts and send them to other users via Email, Messages, or one of the countless options shown on the iOS Share Sheet. Try it out, and we think you will love it.
7. Export contacts to Excel, CSV, or vCard file and share it
You can also use our Export Contact app to save your iPhone contacts as an Excel Sheet, CSV file, or vCard file and then send it to another iPhone user via AirDrop, email, chat, etc. You can also save the contacts file to your iCloud Drive, Dropbox, Google Drive, or local computer storage for future safekeeping.
Can I move iPhone contacts to the SIM card?
You can easily import contacts saved in your SIM card to your iPhone, but you cannot export iPhone contacts to the SIM card unless you’re using a jailbreak tweak.