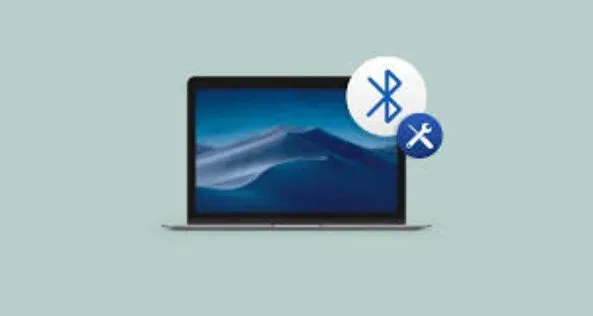Bluetooth is essential for working from home in today’s work-from-home environment. You will need to connect attachments such as keyboard, mouse, microphone and headphones for a flawless workflow.
In general, reliable technology. However, at some point, you may experience problems connecting Bluetooth to one or more of your gadgets.
Disconnecting and resetting the device from scratch is the easiest way to fix your Bluetooth connection issue. If your Bluetooth device is still working with your Mac, keep reading to find out how to fix it.
Fix Mac Bluetooth Not Working?
Bluetooth has become an integral part of our daily life. This is a reliable technology. Bluetooth problems are rare, but they do happen. Numerous Mac users have complained that their Bluetooth capabilities are sometimes randomly lost.
When I say that Bluetooth is not working, I could refer to various problems. It’s not that common, but it could be due to hardware issues.
According to users, the Bluetooth menu also shows Bluetooth: Not Available. You may not be able to turn Bluetooth on all the time.
Finally, you may encounter difficulties when making a network connection or using a Bluetooth device, resulting in your Bluetooth gadgets not connecting or working. In addition, some macOS and iOS services (such as AirDrop, Handoff, Continuity, Universal Clipboard, and more) will not be available.
By pairing various devices (keyboard, mouse, trackpad, headset, etc.) with your Macbook, you can connect them remotely (also called pairing). If Bluetooth is enabled, your Mac will communicate with these devices as soon as they are paired. This article discusses how to troubleshoot Bluetooth issues.
How to Quickly Fix Mac Bluetooth Not Working
- Optimize and remove system junk
- Turn Bluetooth off and on again
- Reset the bluetooth module
- Try an alternative connection method
- Delete Bluetooth files. plist.
- Disconnect all USB devices
- Delete saved Bluetooth devices
- Update your macOS
Tip 1: Optimize and remove system junk
Ultimately, your Macintosh’s hard drive eventually becomes clogged with user- and system-generated junk—this is normal. Bluetooth connectivity is also a problem. So, the next moment your MacBook Pro Bluetooth isn’t working, try using CleanMyMac X to do a thorough yet fast system job.
CleanMyMac X is a powerful and simple tool that will restore your Mac to its original state, freeing you from user and system cache items, language logs, malware, login items, and more. It only takes one click to scan:
- Select “System Junk”from the dropdown menu.
- Pause to complete the procedure after pressing the “Scan”button.
- Learn the details and get rid of everything you don’t need.
Tip 2Turn Bluetooth off and on again
Restarting your computer can sometimes solve problems. Select “Turn Bluetooth Off”and “Turn Bluetooth On”from the Bluetooth symbol in the toolbar at the top of the panel.
Tip 3: Reset the Bluetooth module
Restarting the Bluetooth connection will aim to fix any problems at a deep level, even if none of the other troubleshooting methods have fixed the Bluetooth not available on Macbook issue. On a Macbook, you can re-enable Bluetooth as follows:
- Hold Shift + Option, go to the menu bar and tap on the Bluetooth symbol.
- Select “Remove All Devices”in the “Debug”section.
- Click “Reset Bluetooth Module”again in the “Debug”menu.
- Restart your Mac and reconnect your Bluetooth devices.
Tip 4: Try an alternate connection method
If you can’t connect your smartphone to your Mac despite Bluetooth activation, try an alternative Bluetooth app like AirBuddy or ToothFairy (both available with a Setapp subscription, so you can try them out for free and decide which one you like better). (Or combine the two!)
If you want to connect a lot of Bluetooth devices to your computer, such as a Magic Mouse remote, AirPods, and some third-party headphones, ToothFairy is the perfect option. The program can help you create a separate menu bar for these devices by linking them with one click.
AirBuddy has the cutest device connection page, which is very similar to the one you see on iOS when you pair your AirPods, and it works with many other devices.
Tip 5: Delete Bluetooth files. plist
The Macintosh stores Bluetooth device data in two directories on your hard drive: one for you and one for everyone else on your Macbook. To fix Bluetooth problems on Mac, delete these directories. To get started, follow the steps below.
- On your Mac, go to the Finder submenu.
- Launch the menu bar and select “Open”from the drop-down menu. Navigate to the folder by selecting “Go”.
- In the search box type /Library/Preferences
- Drag com.apple.Bluetooth.plist to trash.
- Choose Go > Go to Folder Now and enter /Library/Preferences/ByHost in the search box.
- Find the com.apple file.
- Drag the file to the trash with Bluetooth, numbers and letters (ending with. plist).
- Turn off the system after unplugging any USB gadgets.
Tip 6Disconnect all USB devices
If turning Bluetooth on and off on your Mac doesn’t work, try disconnecting and reconnecting all your USB and Bluetooth gadgets:
- You can find Bluetooth in System Preferences.
- To disable a device, click the X next to it.
- Restart your computer.
- Return to your gadgets in a few seconds.
It is important to remember that an excessive number of Bluetooth devices can be connected at the same time. The maximum number is seven; however, if you exceed three or four, you may run into problems as some devices require more bandwidth than others.
Tip 7: Delete saved Bluetooth devices
Turn your Bluetooth devices off and on again if turning your Macbook off and on doesn’t work.
One of the reasons for disconnecting gadgets is that too many connected devices can lead to connectivity issues. Although six Bluetooth devices are considered the maximum number, you may have problems if you have more than four or five as some gadgets require more information than others.
- Select Bluetooth in System Preferences.
- Clear the list of Bluetooth gadgets by clicking the x next to each item.
- Reconnect your Bluetooth device and check if it works.
Tip 8Update macOS
When I updated my MacBook Air to the current version of macOS Big Sur, I started having Bluetooth connectivity issues. Apple is known for quickly addressing such aggravations in future updates.
If you are in the same boat as me, you should download and install the most recent patch available from the System Preferences submenu.
Bluetooth issues in macOS Monterey
If your Bluetooth isn’t working on your Mac running macOS Monterey, check for Apple firmware updates by going to the Apple menu symbol in the top left corner of the screen > System Preferences… > Software Update.
Make sure your Monterey is up to date before trying any additional tools. The error you are experiencing may have already been resolved.
Additionally, the unified remedies discussed here include restarting your Mac and Bluetooth devices, and making sure all devices have Bluetooth turned on. To fix such problems, we found on the Internet the usual NVRAM and (System Management Controller) SMC reset and removal. plist.
The latter has already been discussed in one of the previous parts, and the two previous ones are as follows. To restore NVRAM, turn on your Macbook and immediately hold Option + Command + P + R for about 20 seconds.
For M1 Marcos, restart your computer; for Intel based laptops with T2 chips, turn it off by pressing Ctrl + option + right shift key for 7 seconds without releasing, press the power switch and lock all buttons for another 7 seconds, relax and turn on your Macbook after a few moments. Visit the Apple Beginner’s Rulebook for more information on the T2 chip and other Macintosh computers.
Go to “System Preferences…”> “Bluetooth”> “Advanced”and check if you’re having problems connecting to your Bluetooth keyboard and mouse.
As you have seen, enabling Bluetooth on a Mac is not always as easy as clicking the appropriate option in the menu bar.
How to fix Bluetooth issues on macOS Big Sur
You have a few options if your Mac is running macOS Big Sur and you’re having Bluetooth connectivity issues.
Let’s start with the recommendations above. If you still can’t turn on Bluetooth on your Macbook, try restarting it if it’s just stuck due to a system crash or lack of memory or processing capabilities.
If your Big Sur has not been updated to the latest version, the issue may have been resolved by updating the software; so install all recommended Apple system updates for your macOS.
If your laptop’s Bluetooth still doesn’t find any devices, double check that the systems are turned on and that Bluetooth is turned on (if not already). To resume the transfer, you can update the devices you are trying to connect. Check if they are within reach.
If the issue persists, you may need to completely reset your gadget.
How to turn on Bluetooth on Mac?
Many Mac models have Bluetooth built in, so all you have to do is make sure it’s turned on:
- Select “System Preferences”from the top menu.
- Select Bluetooth from the menu bar. You must enable Bluetooth.
Check the box next to “Show Bluetooth in menu bar”at the bottom of the bar while you’re at it. The Bluetooth symbol in the menu bar will be used as an abbreviation to show if Bluetooth is enabled, if any devices are added, and even if the battery of a particular device is low.
Meanwhile, this symbol in the menu bar is not needed if you are using a different Bluetooth client. With that in mind, let’s find out how to pair Bluetooth devices with Macbook in the easiest way.
Connecting Bluetooth devices to Mac
Your Macbook is ready to pair, now that you know how to pair it with Bluetooth. Partnership is the process of connecting a gadget to your Mac. A partnership allows your Mac to automatically recognize and connect to other devices.
The good news is that your MacBook’s Bluetooth devices are already pre-paired and should connect instantly when you turn on the power. Here’s how to pair an Apple Bluetooth gadget with your PC if you purchased it separately:
- Using a cord, connect the device to your Mac (if available)
- Activate gadget
- Turn on Bluetooth in System Preferences.
- The system will display a list of available devices after pairing with your Macbook. Link by clicking the connect button.
- Remove the device when it is fully charged to use it wirelessly.
The problem with this automatic pairing is that there is no indication that your gadget has been paired. You may notice that your headphones have been plugged in, but this often takes too long and doesn’t work with all devices (especially non-Apple ones), not to mention you can disable your alerts. And then there’s the annoyance of AirPods moving between platforms (say, iPhone and Mac).
How to connect bluetooth headphones to Mac?
Bluetooth headphones are similar to other Bluetooth-enabled products in terms of functionality. Before starting, make sure your Bluetooth headphones are charged and in active mode. After that, connecting them to your Mac is as easy as pressing a few buttons. You have two options for connecting to Apple servers:
- Select “System Preferences”from the menu bar on the left.
- Click Turn Bluetooth Off.
- You can find a list of devices on the right. Select “Connect”when the headphones appear.
- Also, link your floating screen headphones with AirBuddy.
Follow the instructions to connect your Mac to a Bluetooth speaker.
Solve Magic Mouse Not Connecting to Mac Bluetooth
Pairing a Magic Mouse with a Mac via Bluetooth is similar to pairing Bluetooth headphones. Everything should turn out fine if you follow the instructions above. However, sometimes your Bluetooth mouse may not work correctly: before concluding that it is not connected correctly, try waking it up:
- Check if it is enabled and try resuming it.
- To see if there is a reaction, click the mouse button.
- Check if the battery is still alive.
If none of the following work and your microphone still does not appear in the list of Bluetooth devices, consider the following steps:
- Connect your mouse to the Lightning connector by going to “Bluetooth System Preferences”and making sure it’s turned on.
- Go to the Mouse section in System Preferences. Pause for your Mac to find the gadget and pair it with it after setting up the Bluetooth mouse.
Final Thoughts
This article offers a detailed guide to a quick and easy fix for Bluetooth not working on Mac computers. The best solutions to this problem can be found in the above article.
FAQ
Why is my Mac Bluetooth not working?
> About This Mac > Software Update.) to see if your Mac is up to date. Check if your Bluetooth gadget is fully charged. You can do the same with Bluetooth on your Macintosh (select the Bluetooth symbol in the navigation bar – in the top right corner of your Mac’s screen) by turning it off and on.
How to reset Bluetooth settings in Monterey Mac?
– Turn off all devices and turn on Bluetooth again. – Press the Bluetooth icon again while holding Option + Shift on your keyboard. – This time select Remove all devices, then press OK. – Go back to the menu bar and select option + Shift on Bluetooth > Reset Bluetooth Mac. — Re-establish the connection between the Bluetooth device and the computer(s).
How to reset Bluetooth module on Mac?
– Select the Bluetooth icon in the menu bar when you press option + shift on your keyboard. – “Repair Mac Bluetooth Module”is a button you can click. – Select “OK”from the check menu. device before reconnecting.
How do I force my Mac to restart Bluetooth?
The Debug submenu can be accessed by pressing Shift-Option in the Bluetooth sidebar. However, there is only a Reset option, not a reboot.