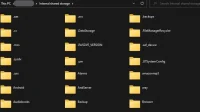In a world where every second million data is transferred, today’s users often need a backup device to store their favorite music, pictures, videos or important documents.
Our Android phones come with a limited amount of storage compared to the amount of data we share. To protect our precious photos, free up space on the device, or back up important documents, users often transfer files from Android to PC (Windows and Mac).
Various Ways to Transfer Files from Android to PC
Whether you are a beginner who wants to learn how to transfer files from Android to PC, or you have some experience in transferring files, we have put together a free and easy guide that will introduce you to the various methods to transfer files between your Android phone and personal computer.
Method 1. How to transfer files from Android to PC via USB cable
The oldest and most used way to transfer files from an Android device to a PC is by using a USB cable. File transfer steps vary depending on the operating system you are using.
Part 1. Windows
For users with Windows operating system on their PC, here is how you can transfer photos or other data.
- Use your Android phone’s USB cable to connect to your Windows PC.
- Unlock your phone and swipe down from the notification bar. Tap the “USB Charging”notification and select “File Transfer”from the menu that opens.
- Navigate to This PC on your computer. In the “Local drives”section, find the name of your phone.
- Double-click the phone’s drive name to see its contents. Select Internal storage.

- Copy and paste the required folders and files from your phone’s internal memory to your PC.
Part 2 Mac
Mac users need to download the Android File Transfer utility to transfer files between Android and PC. This is how you can share files from Android to PC.
- You need to download and install the Android File Transfer utility on your Mac.
- Use your Android phone’s USB cable to connect to your Mac computer.
- Unlock your phone and swipe down from the notification bar. Tap the “USB Charging”notification and select “File Transfer”from the menu that opens.
- Go to Finder on your Mac and select the Andoird File Transfer utility you downloaded recently.
- Double-click the phone’s drive name to see its contents. Select Internal storage.
- Copy and paste the required folders and files from your phone’s internal memory to your PC.
Method 2. How to Transfer Files from Android to PC Wirelessly
Sometimes when transferring via USB cable, it gives errors like device not found. Here is an alternative method that you can use to share files from Android to PC wirelessly without a USB cable.
Part 1. How to Transfer Files from Android Smartphone to PC via Wi-Fi Direct
Wi-Fi Direct is a kind of Bluetooth over Wi-Fi network that allows your computers or smartphones to connect without being connected to any public public network. You will need third-party apps such as those listed below to transfer files to use Wi-Fi directly.
- Anydroid
- pushbullet
1. Any droid
Anydroid is a free third-party Wi-Fi transfer tool used by millions of users to transfer files between Android or Android and PC.

- Download and install Anydroid on your Windows PC or Mac from its website and on your Android smartphone using the Google Play Store. Launch the app on both devices.
- On Android, tap the scan QR code icon and scan the QR code available in the Anydroid app on your PC.
- After connecting the devices, select the “Content to Computer”option to transfer files from Android to PC.
- Select the categories of files you want to transfer and click the “Next”button to start the process.
2. Pushbullet
Pushbullet is a third-party universal mirroring app that can be used to share files between your Android and a Windows PC or Mac using a stable internet connection.

- Download and install the Pushbullet software on your Windows PC and Android device. You can install it as a Chrome web browser extension, a Firefox browser extension, or as standalone Windows software.
- Once installed, sign in to the app on both devices with your preferred Google or Facebook account.
- Launch the Pushbullet app on your Android smartphone and tap the Pushing tab in the bottom left corner. Select the device you want to share with from the drop-down list, or select the default option “All Devices”which will allow you to share files with any device connected to Pushbullet.
- Connect to Pushbullet in the desktop app or extension. Click the attachment button and select the file, photo, or sound you want to share.
- After attaching the file, tap the Send icon to transfer the file to your computer.
- Once the file has been submitted, it will be available on your computer from where you can download it. You can find the file in the Downloads folder on your computer. The time it takes to transfer and download will depend on the file size and the speed of your internet connection.
- The app also offers a remote files feature to view all the files on your phone and transfer them.
Part 2. How to Transfer Files from Android to PC via Bluetooth
Bluetooth File Transfer is one of the most common ways to transfer videos, photos, or other files from Android to PC without a USB cable, Internet connection, or third-party apps.
- Please open the Settings app on your Android phone and navigate to the Bluetooth option. Tap the switch to turn on Bluetooth. Alternatively, you can select the Bluetooth icon in the notification bar. Make sure your device is discoverable by nearby Bluetooth connections.
- To enable Bluetooth on your PC, launch the Settings app. In the Settings app, go to Devices -> Bluetooth and other devices.

- On the PC, click Add Device. Select Bluetooth in the popup window. In the list of available Bluetooth devices, touch the name of your smartphone and pair.

- You will receive a password on your smartphone and PC. Make sure the passwords match. Click “OK”on Android and “Yes”on PC.
- Please select “Send or receive files via Bluetooth on Android and PC”.
- On Android, select Send Files, select your computer, and select the files you want to send by clicking the Browse button.
- On a PC, select “Get Files”and select the location where you want to store the files.
Part 3. How to Transfer Files from Android to PC via Cloud Service
There are several cloud storage services such as Google Drive, OneDrive, Dropbox, etc. that you can use to share files between any devices synced with the same account.
- dropbox
- Google Drive
1. Dropbox

- Download and install Dropbox on your phone and sign in with your Dropbox account.
- Launch the software and tap the “+”icon at the bottom of the screen to download files.
- Select Upload Photo or Video from the menu and select the files you want to send to your computer.
- Click on the “LOAD”button.
- Once the files are downloaded, you can download them to your computer by logging into the Dropbox website using the same credentials you used on your smartphone.
2. Google drive
- Launch the Google Drive app on your Android smartphone and tap the “+”icon at the bottom of the screen to download files.

- Click “Upload”and select the files you want to upload to your Google Drive account.
- Once the files are downloaded, you can download them to your computer by logging into Google Drive using the same credentials you used on your smartphone.
Method 3. How to Transfer Files from Android to PC by Sending Email
Email is a widely used non-disk communication platform that allows users to exchange files as attachments with other users or with themselves. You can use Gmail, Outlook or any other email app to share files from Android to PC.
- Please launch the Gmail app on your Android and click Write Email. Enter the recipient’s name as yourself.
- Use the attachment icon in the email to attach the files you want to add. Make sure the file size does not exceed 25 MB.

- Once attached, click the “Submit”icon to send the file.
- Go to Gmail on your PC. You would receive an email sent from your smartphone to yourself.
- Download the attachment to your computer.
Final words
You can choose USB cable or cloud services method to share large files. You can also select the Wi-Fi Direct method to use third-party sharing apps. Bluetooth is useful when you don’t have an internet connection and want to transfer small files.
To share files between your phone and PC when both devices are far away or unable to connect, you can use email or cloud services.
Whether your phone and PC are near or far away, with or without an internet connection, you can choose any of the methods in the guide to share files from your Android to your Windows PC or Mac.
FAQ
How to transfer files from Android to PC without internet?
To transfer files from your Android to PC using Bluetooth: – On your Android, go to “Settings”-> “Bluetooth”. Turn on Bluetooth. – On a PC, go to Settings -> Devices -> Bluetooth & other devices. – On a PC, click “Add a device”. Select Bluetooth in the popup window. In the list of available Bluetooth devices, touch the name of your smartphone and pair. – Make sure you get the same passcodes on both devices. Click “OK”on Android and “Yes”on PC. Select “Send or receive files via Bluetooth on Android and PC”. – On Android, select “Send Files”, then select your PC and select the files you want to send by clicking the “Browse” button. – On PC, select “Receive Files” and select the location where you want to store the files.
How to transfer files from Android to PC without USB?
To transfer files from Android to PC using Google Drive: – On your Android device, launch the Google Drive app and tap the “+”icon at the bottom of the screen to upload files. – Click “Upload”and select the files you want to upload to your Google Drive account. Once the files are downloaded, you can download them to your computer by logging into Google Drive using the same credentials you used on your smartphone.
How to transfer files from Android to PC via USB?
To transfer files from Android to Windows PC or Mac using USB:- Use your Android phone’s USB cable to connect to your Windows PC.- Unlock your phone and swipe down on the notification bar. Click on the “USB Charging”notification and select “File Transfer”from the open menu. – Navigate to This PC on your computer. In the “Local drives”section, find the name of your phone. Double-click the phone’s drive name to view its contents. Select “Internal Memory”. Copy and paste the required folders and files from your phone’s internal memory to your PC.
To transfer large files from Android to PC using AnyDroid: Download and install Anydroid on your Windows PC or Mac from the website and on your Android smartphone using the Google Play Store. Launch the app on both devices. – On Android, tap the QR code scan icon and scan the QR code available in the Anydroid app on your PC. – After connecting the devices, select the “Content to Computer”option to transfer files. from Android to PC. – Select the categories of files you want to transfer and click the “Next”button to start the process.