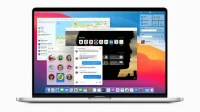The dock on macOS is very useful. And with a little tweaking, it can become even more practical in everyday life.
While the macOS Dock is pretty pleasing to the eye, it’s not always the most useful. By default, it’s filled with apps you might never use and takes up too much screen space. Yes, it is possible to change the displayed applications, but it can also be much more practical in everyday life. Here are some tips on how to get the most out of it.
Quick Dock Size Adjustment
The first thing to do to get the perfect dock is to adjust its size. If you want it to be bigger or smaller, you can do so without fiddling with the settings. Hover your mouse over the vertical divider in the dock. The cursor will change to an up and down arrow. Click and drag up to zoom in, down to zoom out.
You can also perform the operation in System Preferences > Dock using the Size slider. The size increases as you move the slider to the right and decreases to the left.
Change dock position
The dock can be moved to save screen space. To quickly change its position, right-click on a free area in the dock and select Screen Position. You can then select “Left”, “Bottom”, or “Right”.
This setting is also available in System Preferences > Dock > Position.
Remove recently opened apps from the default dock
Up to three recently opened applications are displayed to the right of the dock. If this bothers you, you can disable this feature in System Preferences > Dock and Show Recently Opened Apps in Dock.
Move minimized windows to app icon
Whenever you minimize apps on your Mac, windows appear as icons on the dock. This can cause the dock to grow very quickly. If you don’t like this behavior, macOS lets you group them right on the app’s icon. You can enable this option in System Preferences > Dock > and Minimize windows to application icon.
Hide indicators of open applications
If an app is open on your Mac, a small dot appears next to its icon in the dock. You can remove this flag if you wish. Go to “System Preferences”> “Dock”and turn off “Show indicators of open applications”.
Icon magnification setting
When you hover over an application’s icon in the dock, it automatically enlarges. You can adjust the zoom level or disable the effect entirely by choosing System Preferences > Dock.
To turn magnification on or off, select or deselect the Zoom box. There is a slider that allows you to adjust the size of the enlarged icon. Note that if the feature is disabled, you can temporarily enable it on request by holding down Shift + Ctrl.
Show open applications in the dock
If you want a dock that simply shows open apps on your Mac, a simple command typed in Terminal will do the job. But be careful, a bug can prevent the dock from returning to normal, causing the dock to reset to its original settings.
If you still want to try the operation, open a Terminal and type the following command: “By default write com.apple.dock static-only -bool true; Killer Dock.”This will remove all applications pinned to the dock and only show running applications. To restore the dock, this command in the Terminal should work: “by default it says com.apple.dock static-only -bool false; Killer Dock.”
If the restore command doesn’t work, restore the original dock configuration with the following command: “default delete com.apple.dock; Killer Dock.”You’ll get a docking station just like after a clean install of macOS.
Add folders to the dock
You can add folders to the dock if they are in the Favorites bar of the Finder. Open Finder and find the folder you want to add. Drag it to the bookmarks bar in the left pane. Right-click a folder in the Favorites panel and select Add to Dock.