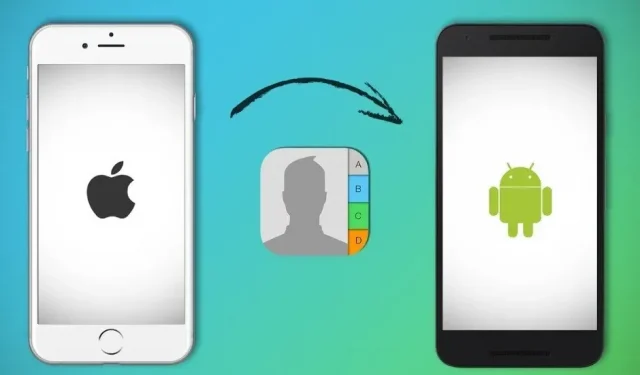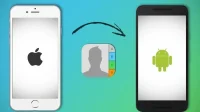When an Android user decides to transfer data to a new iPhone, they are supported from all sides.
This massive change comes sooner or later, but it comes with a lot of uncertainty and trepidation. Android is a popular operating system with over 2.5 billion active users worldwide.
The iPhone, on the other hand, is catching up. Moreover, one billion active iPhone users account for about 23% of the global smartphone market. Here are the ways of How to Transfer Contacts from Android to iPhone Devices.
Switching from Android to iPhone is a common occurrence.
Many people are waiting for the transition from Android to iPhone to enjoy services that are only available to Apple subscribers. Why? Because of iPhone’s clean user interface, powerful processor, regular updates, unique Apple store, and built-in Apple devices, they are recognized as user-friendly.
Let’s see why switching from Android to iPhone is beneficial.
Why switch from Android to iPhone?
1. Fewer Apps
Compared to Android, Apple has fewer apps. Because Android phones can get viruses through the Google Play Store, Apple is picky and only allows apps from developers that meet certain conditions. As a result, the likelihood of data leakage through a third-party app is much lower than through any Android device.
2. Apple ecosystem
Apple has launched several products, including Macs, iPads, watches, audio players, and more. All of these Apple products are part of a closed ecosystem. They all work in unison and there is no need to link them through different apps because one Apple ID is enough to link them all and collaborate effectively.
3. Additional software updates
Apple publishes software updates regularly, and each year they release significant iOS updates that improve device performance and security. The key advantage of an Apple device is that the firm provides iOS updates for the most recent versions of its products and releases updates for devices 3-4 years old.
4. Use new apps first
The Apple Store is a launching pad for some developers. They may never release high quality Android apps as they only release them for Apple.
Some apps, such as Snapchat and Super Mario Run, were originally released on the Apple App Store and then ported to Android. After buying any iPhone, many applications become exclusive.
5. Best resale value
Apple doesn’t release new models as regularly as Android because it’s the only manufacturer. iPhone is a high-end product made from high-quality materials. This contributes to the higher resale value of the iPhone than Android.
How did you get used to using your iPhone for the first time?
Switching from Android to iPhone will not lead to a painful fall. Instead, it will be an even bigger landing. When switching from Android to iPhone, a person who has been using Android for decades can be perplexed.
Many popular third-party apps like Twitter, Instagram, Spotify, and Netflix work on Android and iPhone. Google apps work great on the iPhone, but they can’t become the default apps. For example, when a user clicks on a mail link, it opens in Apple’s mail program, not in Gmail.
Beginner users should use the Apple apps to get a feel for the iPhone environment. Use Siri instead of Google Assistant, Safari instead of Chrome for browsing, Apple Photos instead of Google Photos, and Apple Maps instead of Google Maps.
How to transfer contacts from Android device to iPhone?
There are various ways to transfer contacts from Android phone to iPhone. Connecting wirelessly or over a USB connection, using a third-party app, or sending contacts to yourself and then opening an email to save the contacts to your iPhone are all options.
These alternatives are free, simple, and will seamlessly move your contacts to your iPhone in no time. Keep reading for step by step instructions on how to apply these methods.
- Transfer contacts to iPhone using Google Sync
- Transfer contacts manually using a VCF file
- Transferring contacts using a SIM card
- Transfer Contacts to iPhone Using Third Party Apps
- Transfer contacts to iPhone using the Move to iOS app
- Transfer Contacts to iPhone via Bluetooth
- Import Contacts from Android to iPhone via Google Account
- Transfer Contacts from Android to iPhone with iTunes
Let’s see each solution one by one:
Solution 1: Transfer Contacts to iPhone with Google Sync
This approach will only work if you sync your contacts with a Google account; after that, you will need to connect your Android’s Google account details to your iPhone:
- Open Settings on your Android smartphone and select Accounts & Backup (some Android devices may say Accounts or Backup).
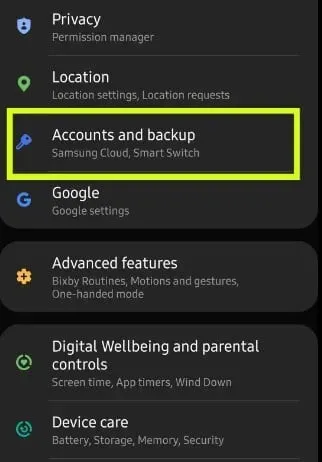
- Then select Manage Accounts.
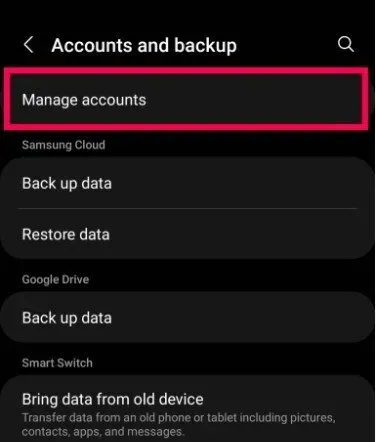
- Then tap the email account where you want to save your contacts.
- Once you’ve selected an email address, click “Sync Account”.
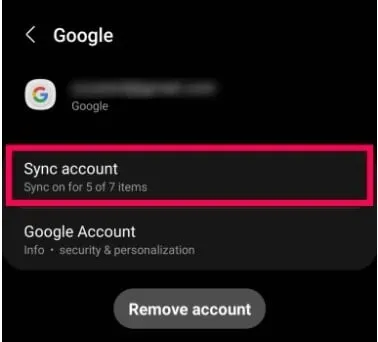
- Make sure the switch next to Contacts is turned on.
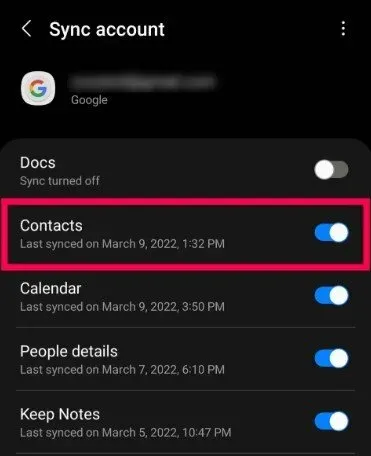
- On your iPhone, open the Settings app.
- Select Mail.
- Add an account by clicking Accounts, then Add Account.
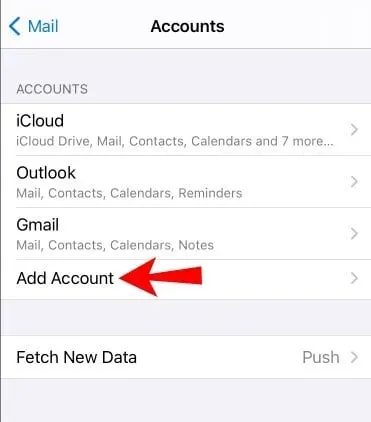
- Make sure the “Contacts”option is ticked when you add your Gmail account.
- Your iPhone should now have all your contacts.

Solution 2 – Transfer contacts manually using a VCF file
To get contacts, you need to create a vCard (VCF) file and access it from your iPhone. When only a few of your contacts are in a Google account, or you want to transfer a few contacts, this is a great approach to use:
- On your Android device, open the Contacts app.
- Select “Import/Export”, then “Export to Storage”from the three-dot menu.
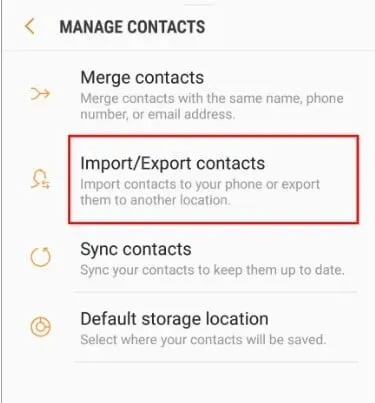
- This creates and saves the VCF on your device.
- After that, log into your email account, attach the VCF to an email, and send it to yourself.
- On your iPhone, sign in to your email account and open VCF. You will be prompted to add all your contacts.
- Follow the instructions on the screen to finish.
Solution 3: Transfer contacts using a SIM card
One of the easiest ways to copy contacts from Android to iPhone is to use a SIM card. Typically, a SIM card has a capacity of 500 KB and can store hundreds of contacts.
This method is possible if you want to save contacts directly to your SIM card or smartphone. It also doesn’t require installing apps or setting up a Wi-Fi network. All you have to do is follow the simple instructions below.
This feature is only available for some carriers and only works with certain models. Some phones do not accept SIM cards of the same size, and some carriers may refuse to accept another carrier’s SIM cards. It is not recommended to cut the SIM card to fit the SIM card slot of another device.
- On your Android device, open the Contacts app.
- To access the hamburger menu icon, click the hamburger menu symbol.

- Select manage contacts.
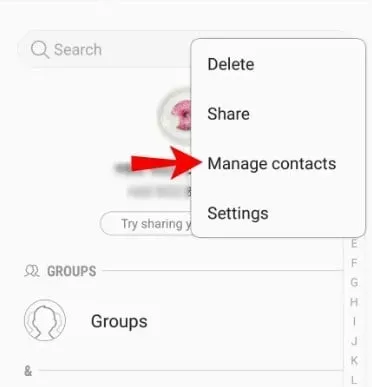
- Select Import/Export Contacts on the Manage Contacts screen.
- Select Export.
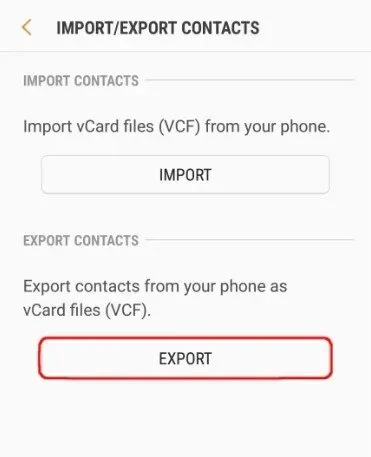
- Select the SIM card as the destination for exporting contacts.

- Select the contacts you want to export from the dropdown menu. Select all or select them one at a time, then click Done.
- When prompted, select the Export button and confirm.
- After that, you will need to insert the Android SIM card into the iPhone.
- Open the Settings app on your iPhone.
- Import contacts from the SIM card from the “Contacts”menu.
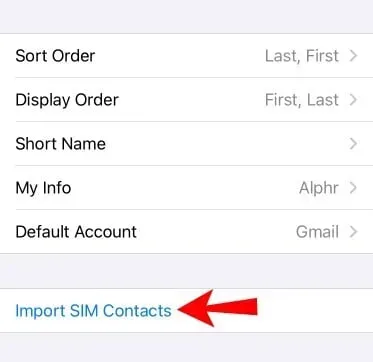
- Select the account where you want to save your contacts.
Solution 4: Transfer Contacts to iPhone with Third Party Apps
Several third-party apps are available to help you transfer contacts to iPhone. Here are some of the best:
- xender. With this free software, users can transfer content from Android to iOS wirelessly as long as they are connected to the same Wi-Fi network.
- AT&T Mobile Transfer – AT&T subscribers can access the free Mobile Transfer app that runs on iOS and Android smartphones. The main problem is that this software is only available to AT&T users.
- Verizon Content Transfer app. Unlike AT&T, Verizon provides free software in the Play Store and App Store that anyone can use, regardless of their carrier.
- Copy My Data is also free and reliable in business and available to anyone with an iOS or Android smartphone.
Let’s consider some of them in detail:
Copy my data
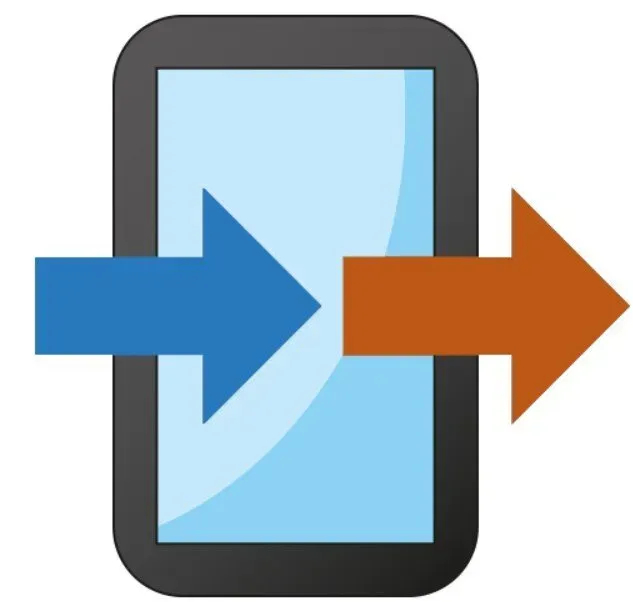
Copy My Data is an app for those looking for a simple data transfer solution with over 10 million users. Copy My Data allows users to move data from one phone to another over a Wi-Fi network without using a computer.
It can transfer Android contacts to iPhone and important data like pictures and movies easily. However, for this software to work properly, both devices must be connected to the same Wi-Fi network.
Smart Transfer: file sharing app
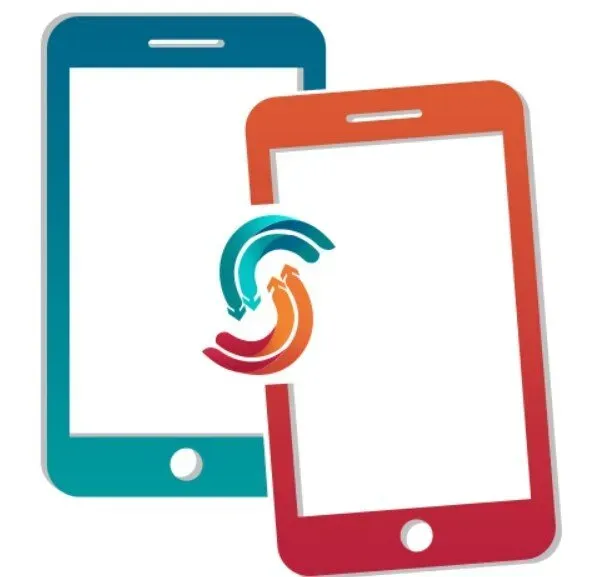
This is software that allows you to transfer data from an old smartphone to a new one, whether it be from Android to Android or from iOS to iOS. It works with all smartphones and tablets and provides free and secure data transfer via WiFi hotspot/network.
This program allows you to transfer things instantly, including contacts, photos, calendars, whatsapp messages and videos.
In addition, this Smart Transfer tool allows users to transfer phone or transfer data in real time. It connects two phones using unique QR codes, saving the user the hassle of connection and wires. It can be used in multiple languages including German, Chinese, French, Italian, Japanese and many more.
iMobile AnyTrans
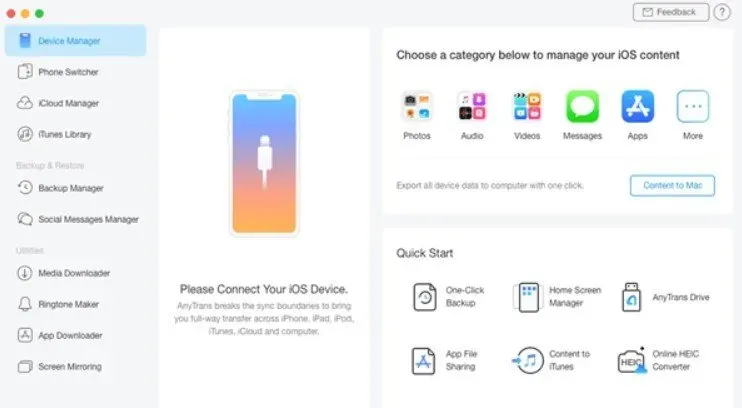
Anytrans makes it easy to switch from Android to iPhone. There is no reason to throw away any material that is important to you. Contacts, books, documents, pictures, movies, ring tones, downloaded videos, compressed files, messages and even call records can be transferred.
It also prevents existing data and files from being overwritten, which could otherwise clutter up the phone’s internal storage. For new iPhone users, Anytrans can serve as a one-stop-shop for all needs related to Apple products like iPad, iCloud, iTunes, etc.
Solution 5: Transfer Contacts to iPhone with Move to iOS App
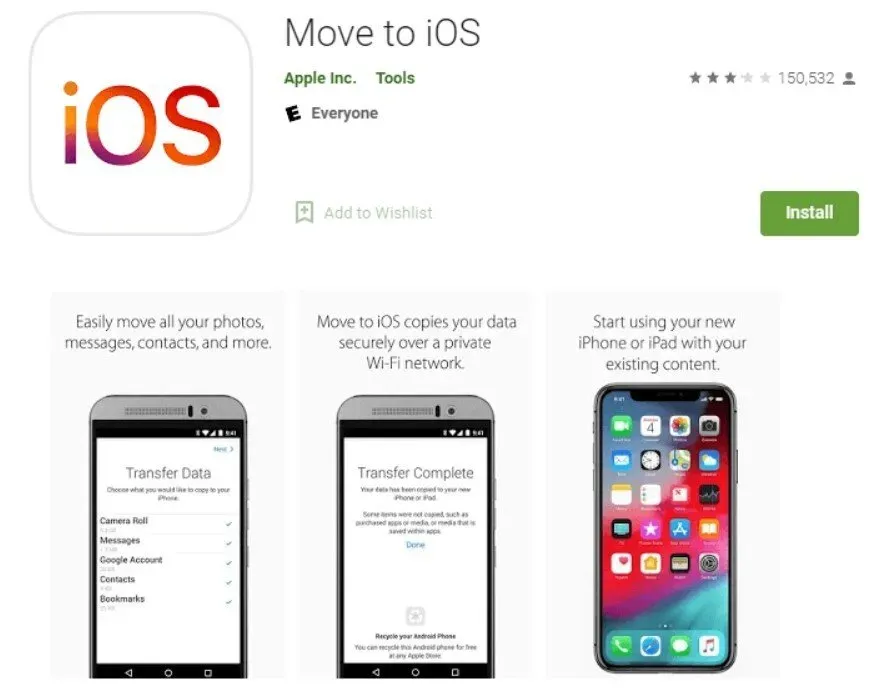
Apple has created the Move to iOS app, which is available on the Google Play Store. It is designed exclusively for wireless data transfer from Android to iOS. Before transferring contacts, make sure you have the following:
- Wi-Fi is enabled on your Android device.
- Your iPhone and Android smartphone are connected to a power source.
- Your Android smartphone is loaded with the latest version of Move to iOS.
- Download the app and follow the initial setup procedures on your iPhone until you reach the Apps & Data screen.
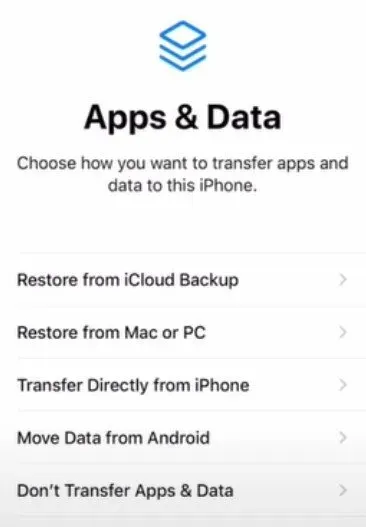
- Select “Move Data from Android”from the drop-down menu.
- Launch the Transfer to iOS app on your Android device, then select Continue.
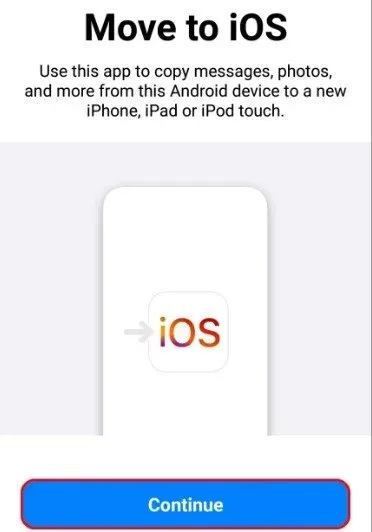
- Review the terms of service, then select Agree to continue.
- Click “Next”in the upper right corner of the “Find Code”screen.
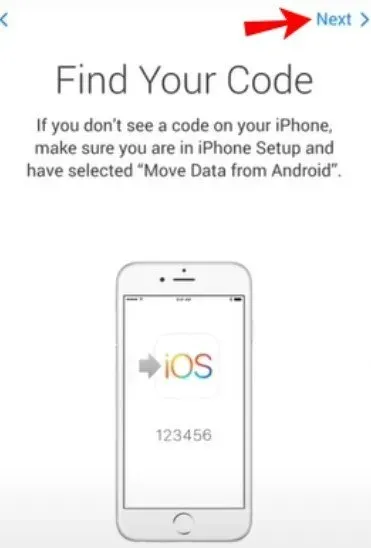
- Select “Continue”on the “Move from Android”screen on iPhone.
- Now wait for a six or ten digit code to appear.
- You can ignore the bad signal indication that appears on your Android phone.
- On an Android smartphone, enter the code. Shortly thereafter, the data transfer page will appear.
- Choose to transfer contacts from Android mobile phone, then click “Next”.

- Leave the devices alone until your iPhone’s loading bar disappears.
- Select “Done”on your Android smartphone after the bar disappears.
- Click “Continue”on iPhone and follow the setup instructions.
Solution 6 – Transfer contacts to iOS device via Bluetooth
You can also use Bluetooth technology to move contacts from Android to iOS. Here’s how to do it:
- Open the Contacts app on your Android device (this is different from the dialer). Then click on the three vertical dots in the top right corner.
- Select “Share Contacts”from the drop-down menu.
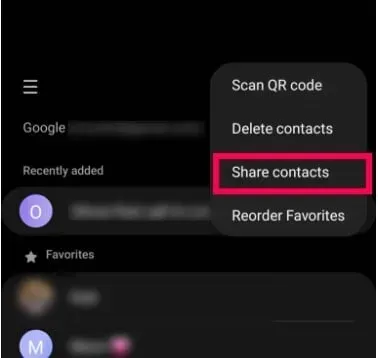
- To share all your contacts, tap All or scroll through the list and select the ones you want to share.
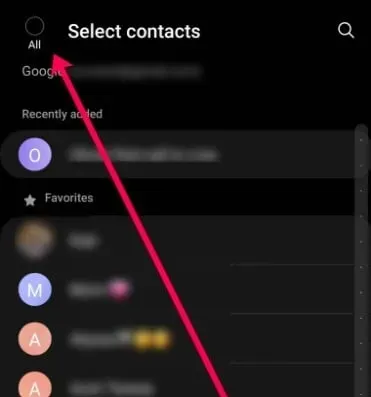
- Click “Share”at the bottom of the screen. Then, when the Bluetooth option appears, select it.
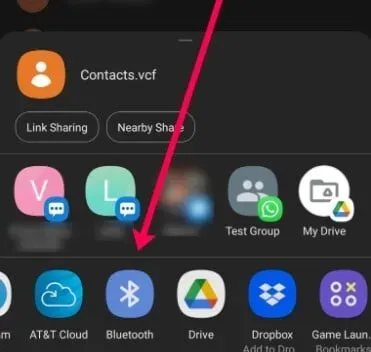
- Select your iPhone from the dropdown menu. Make sure your iPhone is nearby, the screen is open, and Bluetooth is turned on.
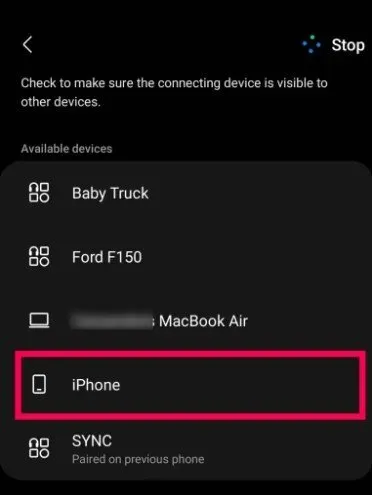
The procedure may take some time (especially if you have many contacts). However, this approach requires a Bluetooth connection, making it an ideal alternative if you don’t have internet access.
Solution 7: Import Contacts from Android to iPhone via Google Account
Google account is another easy way to import contacts from Android to iPhone. Many Android users back up their contacts to Google Contacts, a cloud-based contact management service.
Users can sync and access contacts from their smartphones to Google Contacts through their Gmail accounts. Once you set up Google Sync on your smartphone, it automatically moves contacts from one device to another.
- Unlock your Android phone and go to Settings > Account > Add Account. Enter your Gmail account and password after selecting Google.
- Contacts on your SIM card and on your device will be immediately saved to Google Contacts whenever your Android phone connects to a Wi-Fi network.
- You must also set up Google Sync on your iPhone in order to move contacts from Android to iPhone using your Google account. Connect your iPhone to a Wi-Fi network after turning it on.
- In iOS 9 and earlier, go to Settings > Mail, Contacts, Calendars or Settings > Mail in iOS 10 and later. Click Add Account, then Google, then your Gmail credentials.
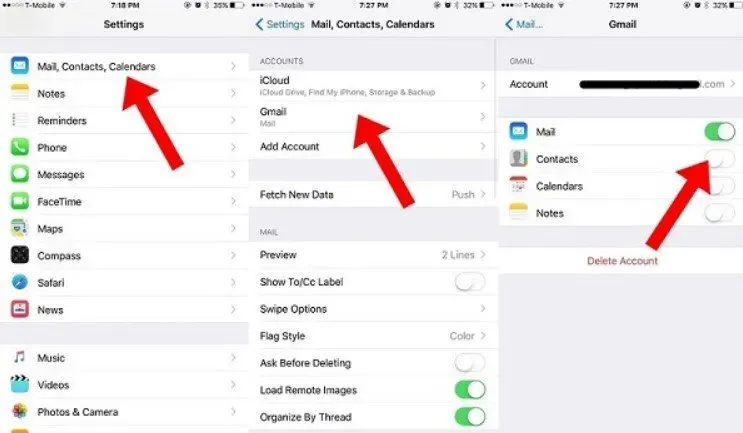
- You will then be asked what types of data you want to sync, such as Mail, Contacts, Calendars, and Notes.
- Move the “Contacts”switch to the “ON”position.
- Your Android contacts should now start syncing with your iPhone. After a few minutes, open the iPhone Contacts app to verify that it was successful.
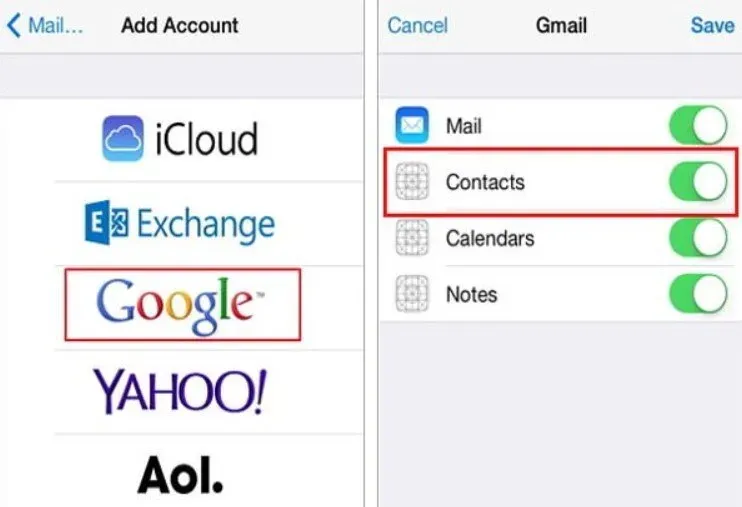
Once you set up a Google account and enable Contacts, any changes you make to your Android or iPhone contacts will be synced to your other device.
As a result, you must turn it off after the transfer. If your Google account is set up on both devices, but your contacts aren’t syncing, try disabling and re-enabling the “Contacts”option on the Gmail settings page.
Solution 8: Transfer Contacts from Android to iPhone with iTunes
iTunes is a well-known application that allows users to purchase apps and media, transfer items from their computer to their iPhone, and back up their iPhone to their computer. It is also an easy way to copy Android contacts to iPhone if you have iTunes installed on your computer.
- Open the Android Contacts app and tap the “Menu”or “More”button in the top right corner with the three dots icon.
- To save Android contacts as vCard file to internal memory or SD card, go to “Import/Export”and select “Export”.
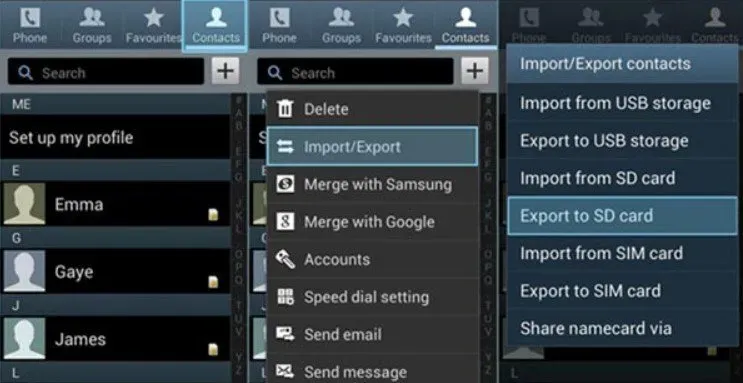
- Connect your Android phone to your computer with a USB connection and turn on USB debugging mode. The Android phone will then appear on your PC as a portable drive.
- Copy the vCard file to your computer using File Explorer.
- To import Android contacts to Outlook, open Outlook and go to “File”> “Import and Export”, select “Import vCard file”, click “Next”and follow the instructions.

- Connect iPhone to computer instead of Android phone. After that, open iTunes and select the “Info”option.
- Select Outlook from the drop-down menu and check “Sync Contacts”.
- Contacts will be transferred from Android to iPhone after you click the “Sync”button at the bottom.
- When you sync contacts using iTunes, the original contacts on your iPhone will be erased, so make sure you don’t need them.
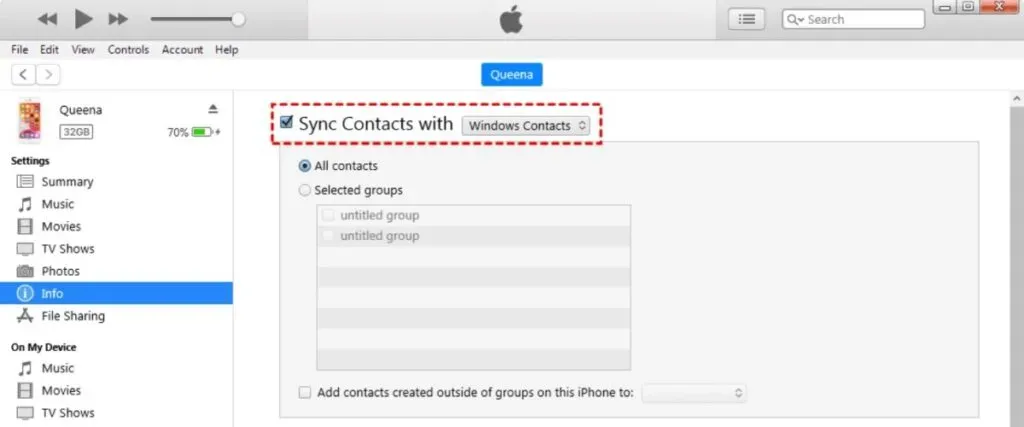
Conclusion
Most Android users dream of getting an iPhone at some point. Even though Android is a very competitive market with numerous manufacturers vying for user attention with attractive models, new features, and an overall positive experience, the iPhone as a standalone device continues to win over Android users to its side.
It’s also easy to switch from Android to iPhone. How to transfer contacts from Android to iPhone is a huge problem for any iPhone user. All the main methods to transfer contacts from Android to iPhone have been covered in this post. Switching is smooth and the Android user will not get annoyed.
FAQ
How to sync Android notes with iPhone?
The solution that follows uses the Android Google Sync functionality. This allows you to automatically save notes and other data to your Google Account, which you can view from your iPhone. Open the Settings app on your Android device. Select “Accounts”then “Google”at the bottom. Turn on Sync Now. Your Google account will update your notes, contacts, calendar, and mail details. When you’re done, open the Settings app on your iPhone. Select “Add Accounts”from the Contacts, Mail, and Calendar menu. Please fill out the form and then enter it into the account you created on your Android smartphone. To start synchronization, click “Next”and “Notes”.
How to transfer music from Android to iPhone?
You can use your computer to transfer music from your Android smartphone to iPhone: connect your Android smartphone to your computer and find your music. Install Android File Transfer, launch it and then go to “Music”if you’re using a Mac. Select the music you want to move and drag it to a folder on your computer. Connect iPhone to PC after disconnecting Android smartphone. Launch iTunes on your computer, then select Songs or Music. Using the music app, drag and drop your songs into the Songs area. Select “Music”from the iPhone menu. You can then choose to sync your entire collection, or just the music you’ve uploaded to the songs area. Select Sync. Your songs will be transferred to your music app.