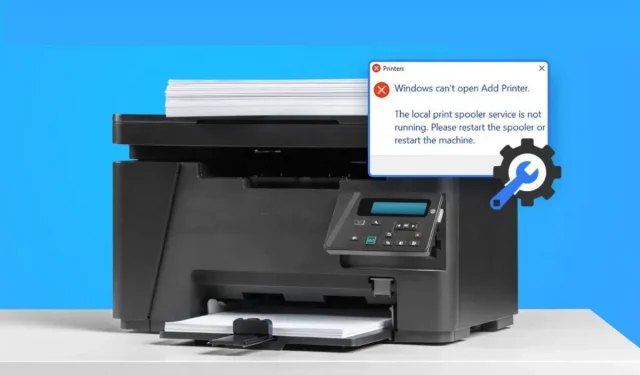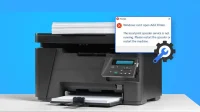The potential disadvantages of Windows never cease to amaze us. One will receive a patch and the other will appear out of nowhere. One such flaw is the most recent printer flaw, also known as the print spooler flaw.
You may want to deactivate and re-enable the print spooler service to see if it solves the problem if you frequently receive error messages such as “Print spooler error”or “Printer connection failed”.
However, the “PrintNightmare”issue is currently giving Windows users another reason to stop the print spooler service. Learn how to enable or disable the print spooler service using these simple steps.
What is PrintNightmare?
Microsoft said that the PrintNightmare vulnerability potentially affects all versions of Windows. However, there is an easy way to protect your system from this problem.
Microsoft has released a patch to fix the problem. It was quickly discovered that hackers could install applications, modify your data, or create accounts with SYSTEM access using the print spooler service to run malicious code.
According to Microsoft, the remote code execution vulnerability occurs when the Windows Print Spooler service mistakenly performs operations on elevated files, supporting this claim.
Unless Microsoft releases a suitable tool, it makes sense to disable the print spooler. In this article, we will guide you on how to disable the print spooler so that you can protect your computer from the recent PrintNightmare CVE-2021-36598 vulnerability.
To download this hotfix, make sure you are running the latest Windows updates downloaded as the most recent hotfix. If you disable this feature, you will not be able to print or fax anything from your Windows PC.
How to find the print spooler in Windows 10?
Through the service administration interface, you can stop this service. By default, the Services administration interface is in alphabetical order. You can change the order in which the service is enabled or disabled for some programs.
Go to the Task Manager and click the taskbar while holding down the Ctrl key to see if the service is active.
Locate Spooler under the Services tab. You must click on it if it reads “Stopped”to restart it. Also, you will need to resume the service directly. Reopening or resending something to the printer can also change its state.
You can stop the print spooler service from starting using the GUI. Double-click the entry and choose Stop from the Services window menu.
Press the “s”button on your keyboard to see options that start with the letter s if it’s not shown. Hold down the Ctrl key, click the service, and select Stop if the option you want isn’t displayed. Any documents waiting to be printed will be canceled, as will the spooler service.
How to clear and reset the print spooler?
You can clear and reset the print spooler service if you’re having trouble fixing them. This option is available through the control panel. If all else fails, try reinstalling the printer and restarting your computer. In Windows 10, the print spooler service can be quickly cleared and reset.
Requires access to the spool folder and administrator rights. Launch a command prompt after logging in with an administrator account, then Ctrl-click the print spooler service.
In order for the print spooler service to be available, you may need to select “Enable advanced options”. Restarting your computer will allow you to print.
How do I know if a print spooler is being used?
There are several ways to determine if Windows 10 is using a print spooler. To get started, click the Start button, then select Run from the context menu to launch Task Manager.
If the service is marked as “Stopped”, it must be restarted. Then select the “Services”tab and find “Print Spooler”. If not, you can restart your computer manually after deleting it from the registry.
Opening services allows you to find the print spooler service on the home screen. You can choose whether to enable it because it is presented in the middle pane. Hold down the Ctrl key, click on the service and select Start or Stop to restart it.
You can easily access the print queue by selecting “Open Queue”from the context menu after right-clicking on the printer logo in the left window.
Why does my printer keep spooling?
Your printer may continue to spool but not print for various reasons. Old or poor quality printer drivers can be the cause of the first problem. Use a driver update tool such as Driver Easy or update your drivers manually to fix the problem. This software will automatically recognize your settings and will not risk installing the wrong driver.
Should I disable the print spooler?
Microsoft recently disclosed a serious vulnerability in the Windows Print Spooler service that could give hackers your personal information. The fix for the problem involves disabling the print spooler service, although this results in printing issues.
However, it’s important to remember that this workaround only applies for a limited time. While you should always run the latest Windows security updates and use all available fixes, you should not deactivate the print spooler service unless you are sure that all of your printing requirements have been met.
How to enable or disable the print spooler service
How to disable the print spooler service in Windows 10
- From the Services app
- Using the Group Policy Editor
- From system configuration
- Using PowerShell
- Through the command line
1. From the Services app
Keep in mind that you cannot print or fax from your PC if the print spooler service is disabled prior to disabling it. You must reactivate the service if you want to print or fax anything.
- Sign in
services.mscby pressing Win + R. After pressing Enter, the Services panel should open. - Find “Print Spooler”by scrolling down the list of services.
- The startup type should be changed to Disabled by double-clicking Print Spooler.
- Then you need to stop the service if it is running on your machine. Select Service Termination, then click OK to accept any changes and exit.
2. Using the Group Policy Editor
Using the Group Policy Editor, Windows 10 Pro or Windows 10 Enterprise users can change the set of print spooler rules. Skip to the next method if you’re using Windows 10 Home instead.
- The vulnerability cannot be exploited if the print spooler service protocol is disabled.
- When you press Win + R, type
gpedit.msc. As you type, the Local Group Policy Editor will open.
- Computer Configuration > Administrative Templates > Printers are available from the left pane.
- Look for the “Allow the print spooler to accept client connections”option in the right pane.
- Select the setting a second time. The status should be changed from Not Configured to Disabled.
- To apply the changes and move on, select Apply and OK.
3. From system configuration
- Log in
msconfigby pressing Win + R. Press Enter to begin system setup.
- Check the Services tab for the print spooler by going there.
- To disable the print spooler service, clear the check box next to it.
- Click OK to save changes and exit.
- You must restart your computer to complete the process because this procedure disables the service but does not stop it if it is currently active on the system.
4. Using PowerShell
Like the other two approaches, the PowerShell method also disables the service. Using this method, you can disable the service without losing the ability to print or fax.
- Select Windows PowerShell by pressing Win + X. (Admin).
- Follow these instructions:
Stop-Service -Name Spooler -Force
Set-Service -Name Spooler -StartupType disabled
- If the print spooler process is already active on your computer, the first command ends it. The following command stops the service from starting automatically in the future, turning it off.
- Close PowerShell.
5. Through the command line
You can stop the print spooler using the normal command line. However, this will only be effective in preventing the print spooler service until you log in.
The next time you restart your computer, the print spooler service will be activated because it is set to start automatically.
- Type “
cmd“in the search bar, select “Run as administrator”to open the command prompt. This will open an elevated command prompt. - Start the service by first typing the command given below in a command prompt window.
network launch spooler
- After running the command, you can use the following control to stop the print spooler service.
network stop spooler
The service will be suspended until the computer is turned off and restarted. If you want to disable the Print Spooler permanently, you can use any of the above solutions.
How to enable Windows Print Spooler Service?
At some point, you may need to restart the print spooler service. To finish a print project or for any other reason. Follow the instructions below to enable the print spooler service.
A direct reboot will enable the print spooler after you have disabled it via the command line. In addition, the System Configuration check box next to Print Spooler can be used to activate the program on your computer.
- Use the Group Policy Editor
- Use a Windows Service Application
- Use Windows PowerShell
1. Use the Group Policy Editor
- Launch the Local Group Policy Editor on your computer using the Run window. Then select Printers under Computer Configuration > Administrative Templates.
- Hold down the Ctrl key and click “Allow the print spooler to accept client connections”in the right pane.
- Select “Not configured”when the “Allow the print spooler to accept client connections”window appears, and then click “Apply”and “OK”to save the changes.
- The Local Group Policy Editor must be closed. Your computer’s Group Policy Editor will no longer allow you to disable the print spooler.
2. Use a Windows Service Application
- You can start the Services application by typing “
services.msc“in the Run box. To access the Properties dialog box in the Services application, then click Print Spooler while holding down the Ctrl key. - Resume the print spooler service by clicking the Start button, changing the startup type to Automatic from Disabled, and then clicking Start.
- To save your changes, select OK and Apply.
3. Use Windows PowerShell
The following commands should be processed one at a time in a terminal after running Windows PowerShell as an administrator.
Set-Service -Name Spooler -StartupType Automatic
Start-Service -Name Spooler
The print spooler will be set to start automatically and the above commands will also start the service for you.
Final Thoughts
If hackers and intruders gain access to a user’s PC, the PrintNightmare vulnerability can become a nightmare. You can protect yourself from the print spooler vulnerability by disabling the print spooler.
It is also recommended to disable this service if you are not using a printer or printing anything on your Microsoft Windows computer. Your computer will be protected from attacks through printer vulnerabilities if you disable the print spooler.
FAQ
What is the Print Spooler Service?
By allowing each participating computer to function as a print client, administrative client, or print server for the print services system, the print spooler service acts as a print client and print server.
What happens if I disable the print spooler service?
If the print spooler service is not enabled, the system will not be able to print. You can turn it on when you need it, such as right before starting a new print job on the device, and then turn it off again when you’re done.
Should I disable the print spooler service?
Disabling the print spooler service is necessary because your computer is up to date. If the Group Policy setting cannot be changed (for example, if you are using Windows 10 Home), you can completely stop the Print Spooler service on your PC using the Windows Services interface.
How to reset the print spooler?
– Running can be selected by pressing the “Start”button. – Type to stop the print spooler after typing net stop spooler at the command line. – Type to start the print spooler after typing net at the command prompt.