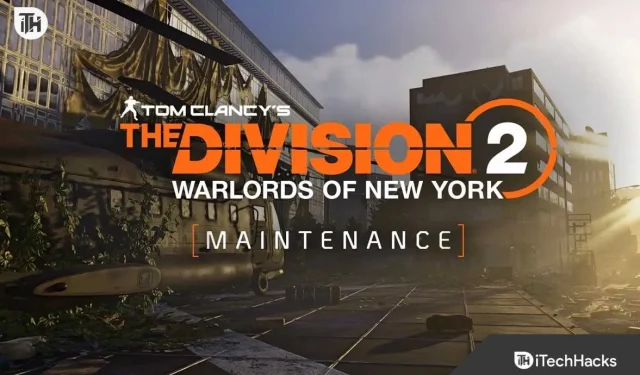Are you facing Division 2 Crashing Issue on your PC? Looking for ways to fix it? We are here with this guide, where we are going to list out the methods through which you will be able to fix the problem of Division 2.
Division 2 is an action game that is trending a lot these days. The players love to play this game because of the graphics that is incorporated into it. Millions of users have been playing this game for a long time. However, many users have downloaded this game, but now they are stuck facing different issues. Most users who downloaded the game have reported the Division 2 Crashing issue. Keep reading this guide until the end to learn how to fix this problem.
Why is Division 2 Crashing So Much?
There are a lot of users who have reported that Division 2 Crashing on their system when they are trying to start it. We are going to list the cause of the problem so that you will be able to analyze the cause of the issue. Check the Division 2 Crashing Reasons below.
- Corrupted Game Files: If the game files are not installed properly on your system, and some are missing, it’s likely to cause problems.
- System Support Issues: The issue will occur if your system has not capacity to run and support the game.
- Internet Problems: If there is any internet connection problem, then you are likely to face issues with the game.
- Backend Problems: The backend sometimes does not work properly, due to which you might also face the issue.
- Lack of Latest Updates: You will be going to face problems if you have not updated to the latest version. Many users do not update their drivers and Windows, and it causes them a lot of issues.
How do I Stop Division 2 From Crashing? – Comprehensive Fixes and Tips

We will list the methods through which you can resolve the problem you are facing. So, let’s check them out one by one.
- Restart Your System: If the Division 2 crashing issue is being encountered on your PC, we suggest you check if restarting the system will help resolve the problem. Many users have fixed the problem by doing so.
- Check Internet Connection: The users facing the Division 2 crashing issue should check whether the internet connection they are connected with is working properly. You should check the internet speed to ensure the speed connection is fine. If you don’t know to check, then read this guide to learn about the best sites to check the internet connection. If the internet speed is low, check this guide to learn how to increase the speed.
- Disable Windows Firewall: The issue of Division 2 crashing might occur if the Windows Firewall is causing any issues. The Windows Firewall sometimes also starts causing a lot of issues due to which the app and games do not run properly. You can check this guide to learn how to disable the Windows Firewall.
How To Fix Division 2 Crashing: Comprehensive Fixes and Tips

If you are still facing the issue, check out the solutions we have listed below to fix the Division 2 Crashing problem.
Check System Configuration
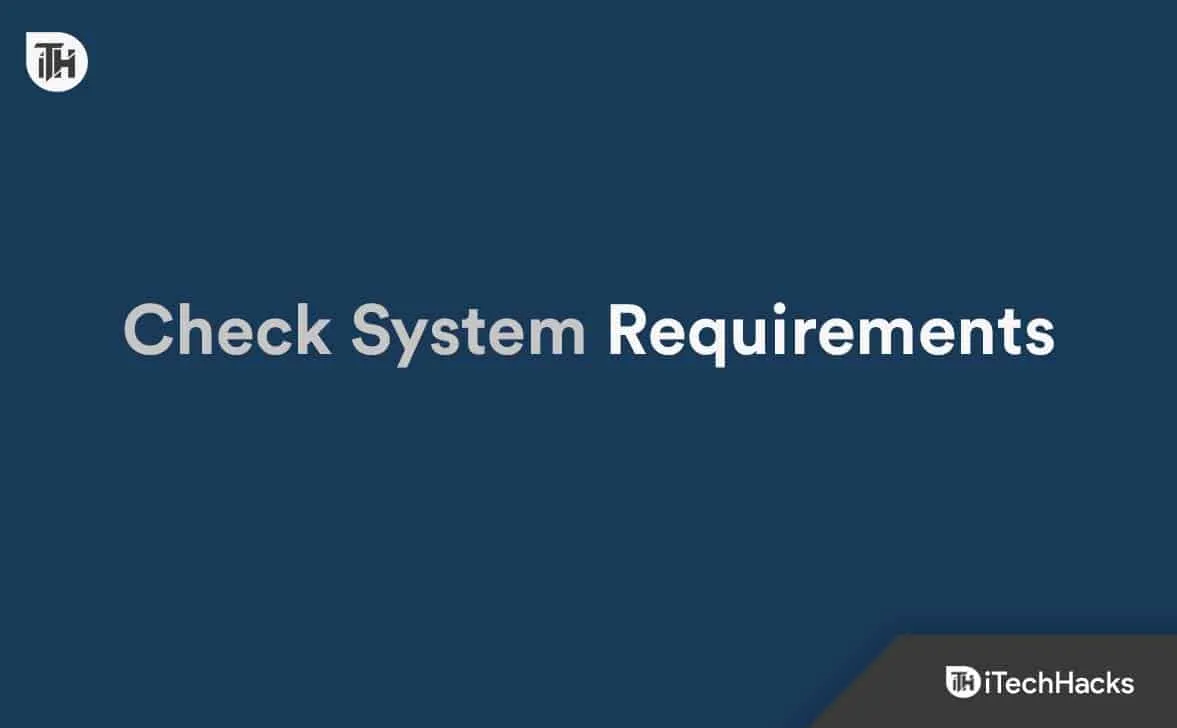
The users facing the Division 2 Crashing issue should ensure that the system they are using is capable of running the game or not. Many players have downloaded the game even on their system, which did not have system requirements to run it properly. Thus, we suggest that you don’t make the same mistake. You can check out the system requirements of the game below to learn whether your system will be able to run the game.
Minimum System Requirements
- Operating System: Make sure your system runs on Windows 7 or higher.
- Processor Requirement: Your system needs to have Intel Core i5-2500K, AMD FX 6350, or better than this.
- RAM: The game will run on 8GB of RAM.
- Graphics: Your system should have 3GB of Graphics. The Graphics Card on which the game run can be: AMD R9 280X or NVIDIA GeForce GTX 780 or higher.
- Memory: Make sure that the system has 77GB of Space.
Recommended System Requirements
- Operating System: Make sure your system runs on Windows 7 or higher.
- Processor Requirement: Your system needs to have Intel Core i7-4790, AMD Ryzen 5 1500x, or higher than this.
- RAM: The game will run smoothly with 8GB or more RAM.
- Graphics: Your system should have 4GB of Graphics. The Graphics Card on which the game run can be: AMD RX 480 or NVIDIA GeForce GTX 970 or higher.
- Memory: Make sure that the system has 77GB of Space.
Check Server Outages
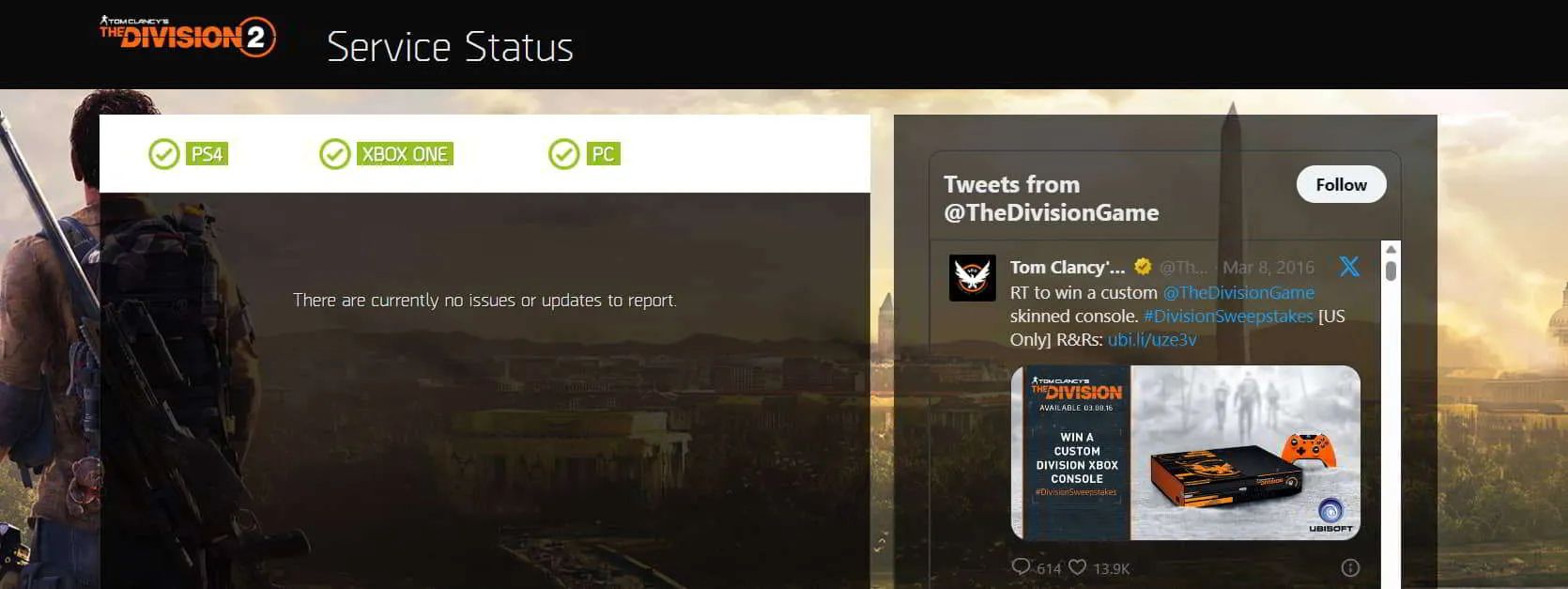
When you are facing the Division 2 crashing issues, then at that time, we will suggest you check whether the servers of the game are running properly or not. There are a lot of users who have reported that they were facing the issue because the servers of the game were not working properly and it was under maintenance. So whenever you are facing a crashing issue, visit this website and check if the servers are running properly. If the servers are not running properly, then wait until the problem gets fixed by the developers.
Change Compatibility Settings
The game might also keep crashing if there are compatibility issues with the system. You will have to tweak some settings to fix this problem. You can check the steps below to do this.
- Open the folder location of Division 2.
- Right-click on the exe file.
- Select the Properties option.
- Now, select the Compatibility tab.
- Click on Change high DPI Settings.
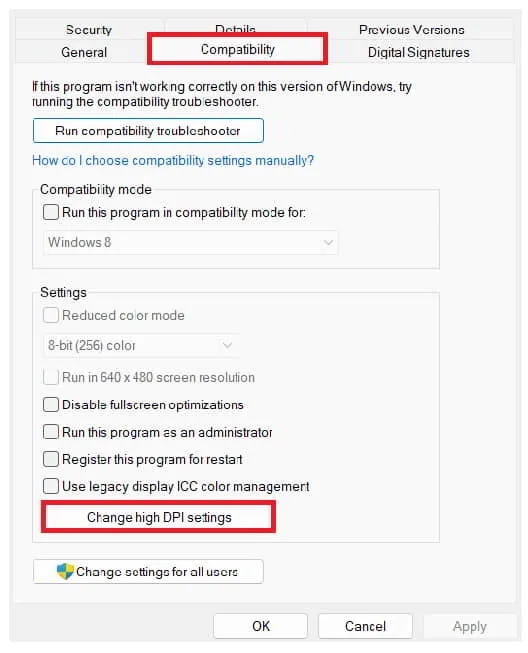
- After it, click on “Override high DPI Scaling behavior. Scaling performed by“
- Select Application.
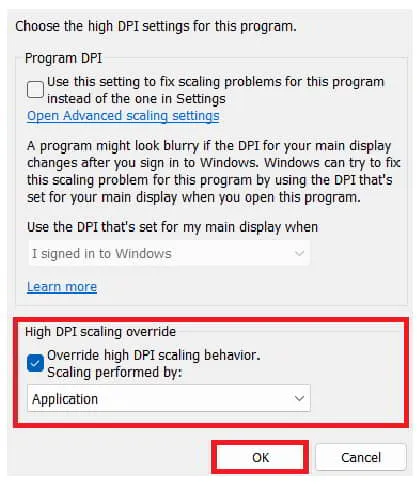
- Now, click on OK.
- After it, tick the “Disable Fullscreen Optimization.”
- Save the changes. And check whether the issue is resolved.
Change Paging File Settings
You can also try changing the Paging File Settings to solve the problem. The paging file settings are used to manage virtual memory on the system. You have to follow the steps which are listed below to do this.
- Open Start Menu and search Control Panel.
- Now, type advanced in the search bar.
- Select the option of View advanced system settings.
- Now, select Settings from the pop-up.
- Click on Advanced.
- Select the option of Change.
- Now, tick the option of “Automatically manage paging file size for all drives.” After it, select the option of OK to save the settings.
Check For Graphics Driver Updates
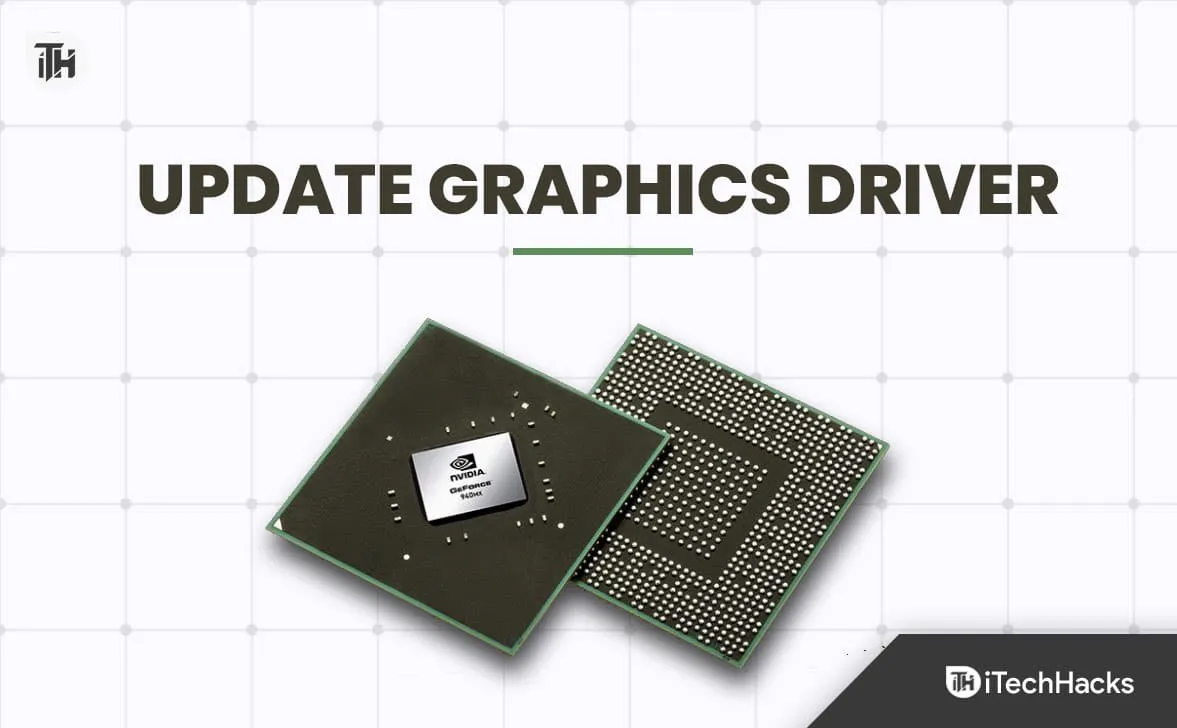
Verify The Game Files
If you have tried the above methods and still facing the issue, then it’s likely that the issue is occurring due to some corrupted game files. The game will keep on crashing if the game files are not installed properly. Even if the game files are installed properly, then there are chances that the virus on your system will corrupt it. Thus, it is good for you to make sure that no issues are occurring due to the installed game files. The best way to do this is to Verify the Game Files. You can check out the steps which are listed below to do this.
- Open the Game Store on your system.
- Now, go to the Library Tab.
- Select the Division 2 game.
- Click on Properties.
- Select Installed Files.
- Now, you will see the option of “Verify Integrity of Game Files.” Click on it.
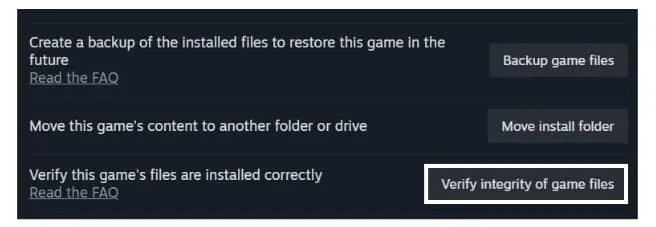
- The process will start. So please wait until it gets completed.
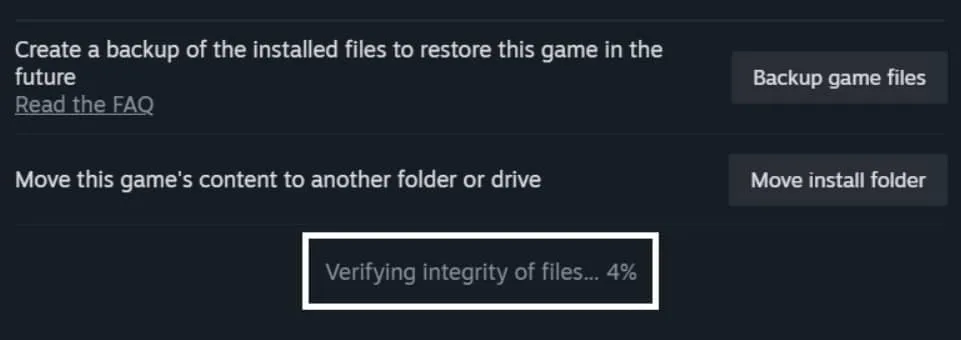
- After it, restart the system and check whether the issue has been resolved or not.
Check For Windows Update
We will suggest the users check for the latest Windows update. There are chances that you have not updated your Windows for a long time, and that’s why you are facing various issues with the game and apps that are on your system. The latest Windows version on your system will surely avoid this type of issue. You can check out the latest Windows update with the help of the steps which are listed below.
- Open Settings on your System.
- Now, click on the Windows Update option.

- After it, click on Check For Updates.
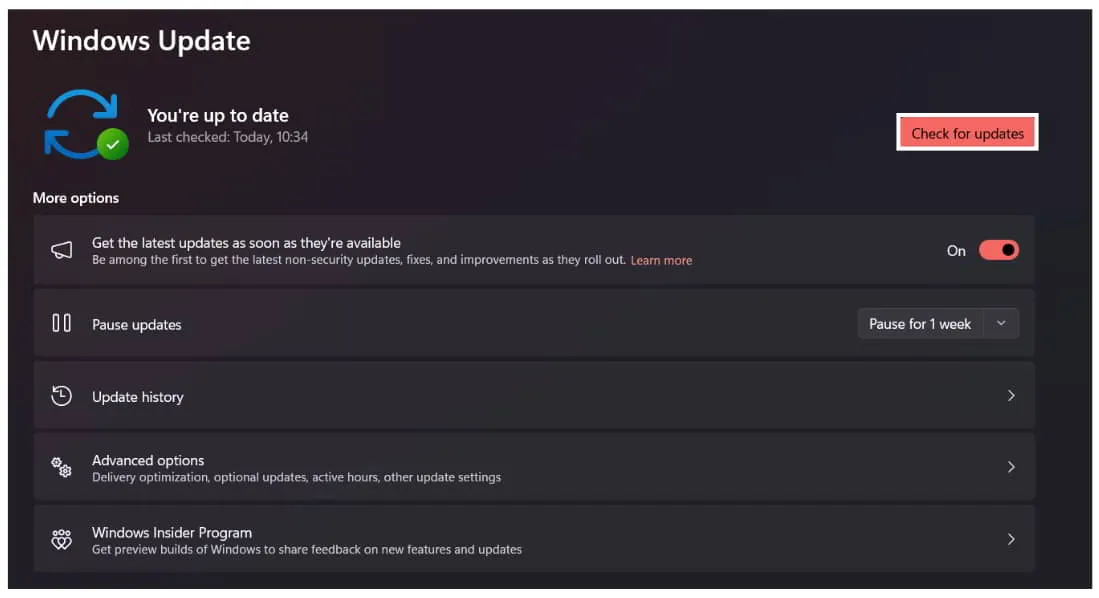
- You will see if there is any update available.
- If any updates are available, we suggest you download them.
- Once the update is downloaded, make sure to install it.
- After the updates are installed, restart your system.
- Now, check whether the crashing issue is still occurring with you.
Contact Support Team
If you have tried all the above methods properly, and are still stuck with the Division 2 crashing issue, then we suggest you contact the support team.
There are chances that the issue might be occurring due to some bugs or any other reasons on your PC, due to which you are not able to play the game. The support team of the game will surely help in resolving the Division 2 crashing issue.
You have to contact them through the mail or create a ticket on their site. Once you have contacted them with your queries, they will surely help you with the problem.
Wrapping Up
Thousands of users have reported the Division 2 crashing issue. It is a major problem that is being faced by a lot of users. In this guide, we have listed the methods for users to resolve the problem. We have also listed the reasons for the cause of the issue. We hope this guide will help you in resolving the problem. That’s it. If you have any doubts, do let us know in the comment section below.
- The Texas Chain Saw Massacre Keeps Crashing: 15 Ways to Fix
- Roblox Keeps Crashing: Troubleshooting & Working Fixes
- 15 Ways to Fix Elden Ring Crashing on Startup on Windows PC
- 10 Ways to Fix Destiny 2 Keeps Crashing on Steam/PC
- Fix X-Plane 12 Keeps Crashing, Not Loading, Low FPS Issues