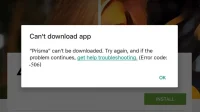Android users spend a significant amount of time browsing the Google Play Store. A wide range of applications are available, some of which are excellent.
Even though the Google Play Store is a fantastic platform, you may occasionally encounter obstacles in the form of Google Play Store error codes.
You may have encountered the “Google Play Store error code 506” error containing random information with various numbers while downloading various office software from the Google Play Store.
In this article, I will show you the most common problem you are likely to encounter, error code 506, and provide solutions for it.
What is Google Play Store Error Code 506?
If you encounter a 506 error on the Google Play Store, it usually means that you have a dead directory on your system with data from a previous installed version of the app.
This is because something didn’t clear up after freezing the titan or resetting the factory data.
What Causes Error Code 506 in Google Play Store?
The errors that you sometimes encounter in the Google Play Store have different causes. Here are some examples:
- Problems with your gadgets
- Internet connection problems
- Error in Google Play Services.
- Internet connection problem
- Google account issues
The fact that the Playstore is meant to be used flexibly with a wide range of devices could also lead to a bug. Fortunately, even the most inexperienced users can solve most of these problems.
In the Google Play Store, the Google operating system generates a 506 error code, which indicates a security risk. This is also a typical problem that most of the users face and it is caused by the lack or absence of a necessary security feature in the operating system.
How to fix error code 506 on Google Play Store?
- Checking the network connection
- Clearing Google Play Store Cache
- Change where to install apps
- Disable Flash
- Sign out and sign back in to your Google account
- Add a new Google account after deleting it
- Removing the SD card from the device
- Change date and time
- Reinstalling updates
1. Checking the network connection
The first step is to confirm your internet connection. It is advised to restart the smartphone and try to start the download again if everything is in order.
- Press the power button while holding it down.
- Click Reload.
- Launch the Google Play Store after restarting your smartphone, then download the app.
2. Clear Google Play Store Cache
In most cases, clearing the internal data of a system app will get rid of the “Error code 506″error message in the Google Play store that appears when trying to install or update software.
- On your Android device, open the settings menu.
- Visit Applications or Application Manager.
- Now go to all apps (the option varies by device) and then scroll down to the Google Play Store app.
- You should now access the app details option and select Force Stop.
- Click the clear cache button.
- Now restart your Android device and download the software again.
3. Change where apps are installed
To determine if the microSD is the source of the 506 error code in the Google Play store, try changing your preferred app installation location from external to internal storage. Better yet, leave that decision to the system.
- Go to the settings page and select the storage and desired installation location.
- When you click on your chosen installation location, a pop-up window will appear with various options.
- Select Let the system decide.
- You must first access the Play Store and then reinstall the program containing the reported problems.
4. Disable Flash
To disable flash memory, follow these steps:
- Go to “Settings”of the device.
- Then go to the “Memory”section.
- In this section, you can find the option “Eject SD card”and select it.
- Restart the Play Store app after removing the flash drive.
- Now in the same section we reconnect the flash drive.
5. Sign out and sign back in to your Google account.
If none of the other options have worked, you can try deleting the Google account you use on your Android phone and then reconnecting it.
- Go to “Settings”and find the “Accounts”option.
- This section may have a different name in different versions of Android. As a result, it might be named Accounts, Accounts & Sync, Other Accounts, or Users & Accounts.
- Once in the right section, find your Google account and click on your name.
- Now select the “Delete account”option. Select the corresponding item in the pop-up window to confirm the system if necessary.
- After deleting your Google account, scroll down the list and select the “Add account”option without leaving the “Accounts”area.
- Click on Google to select it from the list.
- After filling in the fields, enter your username (phone number or email address) and account password one by one by clicking Next.
- You must also agree to the terms of the license agreement.
- Exit the installation after authorization, launch the Play Store and try to install or update the program.
Completely deleting your Google account the next time you connect should fix 506 issues, as well as any Play Store issues that have similar causes.
If this does not work, you will have to resort to methods such as using an outdated version of the software.
6. Add a new Google account after deleting it.
If the previous troubleshooting methods didn’t resolve the issue, you may need to remove your Google credentials from your device and then re-enter them. To do this, you must use the following methods:
- Go to your device settings and select the Accounts option.
- Remove all Google accounts by selecting the Google option.
- You can sign in with all your account information and go to the Google Play Store.
- You can now accept all Google settings and Google terms before launching the Google Play Store and downloading the app.
Many Android users found that deleting and re-adding Google accounts helped them resolve error code 506 because the error was in their Google account. If that solves the problem, you’re done. Otherwise, you can try another option.
7. Remove the SD card from the device
The next solution to fix “error 506” is to remove the SD card from the device.
- Scroll down to the settings option on your device’s menu screen. Now you have to select the “Unmount SD card”option.
- You can go to Google Play and download a program that displays a notification about the problem.
- After successfully installing the app, go back to settings, tap the storage option, and then select “connect SD card”.
If you find that all these measures are ineffective, you can try removing the SD card before proceeding with the installation.
8. Change the date and time
If restarting the device does not solve the problem, try changing the time and date on your Android smartphone. Error 506 can also be caused by incorrect date and time on your smartphone.
Follow the procedures below to sync your smartphone with Google Play servers.
- Open the Settings app from your device’s menu.
- Select “date and time”from the drop-down menu.
- If you see “Automatic time zone”and “Automatic date and time”, uncheck them.
- Now manually update the time and correct date on your device and make them incorrect (the time will be automatically adjusted correctly within a minute).
- Return to the main screen.
- Return to the date and time setting option (repeat steps 1 and 2).
- Now you can manually update the time and date to make sure they are correct.
- You can also recheck the “automatic timezone”and “automatic date and time”checkboxes.
9. Reinstall updates
Again, if changing the date and time on your smartphone does not solve your problem, you can try reinstalling Google Play Store updates.
- To get started, launch the main settings icon on your device.
- Then select Application Manager or Applications.
- Tap Google Play Store and select Uninstall Updates.
- When you are asked to restore the factory version of the Play Store app, click the “OK”button.
- Launch the Google Play Store app.
- Return to the main screen of your smartphone. If you have Internet access (via mobile data or Wi-Fi), your Play Store app will be updated to the current version within minutes.
Conclusion
These methods have always been helpful in resolving the Google Play Store error code 506 and other issues preventing the program from installing.
When installing or updating a new program, you need to make sure that everything is in order and that certain error codes do not appear.