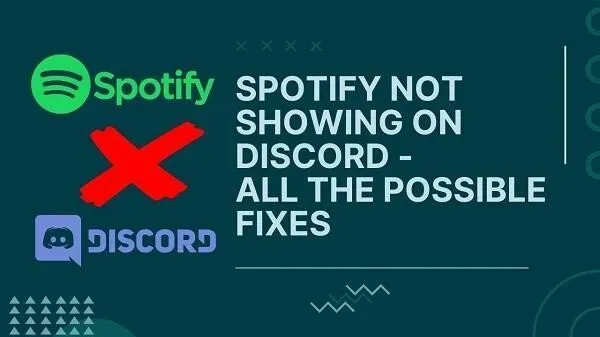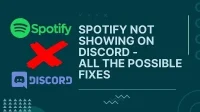Can’t show “listening to Spotify”message in Discord? This is an annoying problem and many people have reported it.
Discord has become a huge hub for people who are looking for entertainment and want to connect. Similarly, Spotify has become a hub for music lovers from all over the world. Now it even hosts podcasts.
As a gamer, you know that Discord shows what game you are playing. But if you have Spotify connected, it also shows if you are listening to Spotify.
This status gives you premium appeal. And your friends will know what you’re up to. But there may be problems when it simply does not appear. So, here’s all you can do:
How to fix Spotify not showing up in Discord?
- Connect Spotify to Discord First
- Disable game activity in Discord
- Relink your Spotify account
- Clear Spotify and Discord Cache
- Try the forced stop option
- Update to latest version
- Check your device’s broadcast settings on your Spotify account
- Check Spotify Status Settings
- Reinstall Discord and Spotify
1. Connect Spotify to Discord First
Discord is great at capturing what you’re doing and showing it as a status. But it can’t do it for Spotify or other apps unless you allow it.
And in order to allow it, you need to connect the respective application to Discord. So, in order to get that “listening to Spotify” status, you will need to connect Spotify to discord.
How to connect Discord to Spotify? Follow these steps:
- First, launch the Discord app on your device (PC, Android, iOS) and navigate to the settings icon. It is usually found in the lower left side of the Discord interface.
- In the user settings, find the “Connections”option. This is where you “integrate apps”into Discord. There you will see all supported apps.
- For Spotify integration, you’ll see the “Connect your account”option. Click on it.
- Then select the Spotify app. This will open a new browser window on your device.
- Unfortunately, this is not an automatic login. You will need to provide your ID and password to login to your account. After that, you can connect it to Discord.
- Once the apps are connected, you will see an option to listen to Spotify.
- Be sure to enable and configure all settings and permissions related to Spotify.
2. Disable game activity
Another reason why Spotify is not showing up is that it is conflicting with another application, which is most likely a game. Discord prioritizes showing games over any other app.
So, if you listen to Spotify and play games, it will show game activity but not Spotify. These settings can also interfere with each other.
Follow these steps to fix it:
- Once again, go to your device settings in the Discord app.
- Find activity status options in activity settings.
- There will be a toggle for “Display current activity as a status message”. Turn it off.
- This should help resolve the issue.
- In some cases, it may not work and stop displaying Spotify.
- In this case, move on to other solutions.
3. Relink your Spotify account
Have you changed your Spotify password recently? Or have you recently made changes to Discord that could affect your connection? You may need to disconnect and relink your Spotify account.
Some settings and updates may break the connection. This primarily happens when you change your Spotify password.
So, do a relink by following this:
- Follow the steps in the first solution to navigate to the “Connections”option.
- You will already see the Spotify app listed. So, click on the X icon or the Delete button, whichever is available.
- Go ahead and restart Discord. After that, follow the full instructions of the first step to connect to Spotify.
- See if this solves the problem.
4. Clear your Spotify and Discord cache
Your Spotify app and Discord app have a dedicated cache. While it may be necessary for fast loading, it’s ideal to empty it once in a while. Otherwise, it may cause problems.
So, to clear the cache, follow these steps:
For Windows Users
- Launch the Run utility. To do this, press the Windows key + R at the same time.
- At the command prompt to run, type:
%appdata%And press Enter.
- This will launch cache storage for various applications. Find Discord and Spotify in the list (Folders).
- Once you’re in the folder, select all and delete.
- Make sure Discord and Spotify are closed when you do this. Then restart them
For Android Users
- Find the Spotify app and the Discord app.
- Press and hold the Spotify icon. This will open up a lot of options. Select Application Information.
- There you will find the option to verify the cache. Select it.
- You will then have the option to Delete or Clear Cache. Click on it.
- It could also be the “Clear Cache”option in the app info store info. So try this.
- Repeat this for both apps and then restart them. See if this solves the problem.
Empty browsing data:
If using Google Chrome, Microsoft Edge, or Firefox, please follow the appropriate guide. Find a guide to clear browsing data for them and clear it. Don’t forget to select cache when you do this.
This is only for users who use browsers.
5. Try the force stop option
Besides clearing the cache, another great option is to force stop apps. This can either solve the problem or make it worse. But in most cases it usually works wonders.
So:
- Press the CTRL+SHIFT+ESC keys on your PC to launch Task Manager. Then look for Spotify and Discord apps in the list.
- Right click the Spotify and Discord apps. Select End Task
- You may be prompted to select Yes or No. Select Yes.
- For Android users, it’s easier. Press and hold an app icon, go to App Info, select Force Stop, and press OK. This should do the job.
6. Update to the latest version
You can try updating if you are not getting Spotify or Discord status. Often older versions or two unrelated versions can lead to problems.
This happens when you have one up to date version of Discord or Spotify and one out of date. So, always check for updates:
- On any device, most apps update automatically. This happens if you have an active Wi-Fi connection without any restrictions.
- But if you have limited access to Wi-Fi or the Internet, there may be restrictions.
- In such cases, you will have to visit your device’s app store.
- For example, the Windows Store for Windows PCs, the Apple App Store for iOS, or macOS. And the Google App Store for Android users.
- There you will look for apps like Spotify and Discord.
- Then check the app to see if there is an “Update”option. If not, then you have an up-to-date application. If there is an upgrade option, go through it.
7. Check the broadcast settings of the device in your Spotify account.
Often the problem can be on Spotify’s side. Spotify has a special device broadcast status setting. So, make sure it’s enabled. This only works for Android or Smartphone (iOS) users.
- Find and launch the Spotify app.
- Find “Settings”(the popular gear icon). It should be on the top right side of the app’s interface.
- In the list, you will see the “Device Broadcast Status”option.
- There should be a switch there. Could you turn it on? Then everything should work fine.
- Now open Discord and see if it shows the status.
8. Check Spotify Status Settings
Just like Spotify, Discord has special settings for displaying Spotify status. This will work for your Discord profile individually.
The setting is done automatically after connecting to Spotify. But somehow it can be turned off. So you should check this:
- Go to your Discord settings again.
- In the user settings, find the connection option.
- Confirm that Spotify is connected to Discord.
- After that, you will see a couple of new commands.
- Turn on the “Display on profile”option.
- And also turn on the “Display Spotify as your status”option.
- After that, save your settings and restart Discord.
- Now see if Discord displays Spotify status.
- If not, make sure you play multiple songs.
9. Reinstall Discord and Spotify
If none of the solutions above worked, the last step is to reinstall the apps. To do this, you will first have to remove them:
- Android users can go to the app settings on their device and uninstall them. Then go to the app store and download it.
- For Windows users, use the search bar and search for “Applications”. It’s the one in the settings. Run it, find apps and uninstall them. Then use the Windows Store to re-download them.
- You can also use their official sites like Spotify and Discord sites. To see if they have the latest update.
This will help solve almost any problem with displaying the status.
Conclusion – Discord Account Not Showing Spotify Status
You now have all the Spotify solutions not showing up in Discord. You can also use these options for other activities such as YouTube and Twitch. Remember that you can even access these gear icons in settings from your web browser to fix this. Even if you are using it on your mobile device.
So go ahead and brag about your actions to your friends as much as you want.
FAQ
What to do if Spotify is not showing up in Discord on Mac?
The Mac platform is no different from Android or Windows. You can fix the problem using the same connections tab or game settings. Be sure to reinstall apps, clear cache, and check activity settings. If none of this works, relink your Spotify account via your profile icon.
Does the Discord desktop app show YouTube activity?
All apps, including desktop and mobile, show activity. This includes a desktop app for Windows and Mac. It will also show game activity and so on.
Mobile Discord Show Twitching?
Discord decided to merge all popular activities. Now it’s connected to YouTube and TwitchTV to show user activity. So, if you are streaming a channel or streamer, this will show up in the activity status.
What is Discord integration for gamers?
Discord integration is a feature and program for displaying activity status. It allows you to connect to various media such as Spotify, YouTube and Twitch TV. You can connect your Xbox and PSN (PS4, PS5) accounts. Then if you are playing a game, streaming music, streaming a channel, or whatever, the status will show up in discord. This is the advantage of Discord integration for gamers.