Hogwarts Legacy is a single player role-playing game based on the Harry Potter series of books. The game was developed by Avalanche Software and published by Warner Bros. games. There are many things that players can do in the game. They must play the story mode to keep killing monsters, saving their lives, and completing missions. Players show considerable interest in the game.
Many players have reported stuttering issues in Hogwart Legacy. Due to this issue, users are unable to play the game properly on their devices, ruining their gaming experience in their brand new Hogwarts Legacy game. However, this is not a big problem. You don’t have to worry as we are here to fix the issue. In this post, we will walk you through how you can try to fix the issues. Along with that, we will also list the reasons for the issues that cause the issue to occur on your PC. Stay with us until the end to learn more about it.
Why am I having stuttering problems at Hogwarts Legacy?
Many users have started reporting issues with the Hogwarts Legacy game. We are here for why the problem might occur on your computer. Be sure to check all possible causes below.
- There are some problems with internet connection.
- Too many background applications running.
- You have not updated the graphics driver on your PC.
- Your system does not meet the minimum requirements to run the game.
- The game does not have administrator rights to work properly.
- There are some issues with the installed game files.
Fixing stuttering and low FPS issues at Hogwarts 2023
We hope that for the above reasons; you will find out why you are facing game stuttering and low FPS issues. Now we will list how you can solve both problems.
Check system requirements
To run any game on your PC, you need to check the system requirements of the game and compare them with your PC to see if the system can handle the game or not. If you didn’t check the Hogwarts Legacy system requirements before installing it, we suggest you check it out now. There is a possibility that the system requirements of the game may not be met, which is why you are experiencing a problem.
Minimum system requirements
- Additional Notes: 720p/30fps, low quality settings
- DirectX: Version 12
- Graphics: NVIDIA GeForce GTX 960 4 GB or Radeon RX 470 4 GB
- Memory: 16GB RAM
- OS: 64-bit Windows 10
- Processor: Intel Core i5-6600 or AMD Ryzen 5 1400 (3.2 GHz)
- Storage: 85 GB of free space
recommended system requirements
- Additional Notes: 1080p/60fps, high quality settings
- DirectX: Version 12
- Graphics: NVIDIA GeForce 1080 Ti or Radeon RX 5700 XT or Arc A770
- Memory: 16GB RAM
- OS: 64-bit Windows 10
- Processor: Intel Core i7-8700 or Ryzen 5 3600
- Storage: 85 GB of free space
Restart game
If your system meets the system requirements but you are still facing the issue, we suggest that you restart the game to resolve the issue. There is a possibility that the problem may be due to a problem with some game file and you are experiencing a stuttering issue. Try restarting the game and check if the issue is resolved.
Update your graphics driver
The graphics driver plays an important role in making the game run smoothly. If you have not updated the graphics driver on your PC for a long time, there is a chance that the game may not work correctly. This is because Hogwarts Legacy requires the latest graphics driver on the PC to run. Thus, you need to check for graphics driver updates to ensure that your system is using the latest graphics driver. You can easily do this with the steps listed below.
- Open device manager.
- Expand display adapters.
- Click on the graphics driver.
- Right-click it and select Update Driver.
- Follow the instructions and update your graphics driver.
- Restart your PC and try restarting the game. Check if the problem occurs.
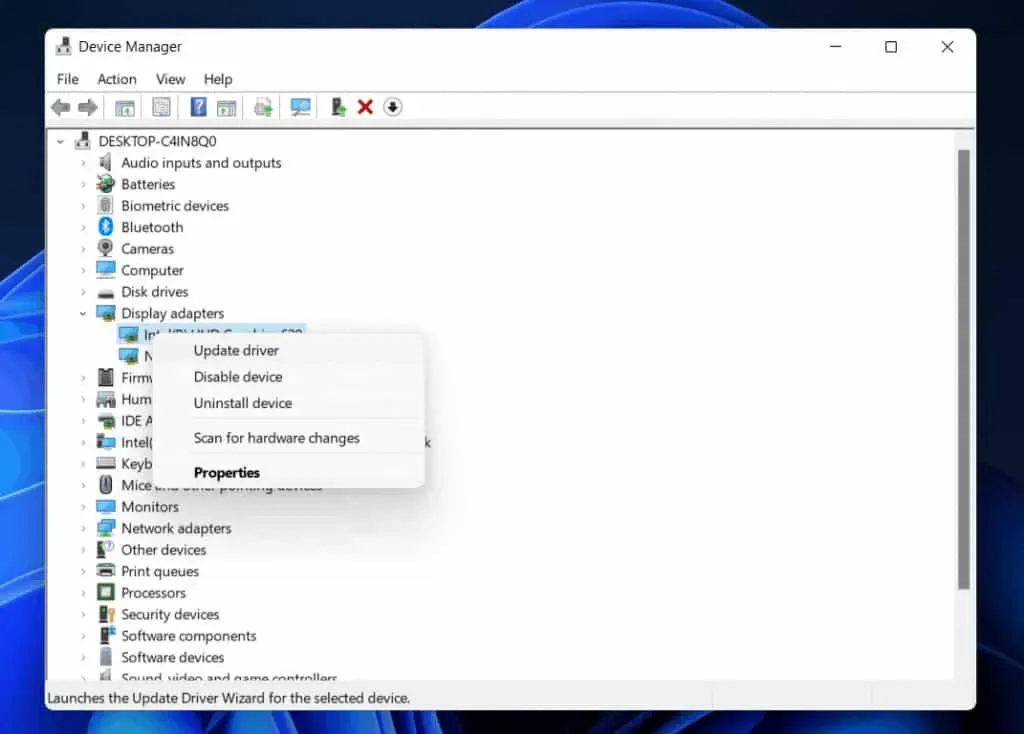
Use launch options
When you launch the game from Steam, be sure to use the launch options. You can easily do this by following the steps below.
- Open the Steam app.
- Go to the library.
- Right click the game.
- Select Properties.
- Now go to the General tab.
- Find launch options.
- Select Full Screen Mode.
- That’s all; check if the problem occurs on your PC or not.
Check your internet connection
If you are using the correct startup option settings and are still facing the issue, there are some other reasons behind the issue. The internet connection is one of the reasons for this. We recommend that you use a stable internet connection to play. If you are not using a stable internet connection, the problem is likely to occur on the device.
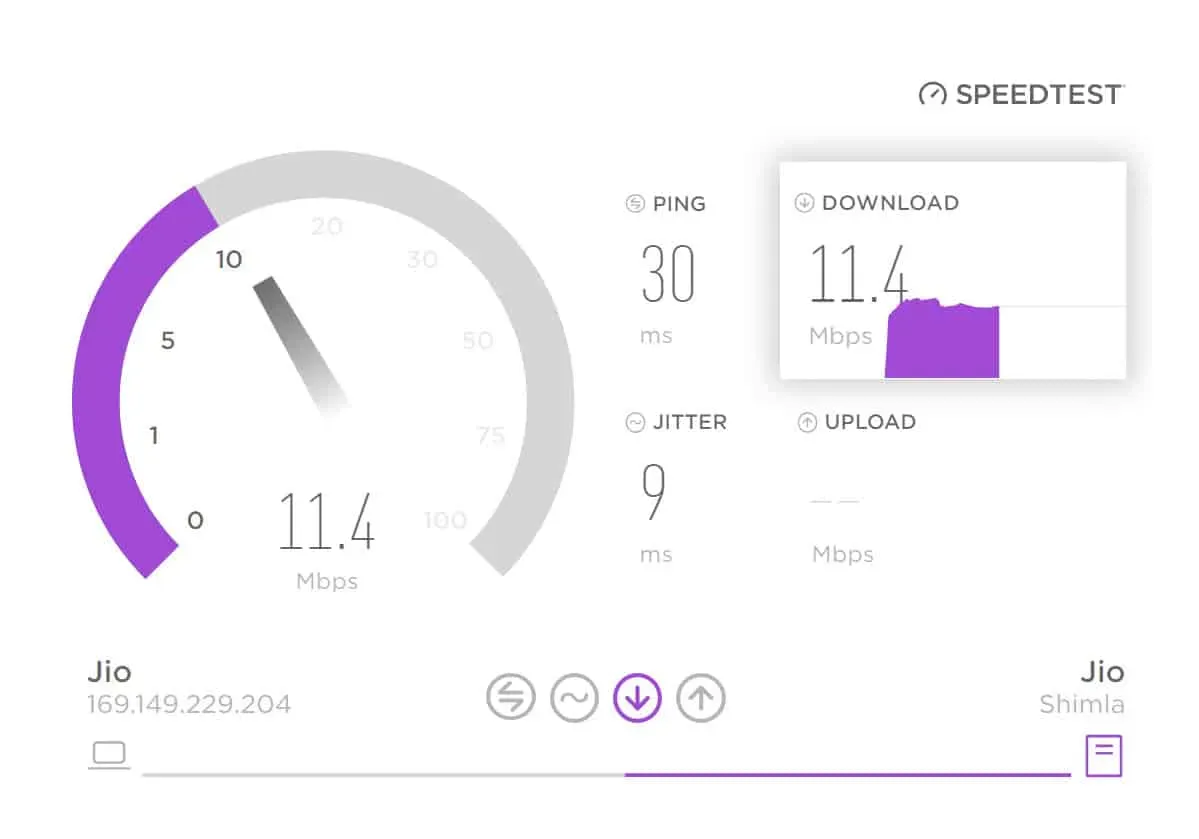
However, you can quickly fix this by evaluating your internet connection. If the network connection you are using is not providing stable internet speed, you need to fix it. You should test your internet speed with an internet speed tester. Once you do that, check your internet speed. If the network is stable, then there are some other problems. If your internet connection is unstable, you need to fix it. You can try resetting your router or contact your ISP.
Run the game as administrator
Another reason why a game might experience a stuttering issue on PC is because you are not giving administrator rights to the game. Sometimes misconfiguration occurs between game files and operating system files. Because of this, administrator rights are not given to the game from the very beginning by mistake, which can cause various problems. If you are experiencing the same issue, try running the game in administrator mode. You can easily do this by following the steps listed below.
- Right click on the game application.
- Select “Run as administrator”mode.
- That’s all. Check if the issue is resolved after doing this.
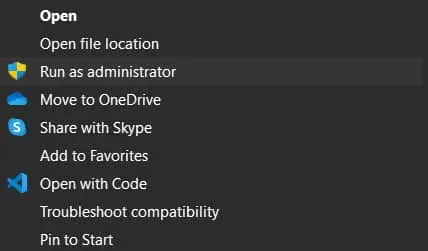
If the game works fine after doing this, you can make it permanent by following the steps listed below.
- Right click game files.
- Click “Properties”and switch to “Compatibility”mode.
- There you will find the option to run this program as an administrator. That’s all; You made.
Check game files

Even after granting administrator rights to the game, if it does not work properly, some files or viruses may be missing from the installed folder. However, you have nothing to worry about. You can quickly fix this problem using play store recovery files. To do this, you must follow the steps listed below.
- Open the play store.
- Go to the library.
- Right click the game.
- Click Repair or Verify Integrity of Game Files.
- Wait for the process to complete. After that, try to launch the game. Probably the problem will be solved.
Disable full screen optimization
If you have turned on full screen optimization on your PC for a game by mistake, you will need to turn it off in order to fix the problem. You can do this by following the steps below.
- Right click game files.
- Click “Properties”and switch to “Compatibility”mode.
- Click “Disable Full Screen Optimization”. That’s all.

Reset game
Another way to fix the problem is to restart the game. This has helped many users deal with the issue. By resetting the game, you can restore the game settings to default, that is, from the very beginning. To do this, you need to go to the installed applications. Once there, you must find the game and click on the three dots. There you will find the “Change”option. Click on the option and scroll down until you find the “Reset”option. That’s all. Reset the game from there.
Update the game
If you have not updated the game to the latest version, you are likely to encounter problems on your device. We suggest that you check for available game updates on your PC through the play store and download them immediately if available. This may help you solve the problem. There are many users who are facing problems on their PC. They may have reported the issue to the developers and they may be working on a fix. Thus, you might be able to fix the problem by updating the game.
- Open the play store.
- Go to the library.
- Right click the game.
- You will see an update option if any updates are available.
- If there are updates available, download them.
- After that, wait for the process to complete and check if the issue is resolved.
Reinstall the game

Even after trying all the methods, if the problem is still not solved, you can try reinstalling the Hogwarts Legacy game on your PC. Many users have fixed the issue by reinstalling the game on their PC. Try this step and see if it works for you.
Check for Windows Update

If you are running an outdated Windows on your PC, there will be a problem with the game stuttering. All recent games require running on the latest version of Windows. The problem occurs if you haven’t updated Windows for a long time. However, you can easily fix this by updating Windows to the latest version. Check for Windows updates and update Windows to the latest version to avoid this issue.
FAQ – Problems with stuttering in the history of Hogwarts
1. How to fix FPS in Hogwarts Legacy?
This guide lists how you can fix the FPS issue in Hogwarts Legacy. Follow the steps on your PC to fix the issue by looking at the above methods.
2. How to fix stuttering in Hogwarts Legacy?
We have listed a method by which you can try to fix stuttering in Hogwarts Legacy. Make sure all steps are completed correctly.
3. Why is my Hogwarts legacy so slow?
There are many reasons why Hogwarts Legacy can be so slow on your PC. We listed the reasons above in the post; check them out to learn about them in detail.


