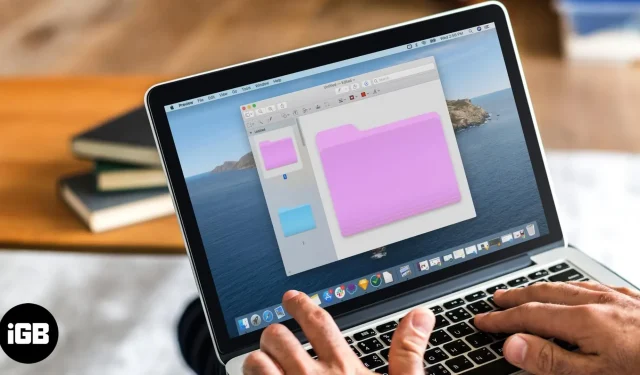Changing the color of a folder on Mac can help you quickly recognize it from other files and folders. It can also be used to organize, classify, or prioritize information. So, if you’re trying to brighten up your screen or make it easier to find specific folders, learning how to change the color of folders on Mac will help you a lot!
- How to Change Folder Color in macOS Using Preview
- Workarounds to Change Folder Color on Mac
- How to Change the Default Folder Color on Mac Using Third-Party Apps
How to Change Folder Color in macOS Using Preview
The steps to change the color of a folder in macOS Ventura and Monterey are similar; do the following.
- Launch the Finder application → right-click on the folder you want to change the color of.
- Select Get Info.
- Click the folder icon in the upper left corner of [folder name]. The icon will be highlighted.
- Select Edit from the menu bar → click Copy. Alternatively, you can also press Command + C.
- Now start the preview with Spotlight (Command + Spacebar).
- From the menu bar, choose File → choose New from Clipboard.
- Click the Markup tool (pencil icon).
- Go to color setting (settings icon).
- Change the color by adjusting the hue sliders until you find the hue you want.
- Click the X icon to close the dialog box.
- Select the colored folder and copy it by pressing Command + C.
- Click the X icon.
- Select “Delete”in the dialog box. In addition, you can also select “Save”if you want to use it.
- Go back to the info window from the beginning. If you closed it, go back to the folder → right click → select “Get Info”.
- Select the folder icon in the info window and press Command + V.
Workarounds to Change Folder Color on Mac
You can also use the methods below to change the color of a folder on your Mac.
Is it possible to customize image and icon folders on a Mac?
Replacing the default blue folder color on Mac with your desired images or a custom icon is easier than you think. No, you cannot copy and paste it on the front of a folder. You need to follow the steps outlined in our article on changing file and folder icons on Mac.
You can colorize your folders on Mac using Tags
Alternatively, you can also create your own tag by selecting “Tags”→ enter a tag name → select a color → select “Create New Tag”→ press Enter to save the new tag.
How to Change the Default Folder Color on Mac Using Third-Party Apps
Third party apps are a good choice if you plan on changing the color of a folder on your Mac. I have curated a list of some of the most popular options below.
- Folder Color: This software allows you to change the color of individual folders and create your own folder icons.
- Folder Colorizer: You can easily change the color by dragging a folder into the Folder Colorizer window.
- Folder Icons: With this app, you can easily change the look of your folders by adding color, textures, and unique icons.
FAQ
No, you cannot change the color of multiple folders at the same time. You must change the color of each folder separately.
Yes, to return the folder to its original color, right-click it → select Info → select No to remove the color and restore the original color.
No, changing the color of a folder does not affect the files it contains. It just affects the color of the folder icon.
Changing the tint of a folder affects the color of the folder icon and does not affect the color of the label.
Is it easy to find the folder?
Mac gives you the freedom to personalize folders however you want. I hope this new information has helped you make your Mac more visually appealing and productive by using different colors for different folder types.