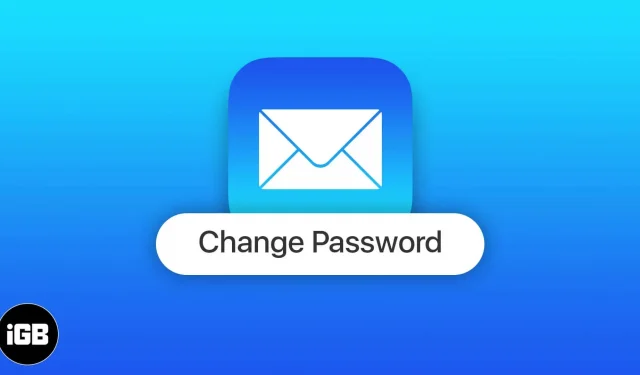We currently rely heavily on email as our main mode of communication. Therefore, he needs increased security measures and regular password changes. You should also do this if you suspect someone might know your password, or if you believe your account has been hacked. In this article, I will show you how to change your email password on iPhone and iPad.
How to update your email password on iPhone or iPad
To update your email password on your iPhone, you must visit an email service provider such as Gmail or Outlook. It’s even recommended to update your Apple ID password for the iPhone Mail app. You don’t need to create a different ID and password to use Apple Mail. You can also connect multiple Gmail accounts to your iPhone if you have multiple IDs.
Change your Gmail password on your iPhone or iPad
- Open Gmail → tap your profile picture or initials.
- Click Manage Google Account.
- Now select the Personal Information tab.
- Scroll down and find the “Password”section. Tap the side arrow icon (>).
- Finally, enter your new password and repeat it to confirm it. Don’t forget to set something hard to guess. Also, the first letter of your password is not case sensitive on a mobile device.
- Click “Change password”→ “OK, change password”.
This will log you out of most devices. In addition, your primary devices will receive a notification and an email about the password change. If you have not done so, you must recover your account.
Reset your Hotmail/Outlook email password on your iPhone or iPad
Hotmail, now known as Outlook, is a popular email service. Because Outlook uses your Microsoft account ID and password, you need to reset your Microsoft account password. Here are the steps to change your Hotmail/Outlook password on iPhone and iPad:
- Go to account.microsoft.com from Safari (or your preferred browser).
- Now sign in using your work email or personal Outlook email.
- Tap Change Password.
- Enter old password and new password → confirm new password.
- Click Submit.
Don’t skimp on safety!
That’s all! You have successfully changed your email password. Rest assured; your account is safe. Remember to choose a strong and unique password, and ideally update it every 72 days to stay one step ahead of potential security risks. I hope this guide has helped you protect your personal information and take control of your email account.