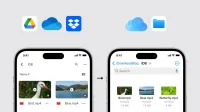There are some easy ways to move files and folders from Google Drive, Dropbox, OneDrive, or other cloud storages to Apple’s iCloud Drive, and this guide shows you how to do it right from your iPhone, iPad, Mac, or Windows. PC.
Use the Files app on iPhone and iPad
1) Download Google Drive, Dropbox, OneDrive or dedicated cloud storage app on your iPhone or iPad. Sign in with your account information.
2) Now open the Files app and enable the third party service. To do this, click Browse in the Files app and click the More button (three dots inside a circle) > Edit > turn on the radio buttons for Drive, Dropbox, OneDrive, or the appropriate service > Done.
3) Select “Drive”, “Dropbox”or any other storage under the “Locations”heading to enter it.
4) Click the “More”button and click “Select”. Now select the files and folder you want to copy to iCloud.

5) Touch the folder icon to move them.
6) Press the “Back”button in the upper left corner until you reach the “Overview”screen. From here, tap iCloud Drive and navigate to one of its folders.
7) Finally, click “Copy”.

The Files app will copy data from Google Drive to iCloud.
See the mistakes?

In some cases, you may see the message “The operation could not be completed”. The helper application could not be contacted.”To fix it:
- Repeat the above steps.
- Follow steps one through four. After that, tap the More button > Copy N Items > navigate to a folder in iCloud Drive > press and hold on an empty area and select Paste.
- Make sure your iPhone or iPad is connected to the Internet so you can download files from the online cloud service.
- Reduce the number of selected files and folders.
- Force close the Files app and try again.
- Open the other app in question (such as Drive or Dropbox) and save the file and folder offline. After that, use the Files app to move them to iCloud Drive.
- Please update the relevant third party application.
- Restart your iPhone or iPad.
- Make sure your device is running the latest version of iOS or iPadOS.
- Still out of luck? Follow the next method.
Copy files from Google Drive, Dropbox, OneDrive to iCloud Drive
Using this method, you can’t copy folders, but you can work on individual files and move them to iCloud Drive. The steps vary from app to app, so we’ve covered three of the most popular.
Dropbox
- Open the Dropbox app to view your files.
- Tap the little flag icon at the top and select files. Do not select a folder.
- Now click “Export”and select “Save to Files”.
- Press the Back (<) button in the top left corner until you reach the Overview screen. Select iCloud Drive and click Save.

One disc
- Open the Microsoft OneDrive app and navigate to the location of your files.
- Tap and hold on a file and it will be selected. You can touch other files to select them.
- Click Share > Save to Files.
- Use the Back (<) button in the top left until you reach the Overview screen. From here, click iCloud Drive, navigate to the desired folder, and click Save.

Google Drive
- Open the Drive app and go to your files folder.
- You can’t add multiple files from Drive to iCloud using this method. So, press and hold on the file and it will be selected.
- Tap the three dots icon and choose Open With > Save To Files.
- Use the Back (<) button in the top left corner until the Browse screen appears. Select iCloud Drive, select a folder, and click Save.

After following the steps above, open the Files app and go to iCloud Drive to view the data you just transferred.
Related: How to Save Google Drive Videos to iPhone Photos and Files App
Use computer
It’s the most reliable way to move files from Google Drive, Dropbox, OneDrive, and more to iCloud Drive.
Poppy
- Visit Google Drive, Dropbox, OneDrive, etc. in a web browser and sign in.
- Now upload the files and folders you want to move to iCloud Drive.
- Make sure you have set up iCloud Drive on your Mac. When it’s done, you’ll see an iCloud Drive option in the Finder sidebar.
- Drag files and folders from your Downloads folder to iCloud Drive and you’re done.
Your Mac will automatically upload files to iCloud Drive and make them available across all your Apple devices and the web. You can access them in the Files app on your iPhone or iPad, iCloud Drive in the Mac Finder, and on iCloud.com using any web browser.

In addition to the web browser, you can also use the appropriate applications (such as Drive and Dropbox) on your Mac to receive files.
Both Mac and Windows PC
You can use the iCloud for Windows app to set up iCloud Drive or a web browser:
- Sign in to your Drive, Dropbox or OneDrive account and upload files and folders.
- Then sign in to iCloud.com using your Apple ID and select Drive.
- Now go to the “Overview”section.
- Drag and drop files from File Explorer on PC or Finder on Mac to the iCloud Drive browser window. Alternatively, you can also use the download button on iCloud Drive and select files.