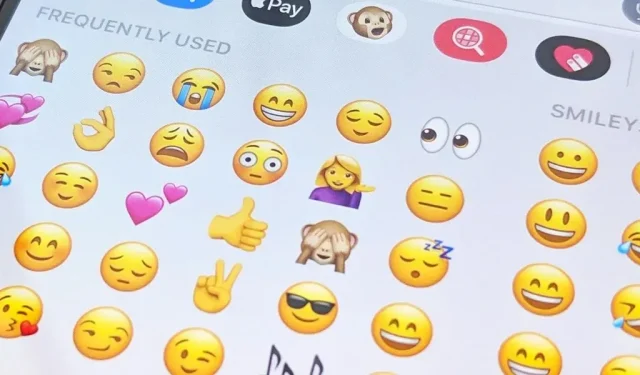Despite its name, the Frequently Used section of your iPhone’s emoji keyboard has both frequently used and recently used emojis, and it might contain emojis you haven’t even touched. If you want to remove all of these recommendations, there is an easy way to reset your frequently used default settings.
Maybe you used a terrible emoji once and never want to use it again. Or maybe you don’t want to leave any evidence of a recent emoji discussion you had with someone in the Messages app. Perhaps you just want to start a new life. Whatever the reason, if you’re unhappy with a favorite emoji, just reset it.
What you need to know before proceeding
There are a few caveats to resetting the frequently used emoji section. First, it is impossible to completely remove the “Frequently Used”section. Second, it doesn’t affect Memoji stickers listed before suggested emojis, but there is a way to turn off Memoji sticker suggestions in your keyboard settings.
The third drawback is the most important: resetting favorites also deletes any custom words you have typed on the keyboard.
If you have “Autocorrect”turned on for a regular keyboard, iOS may change a word to what it thinks you meant in the first place due to spelling errors. However, if you want what you actually typed, click the “X”on the suggested fix, or hit the delete key and select what you typed. After all, your keyboard will remember what you want when you type it again.
The same applies to the “Forecast”function. When this feature is enabled, a tooltip bar is displayed above the keys, displaying text and emoji suggestions or auto-correction suggestions. If these predictions and suggestions are incorrect, you can click on the word you entered on the left side of the quoted string.
Whenever you cancel auto-correction and dismiss predictive text or emojis, your keyboard dictionary will register this for next time. If this is more important to you than recent or frequent emojis, stop now. However, it can be of benefit to you if your keyboard has a lot of misspelled custom words when you accidentally changed the text. In this case, it can help you relearn the keyboard.
On the other hand, resetting your keyboard doesn’t remove the text replacements you’ve created, nor does it affect third-party keyboards like Gboard.
How to Clear Recent and Frequently Used Emojis
To reset the Apple Keyboard Dictionary on iOS 15 and later:
- Open the Settings app.
- Click General.
- Click Transfer or Reset iPhone.
- Click Reset.
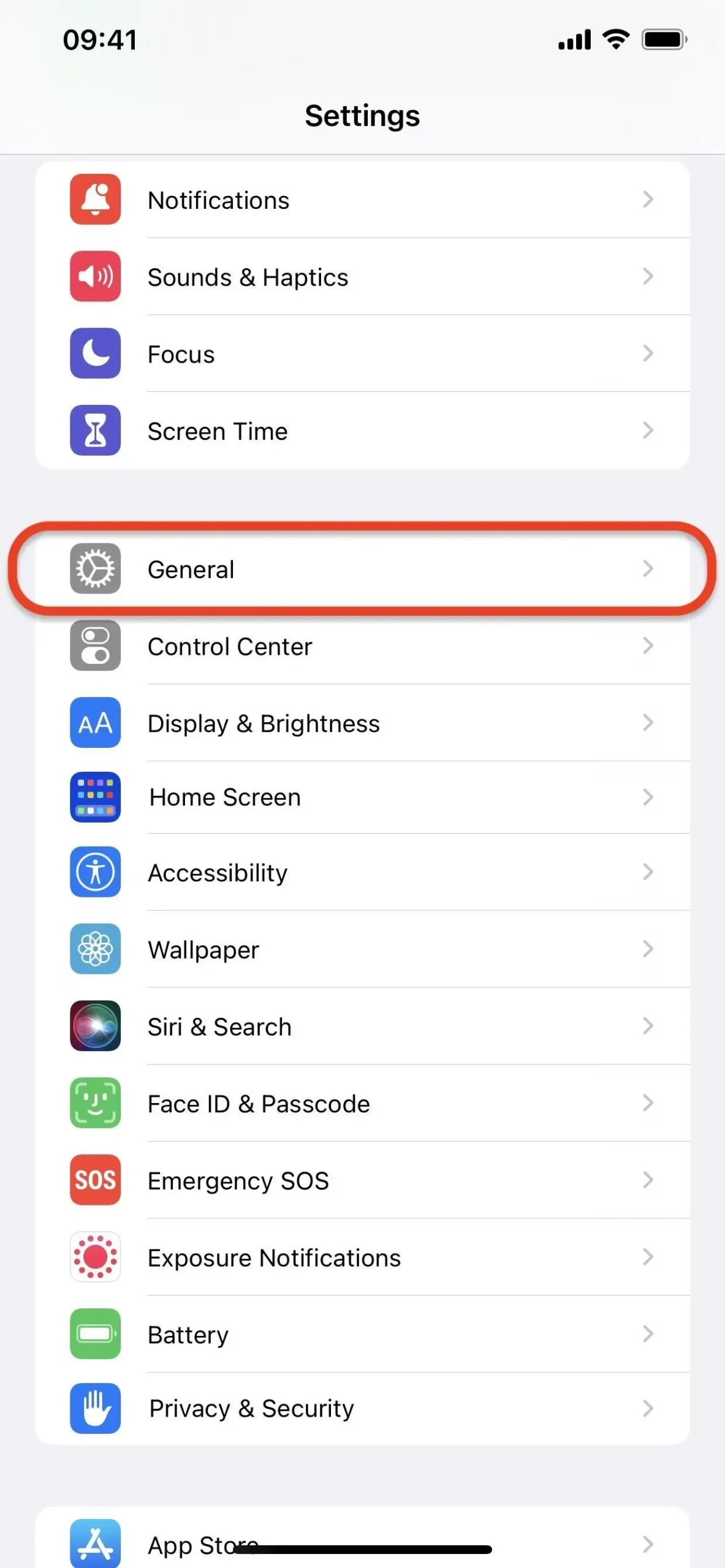
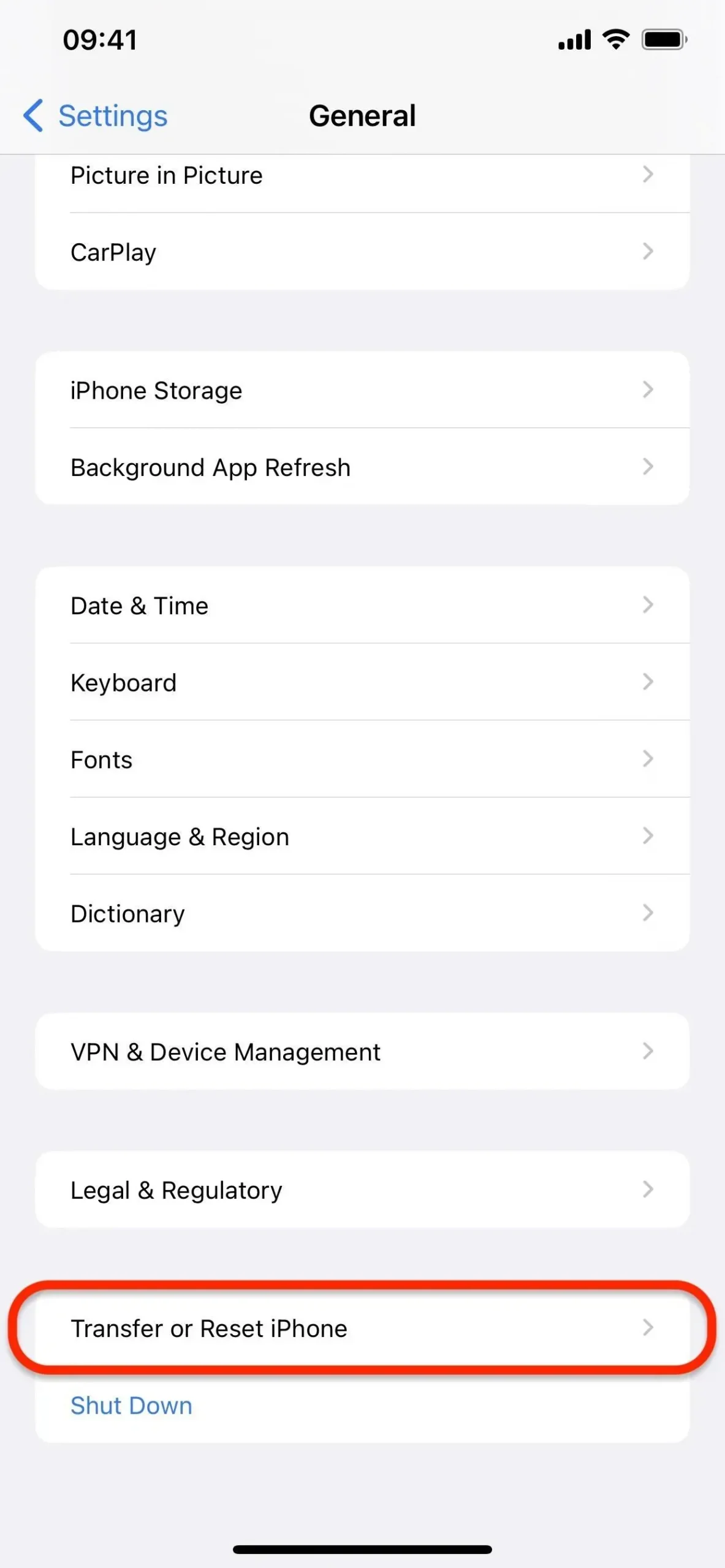
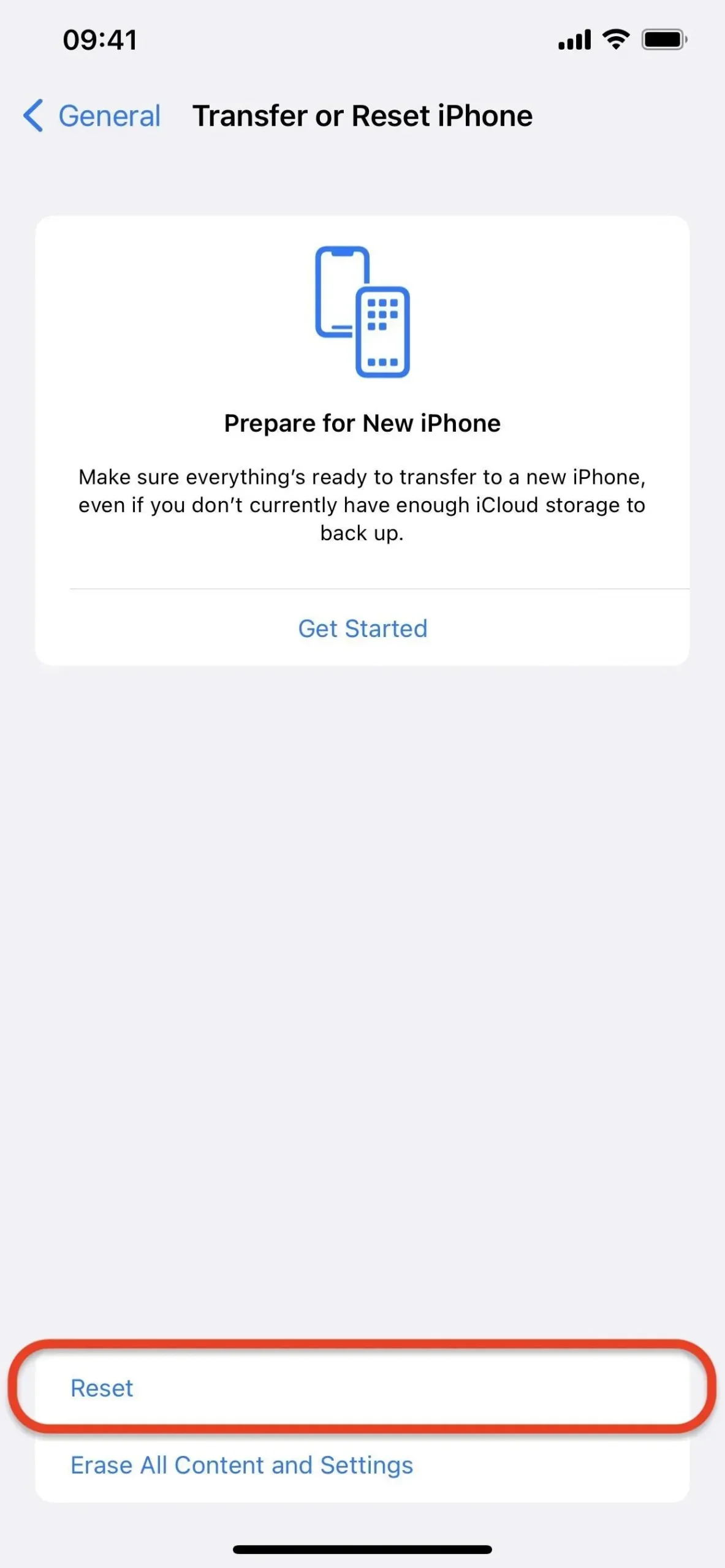
- Click Reset Keyboard Dictionary.
- Enter your iPhone passcode.
- Click “Reset Dictionary”to confirm.
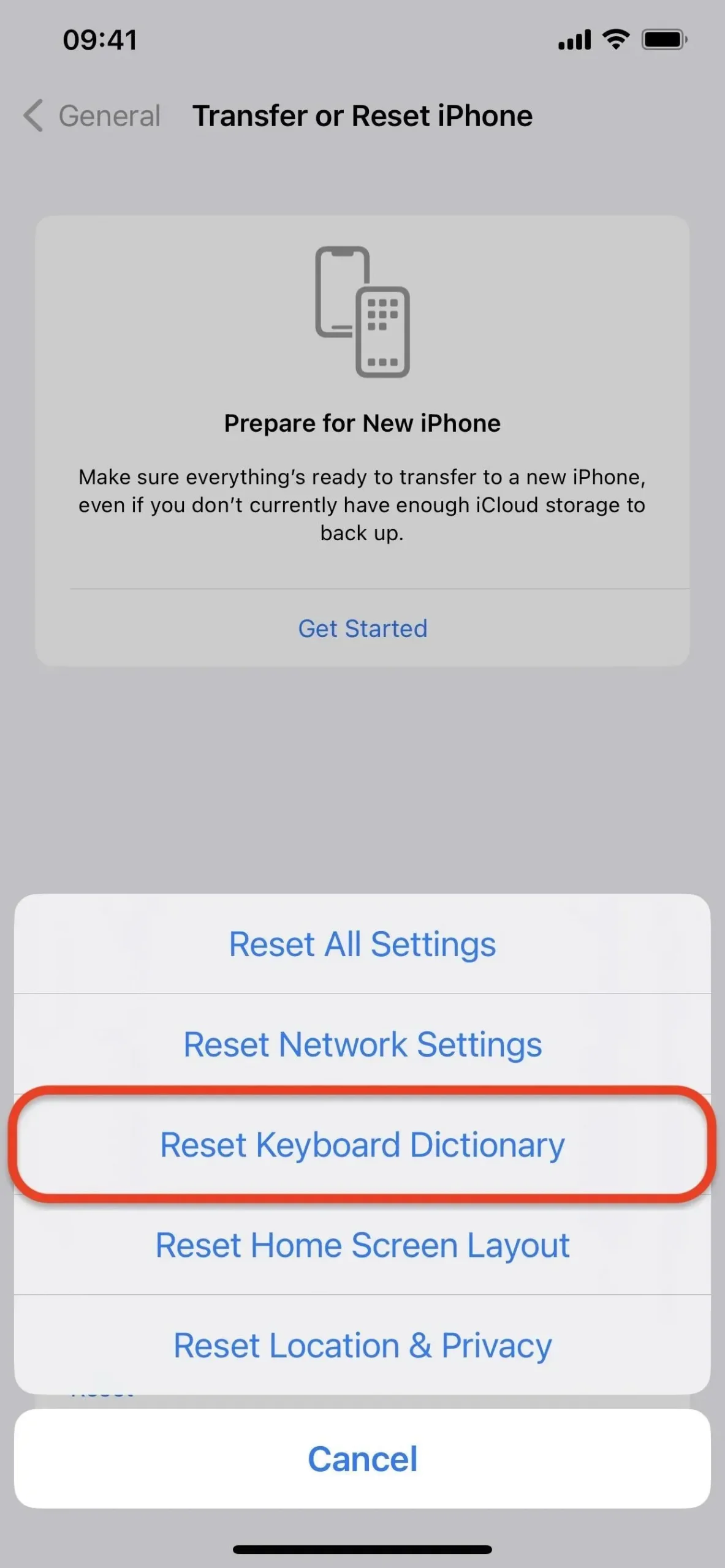
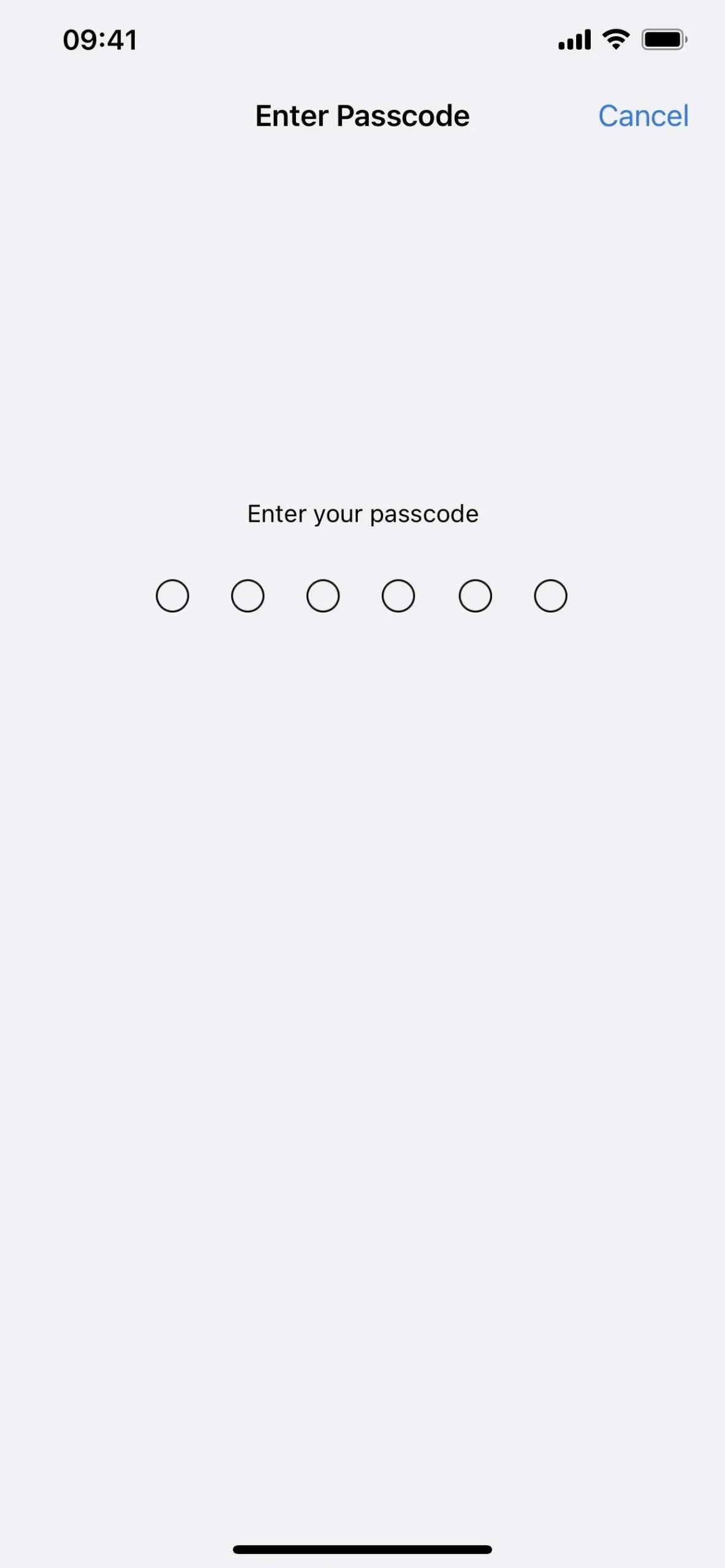
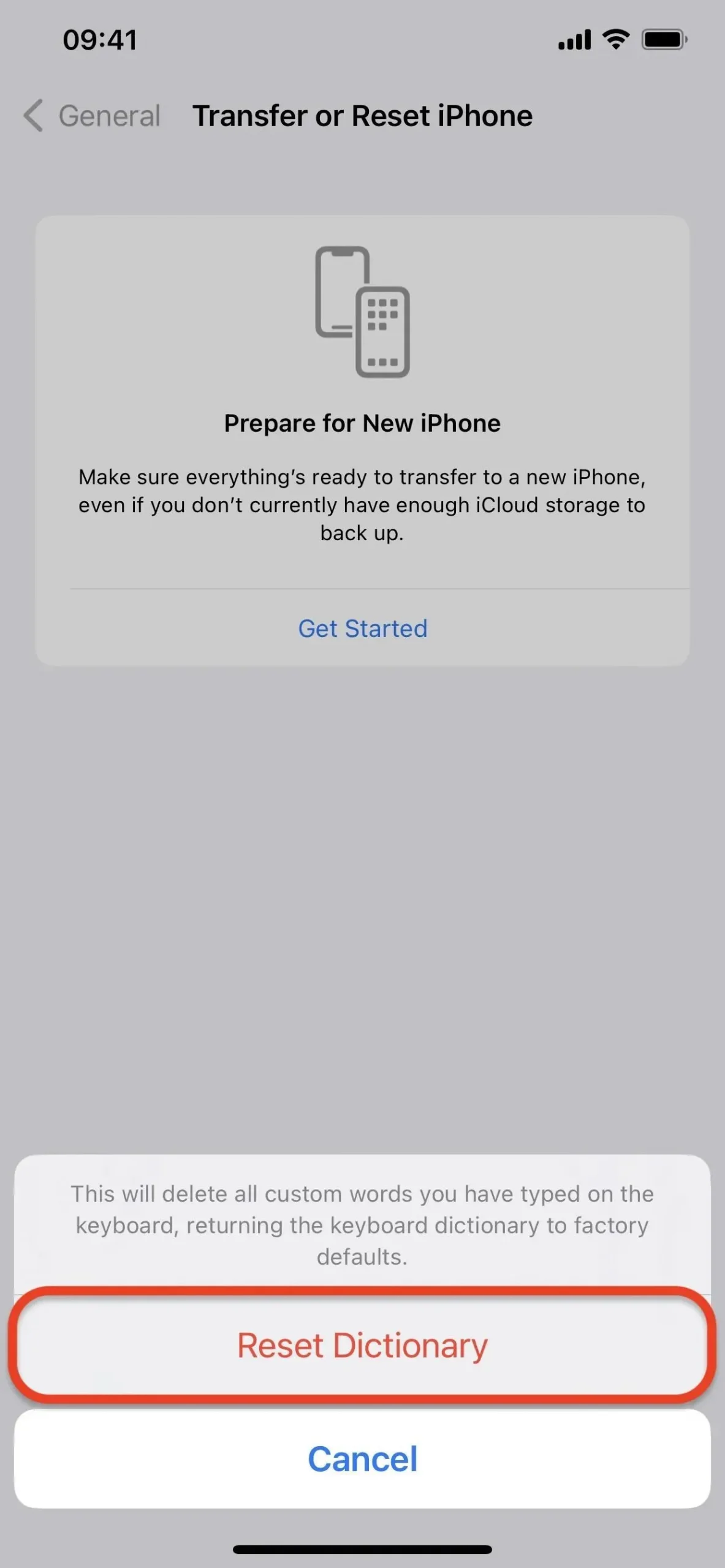
In earlier versions of iOS, you had to go to Settings -> General -> Reset -> Reset Keyboard Dictionary -> [Password] -> Reset Dictionary.
Frequently used emojis are reset to Apple’s default settings
Below you can see the difference between a keyboard with recent and frequently used emojis (left) and a keyboard with standard pre-filled emojis (right). Yours will end up looking like the one filled with pre-filled emoji symbols.

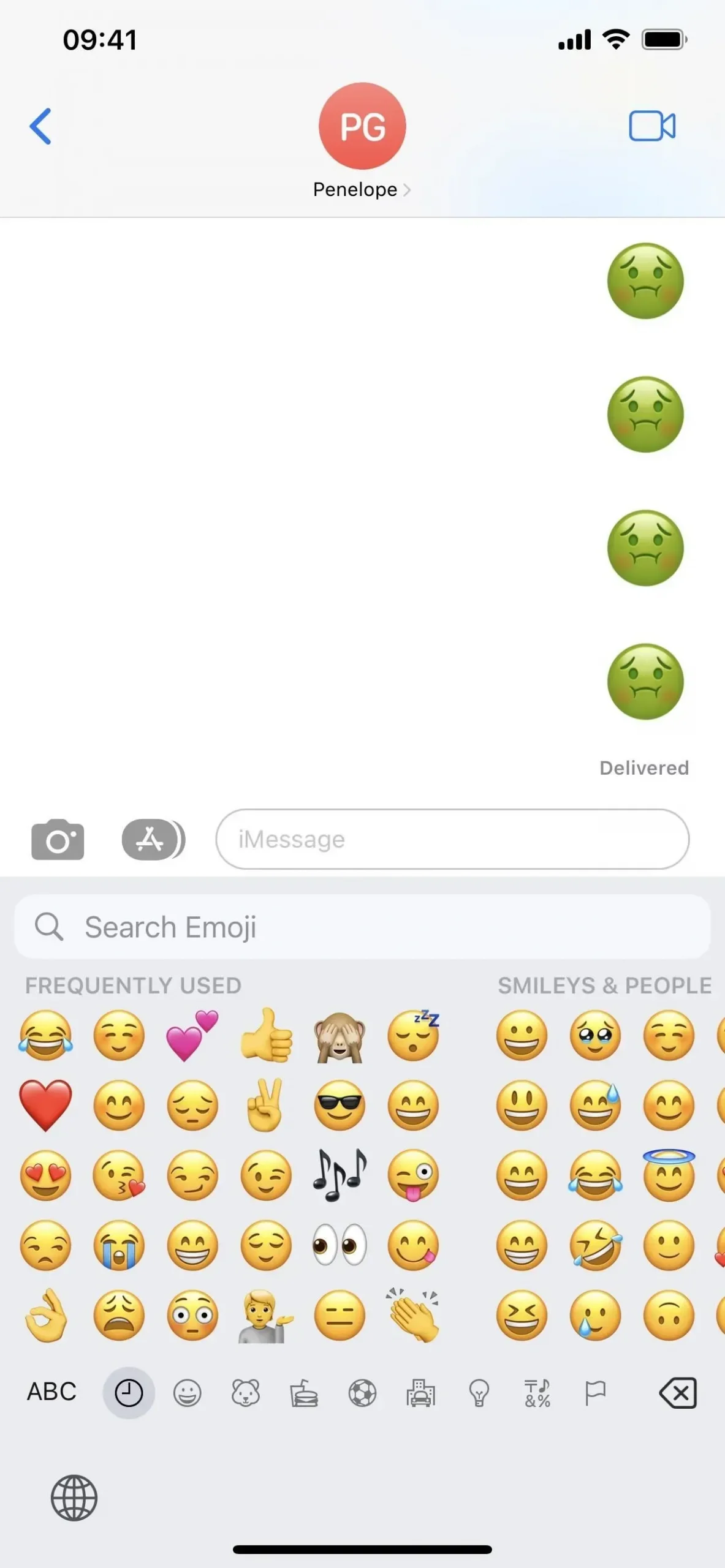
Now whenever you use an emoji, it will show up in the top left corner. When you use another one, it takes its place, pushing the first one down vertically. For each new element, the older ones will move down vertically until they start to rise again to the top of the next row, just to move down again.
However, this is not always the case, and some emoji will remain on the left, while new ones will appear in the middle. Also, when you use an emoji more than once, it tends to stick to the left side of the section, suggesting you need faster access to the ones you use more often than others.