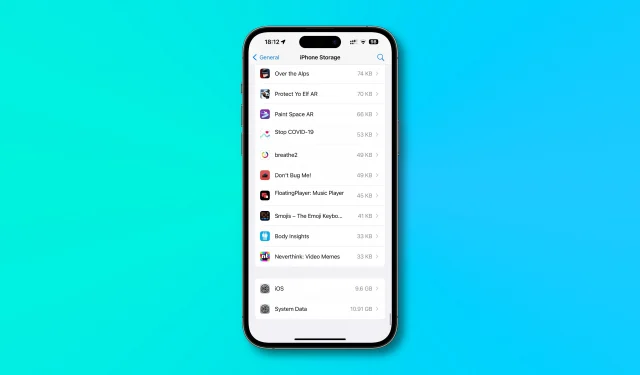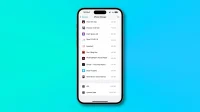We will show you how to find out how much of your iPhone’s memory is lost due to system files and how much is occupied by the iOS operating system itself.
System files and iOS itself use your iPhone’s memory
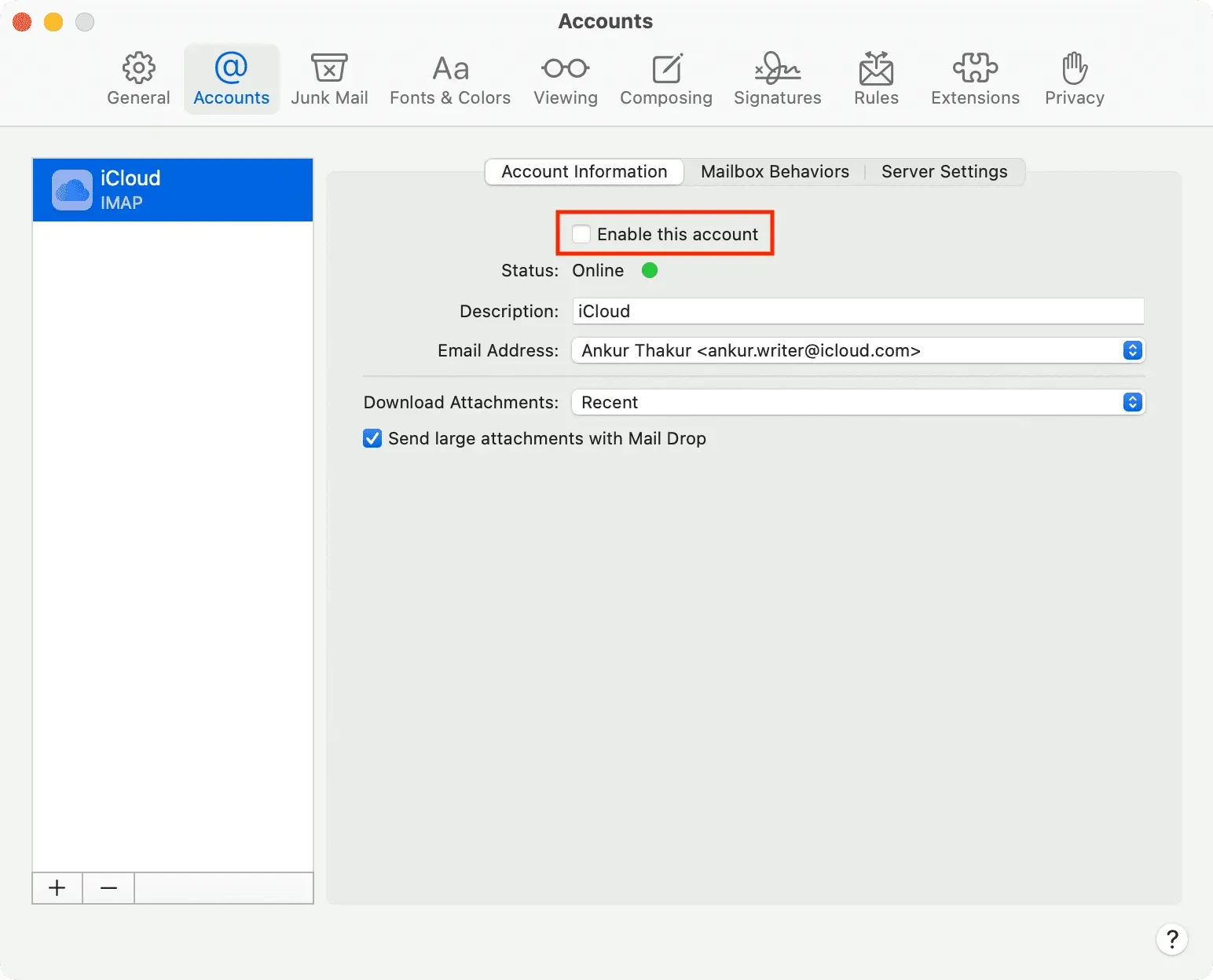
Unless you’ve just discovered computers and smartphones, you’re well aware that you can’t use all of your iPhone or iPad’s storage on its own. All apps you install, videos you download, offline music and podcasts you listen to, and other media are stored on your flash drive.
But you know what? Just like the iOS operating system itself. In fact, the very nature of the software means that you will inevitably lose a fair amount of storage space for temporary files such as various caches and logs.
Previously, they all belonged to the “Other”storage category. But now they are grouped into a storage category dubbed “System Data”. In this quick guide, we will show you how to find out how much of your iPhone memory is lost due to system files and how much is occupied by the operating system.
How to see how many files an iPhone storage system is using
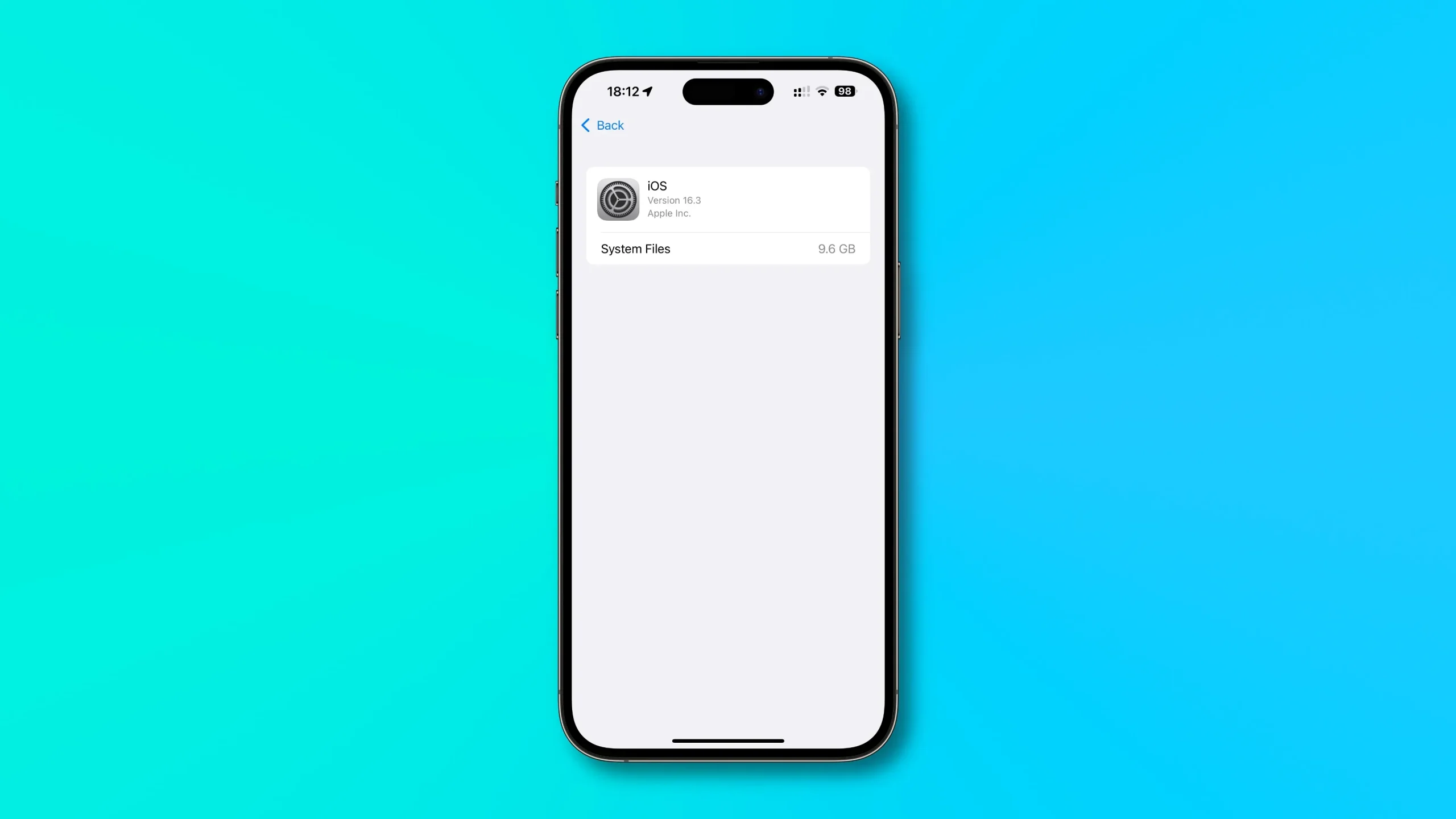
To see how much space iOS and system files take up on your device, scroll down to the iPhone Storage section in the Settings app.
- Open the Settings app on your iPhone or iPad.
- Select General from the root list.
- Now select iPhone Storage or iPad Storage.
- Scroll down and tap iOS, iPadOS or System Data for details.
The iOS/iPadOS section will show you how much space on your device is used for the iOS/iPadOS operating system itself. The current version (iOS 16) requires about ten gigabytes of storage for the binaries, frameworks, libraries, executables, and other resources needed to boot and use the operating system.
Why does iOS create temporary files?
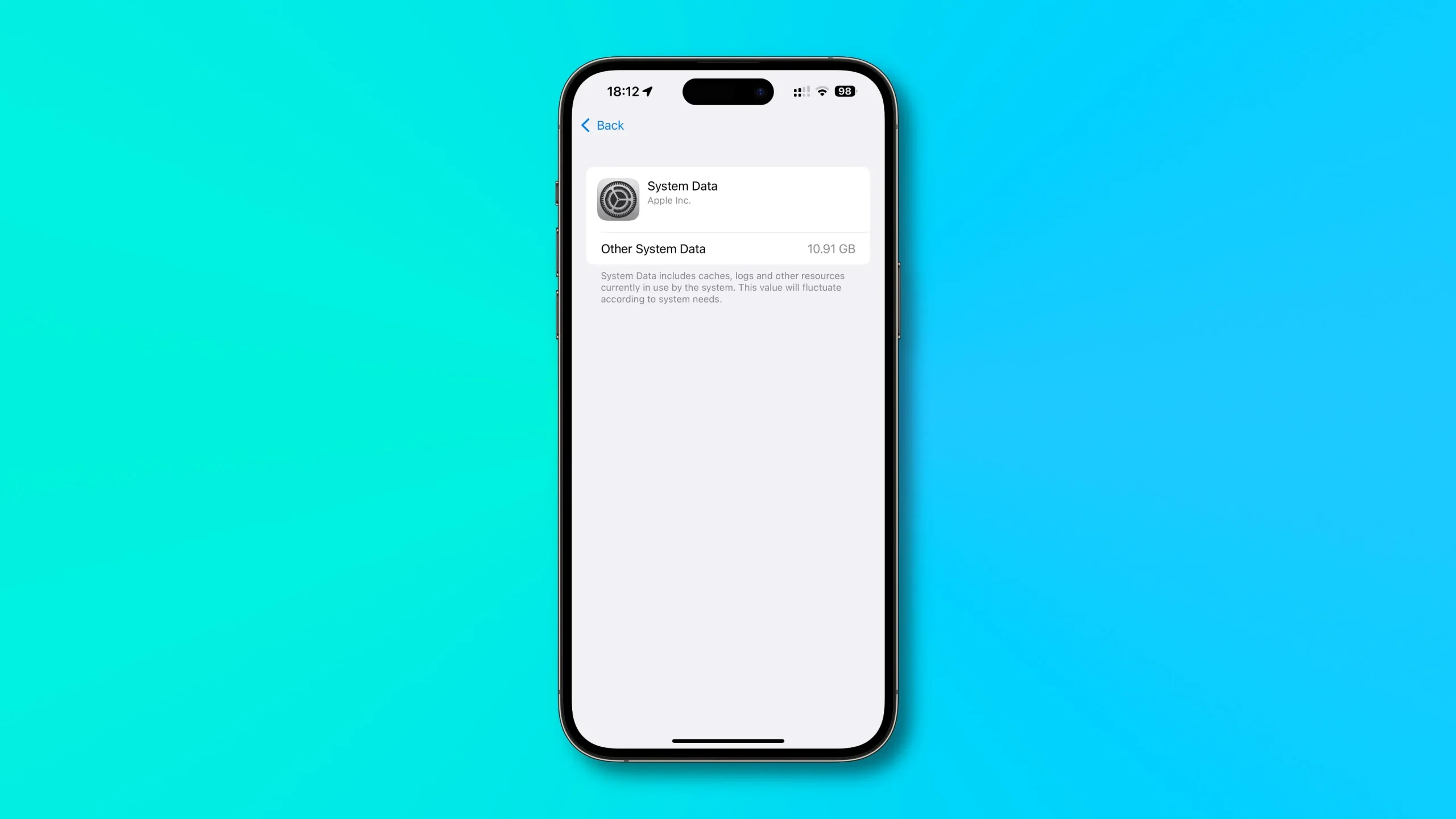
Temporary files that iOS creates on the fly, including any caches and logs, are grouped under the System Data category. “System data includes caches, logs, and other resources currently in use by the system,”the description says. Apple notes that the size of the system data will “fluctuate depending on the needs of the system.”
These files can take anywhere from a couple of gigabytes to tens of gigabytes of disk space, depending on how you use your device, how many apps you have installed, which apps you use on a daily basis, and other factors.
How to Clear System Storage on iPhone and iPad
There’s no external switch that lets you delete temporary files like you do on Android. As Apple notes, iOS creates and deletes these files based on your device usage and system needs. However, you can force iOS to clear caches and delete other temporary files by force restarting your iPhone twice:
Reset caches on any iPhone with iOS 16:
- Press and quickly release the volume up button.
- Press and quickly release the volume down button.
- Press and hold the side button.
- When the Apple logo appears, keep holding the side button.
- When the Apple logo appears for the second time in a row, release the button.
Reset caches on iPhone 7 and iPhone 7 Plus:
- Press and hold the volume down and sleep/wake buttons at the same time.
- When the Apple logo appears, keep holding both buttons.
- When the Apple logo appears for the second time in a row, release the buttons.
Reset cache on iPhone 6s, iPhone 6s Plus and iPhone SE first generation:
- Press and hold the Sleep/Wake and Home buttons at the same time.
- When the Apple logo appears, keep holding the buttons.
- When the Apple logo appears for the second time in a row, release both buttons.
This trick will force iOS to clear some of the storage space used by system files, but not all of it. You may find that the System Data category will soon be the same. Unfortunately, there is little, if anything, that can be done about it.
From the moment the device is turned on, iOS starts caching various resources and saving temporary files to optimize performance. This is by design, but it also means you can’t fully tame the system data store.