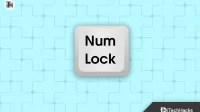Numlock enables and disables the number pad on the keyboard. You can turn Numlock on and off using the Numlock key on your keyboard (Numlock + Fn in some cases). However, this option only works when you are logged into your computer. But what if you want to enable or disable Numlock on startup? You can customize Numlock, but unlike any other setting, you won’t find that option in the control panel. In this article, we will explain how you can enable/disable digital lock on Windows startup.
Content:
How to enable/disable Numlock on Windows 10/11 startup
There are several ways to enable or disable num lock. You can do this by changing registry settings, running PowerShell commands, running scripts, or making changes to the BIOS. Below are the steps to enable/disable digital lock on Windows startup:
1. By tweaking the registry
The very first thing you can do is tweak the registry settings. We recommend that you create a restore point before continuing with this step so that you can restore your computer if something goes wrong.
- Press the Windows key to open the Start menu on your PC.
- From the Start menu , search for Registry Editor. In the search results, click the first option that appears to open the Registry Editor.

- Navigate to the following address in Registry Editor. You can do this by copying the address below and pasting it into the address bar.
- Computer\HKEY_USERS\.DEFAULT\Control Panel\Keyboard
- On the right side, double-click the InitialKeyboardIndicators key to edit it.

- You can change these values to the following:
- 0 – to disable Num Lock
- 2 – enable Num Lock

- After that, click OK and restart your computer to save the changes.
2. By PowerShell command
You can also run a PowerShell command to enable or disable NumLock on startup. The steps below will help you with this.
- Press the key combination Windows + X , and then click Windows Terminal (Admin) from the menu that opens.

- By default, the Terminal should open with Windows PowerShell as an administrator, but if it doesn’t, press Ctrl + Shift + 1 to open Windows PowerShell as an administrator.
- If you want to enable Num Lock on Windows startup, run the following command in PowerShell:
- Set-ItemProperty -Path ‘Registry::HKU\.DEFAULT\Control Panel\Keyboard’ -Name “InitialKeyboardIndicators”-Value “2”

- To disable Num Lock on Windows startup, type the following command in Windows PowerShell and press Enter:
- Set-ItemProperty -Path ‘Registry::HKU\.DEFAULT\Control Panel\Keyboard’ -Name “InitialKeyboardIndicators”-Value “0”
- After executing either of the two commands, close the Terminal and restart your computer.
3. According to the launch scenario
You can also use the startup script to change the Num Lock setting. However, this method will only work when you toggle the Num Lock feature, which means that Num Lock will be disabled if it was already on, and vice versa. To proceed with this method, follow the steps given below:
- Press the Windows key on your keyboard, find Notepad and open it.
- In Notepad , copy and paste the following script:
установить WshShell = CreateObject("WScript.Shell")
WshShell.SendKeys "{NUMLOCK}"
- Now press the key combination Ctrl + S to save the file.
- Save the file name numlock.vbs and click Save .

- After that, press the key combination Windows + E to open File Explorer .
- Go to the location where you saved the file and copy it.
- Now press the Windows + R key combination to open the Run dialog box. Copy and paste the following command into the Run dialog box and press Enter-
- shell: run

- This will take you to the startup folder for the current user on your PC.
- Paste the copied file into your startup folder .

4. By changing BIOS settings
Many computers allow you to change the Num Lock setting through the BIOS settings. You will need to check your motherboard or your laptop manual to access the motherboard and make changes to your BIOS settings to enable or disable num lock.
Conclusion
The methods mentioned above will help you enable/disable number blocking on Windows startup. We hope you find this article helpful. If you encounter a problem with any of the steps mentioned above in this article, please let us know in the comments below.
FAQ
1. How to enable the Num Lock key at startup?
To enable Num Lock on startup, open Windows PowerShell as an administrator and run the following command:
Set-ItemProperty -Path ‘Registry::HKU\.DEFAULT\Control Panel\Keyboard’ -Name “InitialKeyboardIndicators”-Value “2”
2. How to disable Num Lock on startup?
Run Windows PowerShell as an administrator and run the command below to disable Num Lock on startup.
Set-ItemProperty -Path ‘Registry::HKU\.DEFAULT\Control Panel\Keyboard’ -Name “InitialKeyboardIndicators”-Value “0”
3. Is the Num Lock key constantly turning Num Lock on or off?
No, the Num Lock key does not turn the numeric lock on or off permanently. If the numeric lock is enabled by default, then after rebooting the PC, it will automatically turn on, even if you turned it off by pressing the Num Lock key before rebooting.