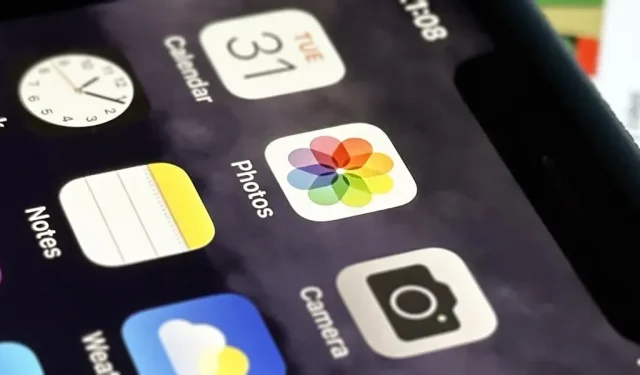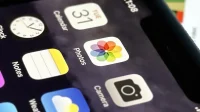Your iPhone has a powerful feature that can hide your secrets from other people so you never have to worry about sharing or showing someone something embarrassing or incriminating again.
No matter who you are, you probably use the Photos app on your iPhone a lot, because everything you take in a photo or video with the stock Camera app — and many other camera apps — ends up there. And the likelihood that you have an image or video that you don’t want anyone to ever see is high.
It could be evidence of your involvement in fraud or lies, photos of your feces to show to your doctor, unedited or sexualized selfies, screenshots of login credentials or tax documents, spy photos, saved nude sexts, or pretty much anything else.
Because it’s easy to accidentally turn on one of your photos or videos that are just for you when you share an album with iCloud friends, send a group of images in a text message, play an AirPlay slideshow, or view the Photos widget on your home screen or lock screen, Apple has included a tool to help protect you from this: the Hidden Album. It’s been around since iOS 10, got an awesome update with iOS 14, and is even more secure in iOS 16.
Despite having useful Photos features like a new cut tool, bulk image editing, live text in videos, visual search, and geotagging editing, the Hidden album remains one of the most important because it keeps your most private moments private and secure.. . Heck, you can even hide the entire contents of the photos if you want.
Hiding pictures and videos on your iPhone
To hide any image or video in the Photos app on iPhone, open it, tap the ellipsis (•••) icon in the top area, select Hide, and then select Hide Photo or Hide Video from the actions. that appear.

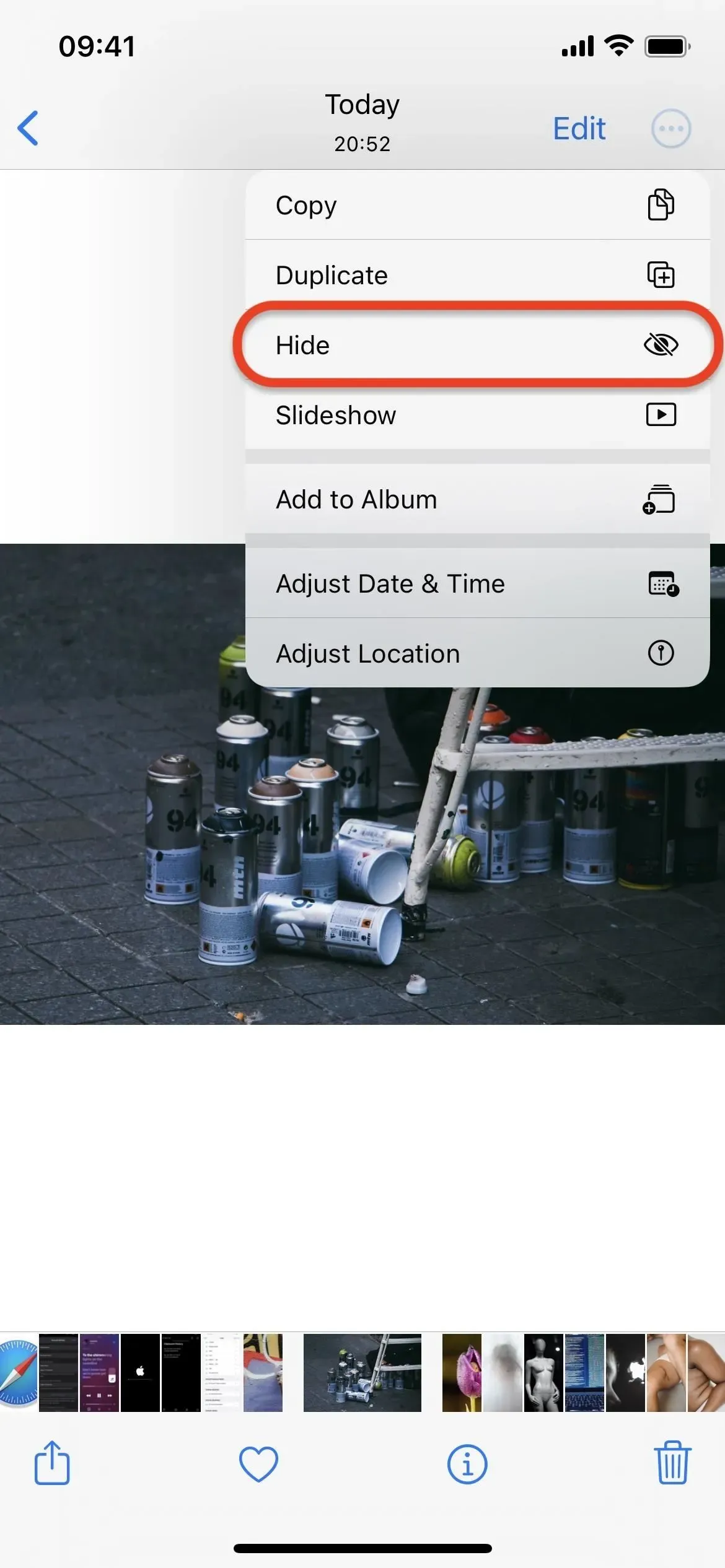
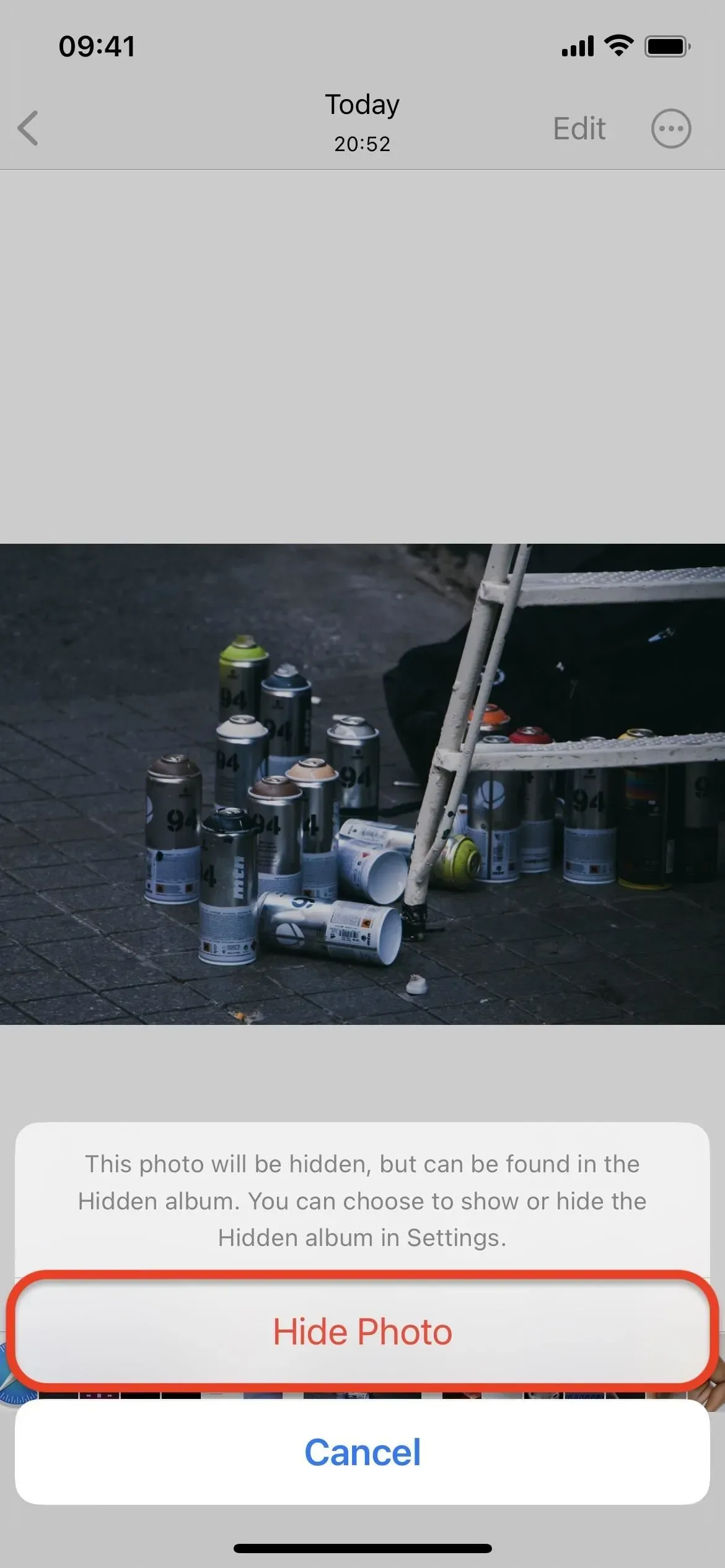
You can also hide multiple photos and videos at the same time. In the grid view of the Library, Albums, or Search tab, select Select at the top, select all the content you want to hide, tap the ellipsis icon (•••) at the bottom, select Hide, and then select Hide [#] Photos, Hide [#] Videos, or Hide [#] Items from the actions that appear.
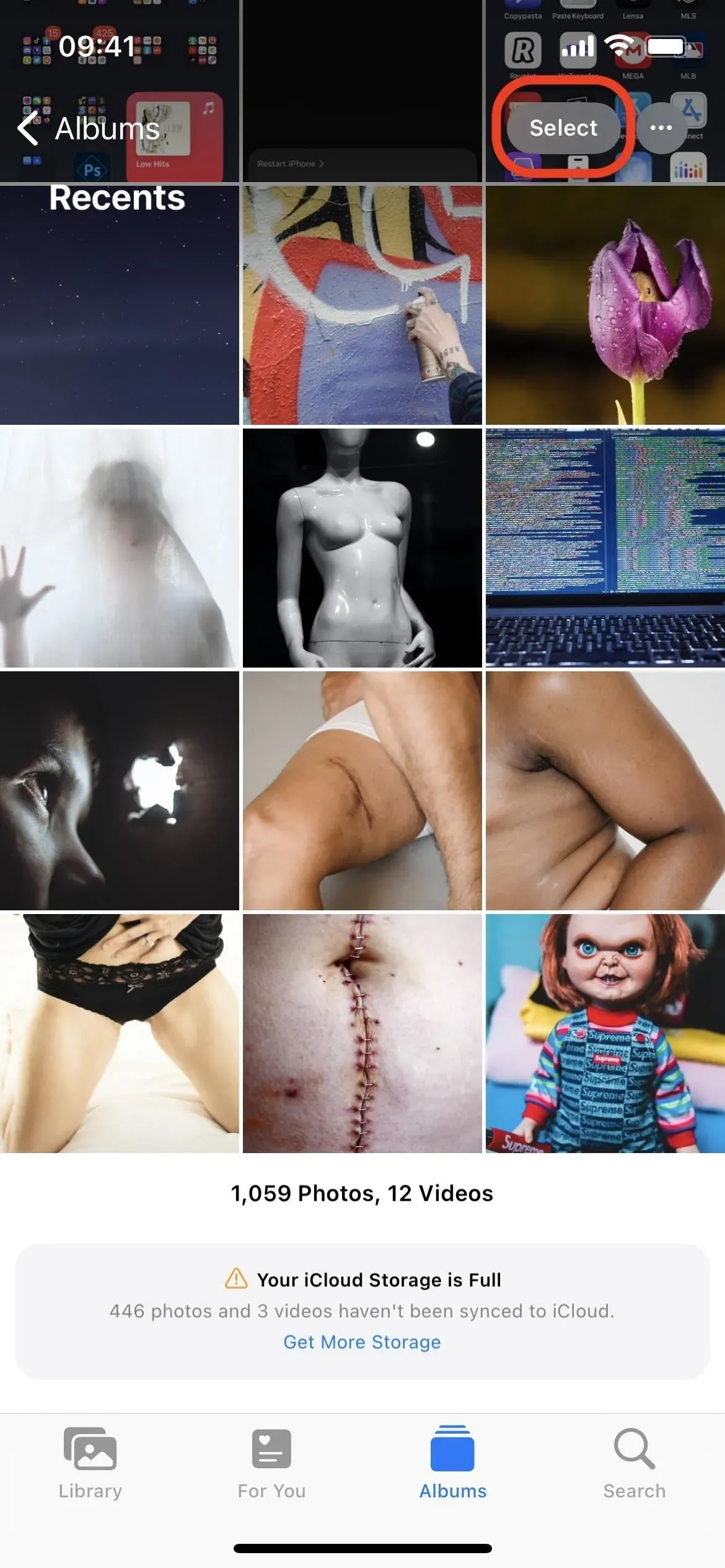
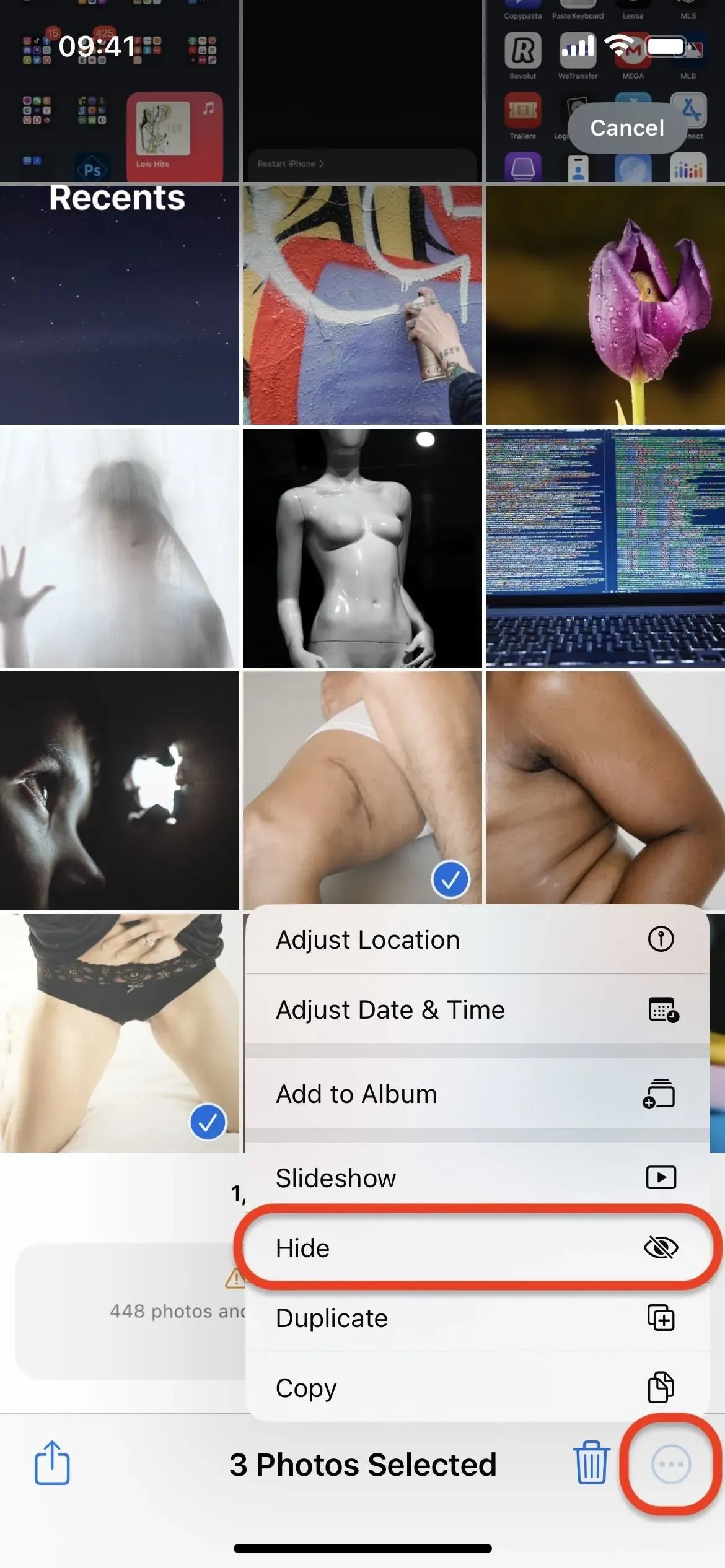
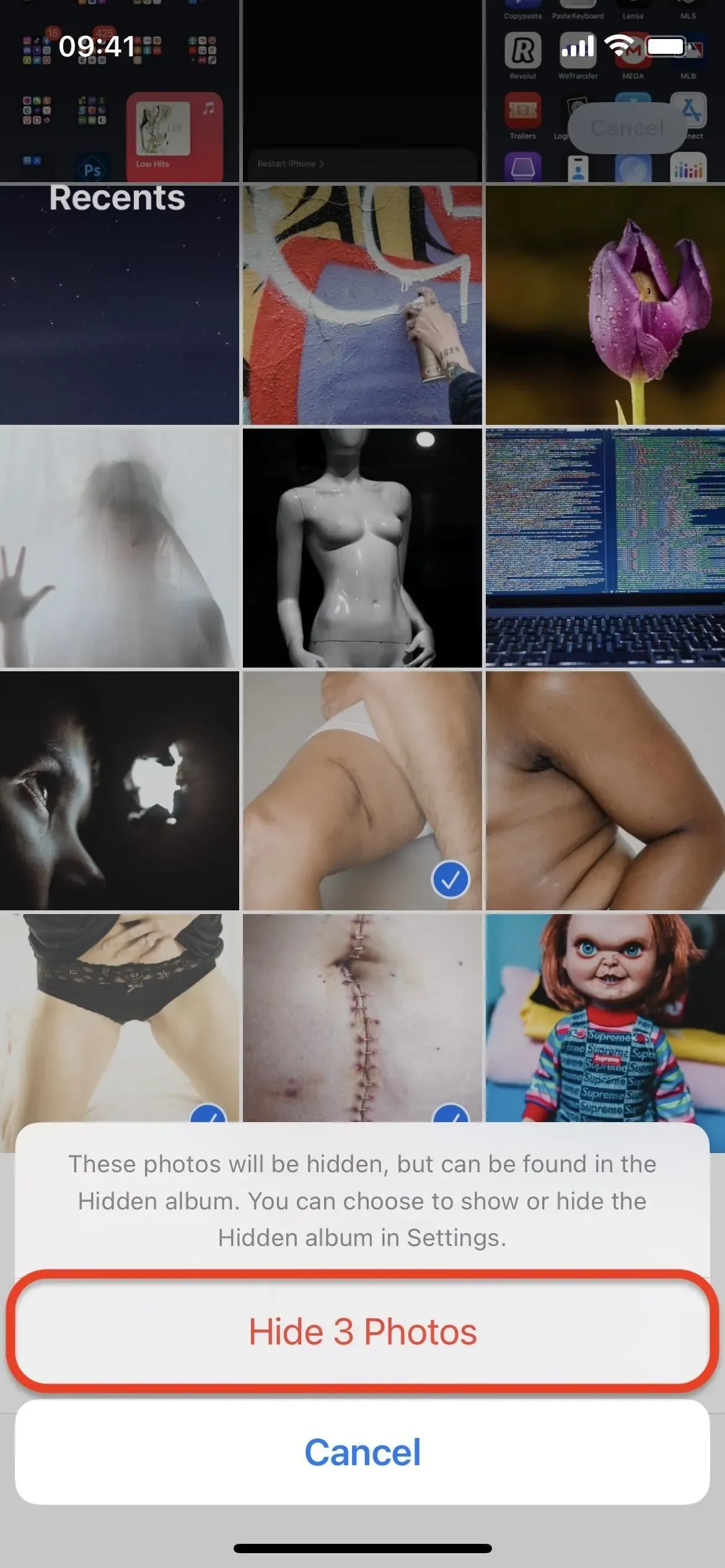
Finding a Hidden Album on Your iPhone
You can find your hidden album at the bottom of the Albums tab when pictures and videos are hidden. By default, you will be able to see an album which will tell you how many photos and/or videos are in the folder.
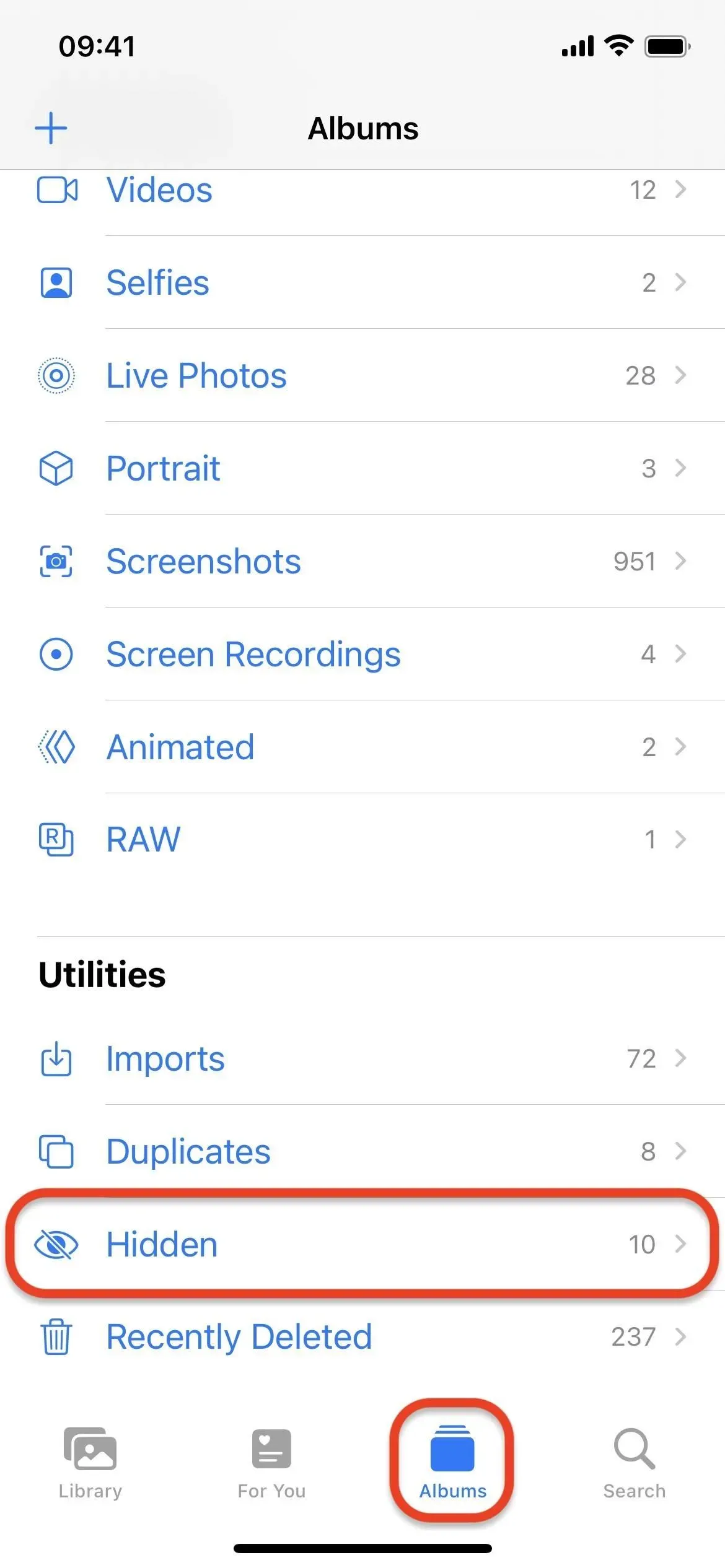
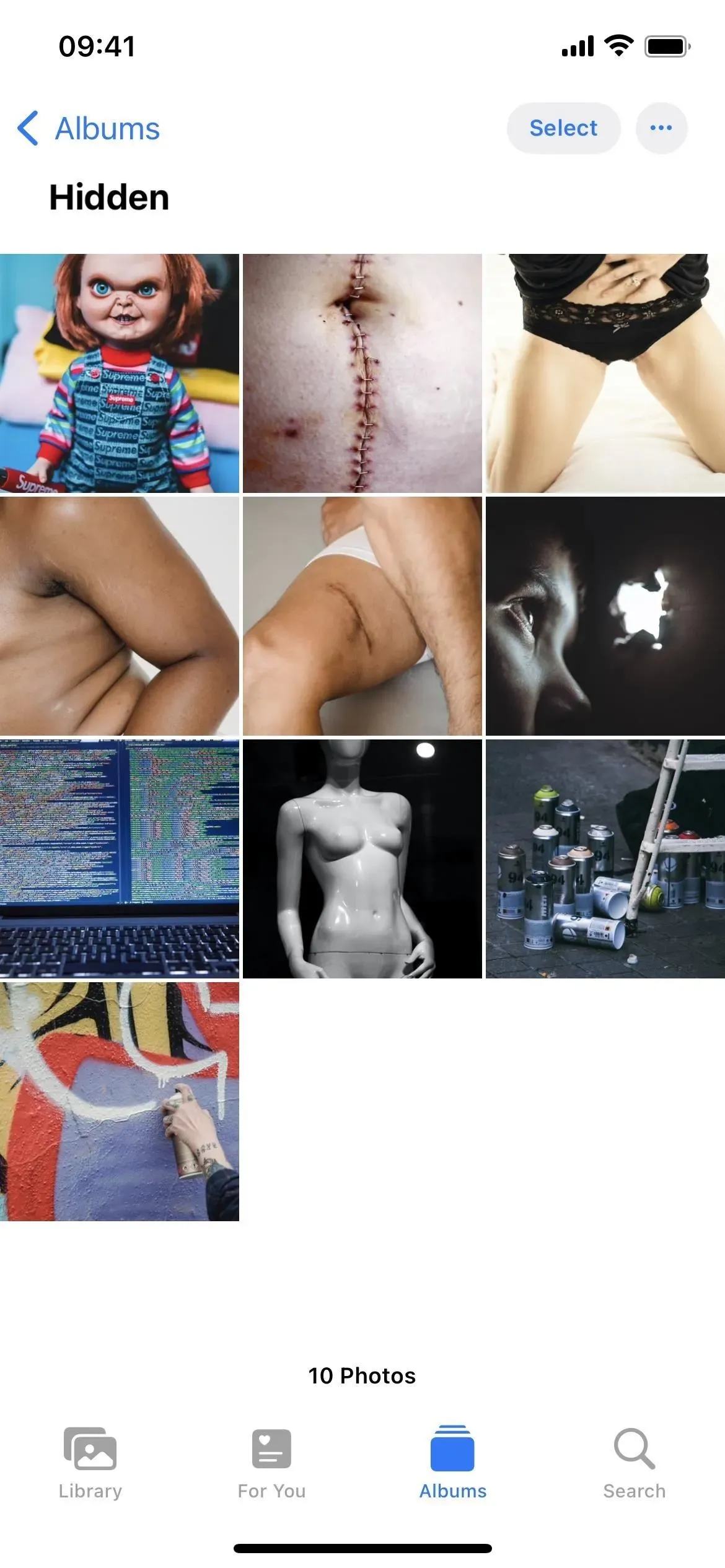
Locking a Hidden Album on Your iPhone
Because anyone with access to your iPhone can find and view your Hidden album, Apple added a new feature in iOS 16.0 and later to lock a folder using biometric authentication. If it is enabled, no one will be able to break into your Hidden album, unless they can crack your password.
To enable biometric authentication security, go to Settings -> Photos, then turn on the Use Face ID or Use Touch ID toggle. Turning this switch on will also block all your recently deleted pictures and videos using biometrics. The switch can’t be turned off without biometrics or a passcode, so someone who borrows your iPhone can’t go there and quickly turn it off to take a look at your secure media.
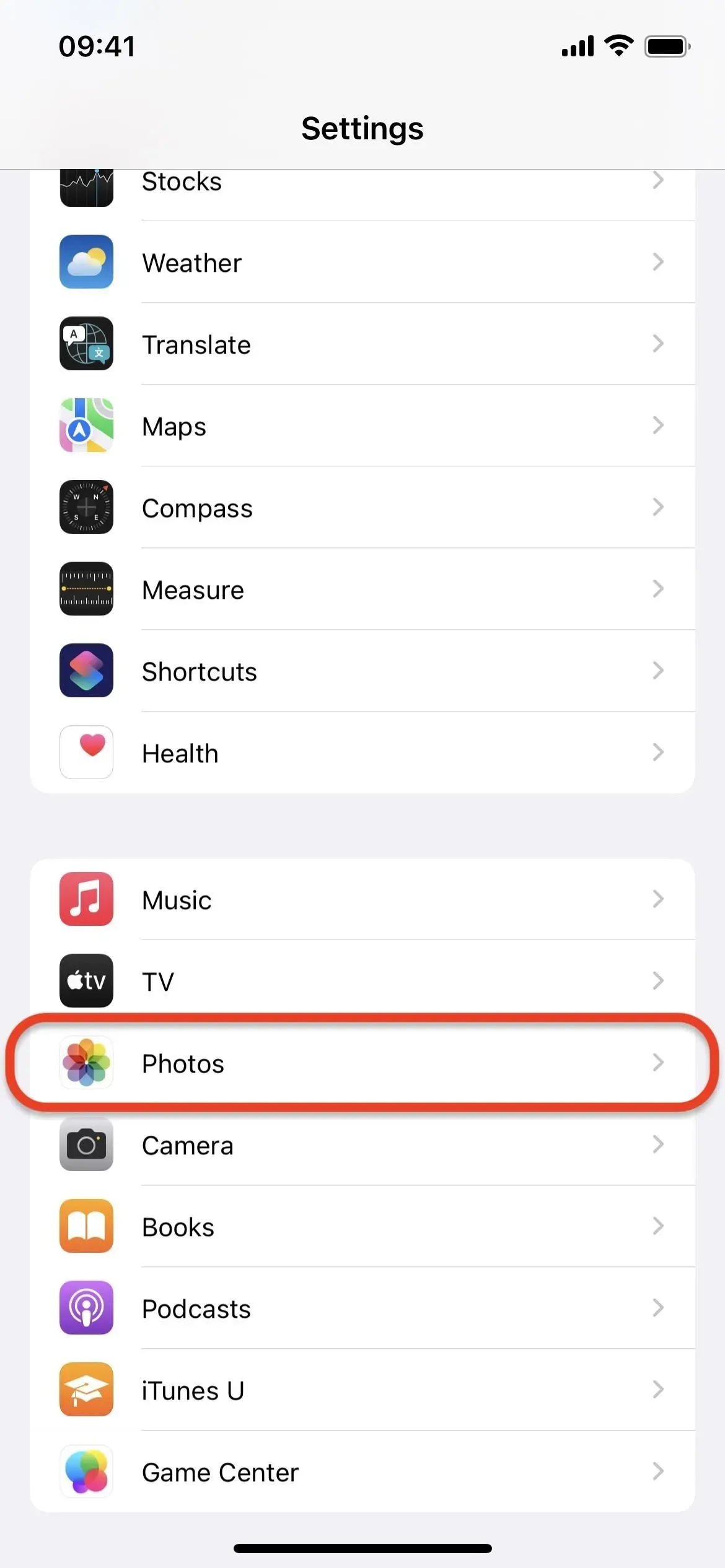
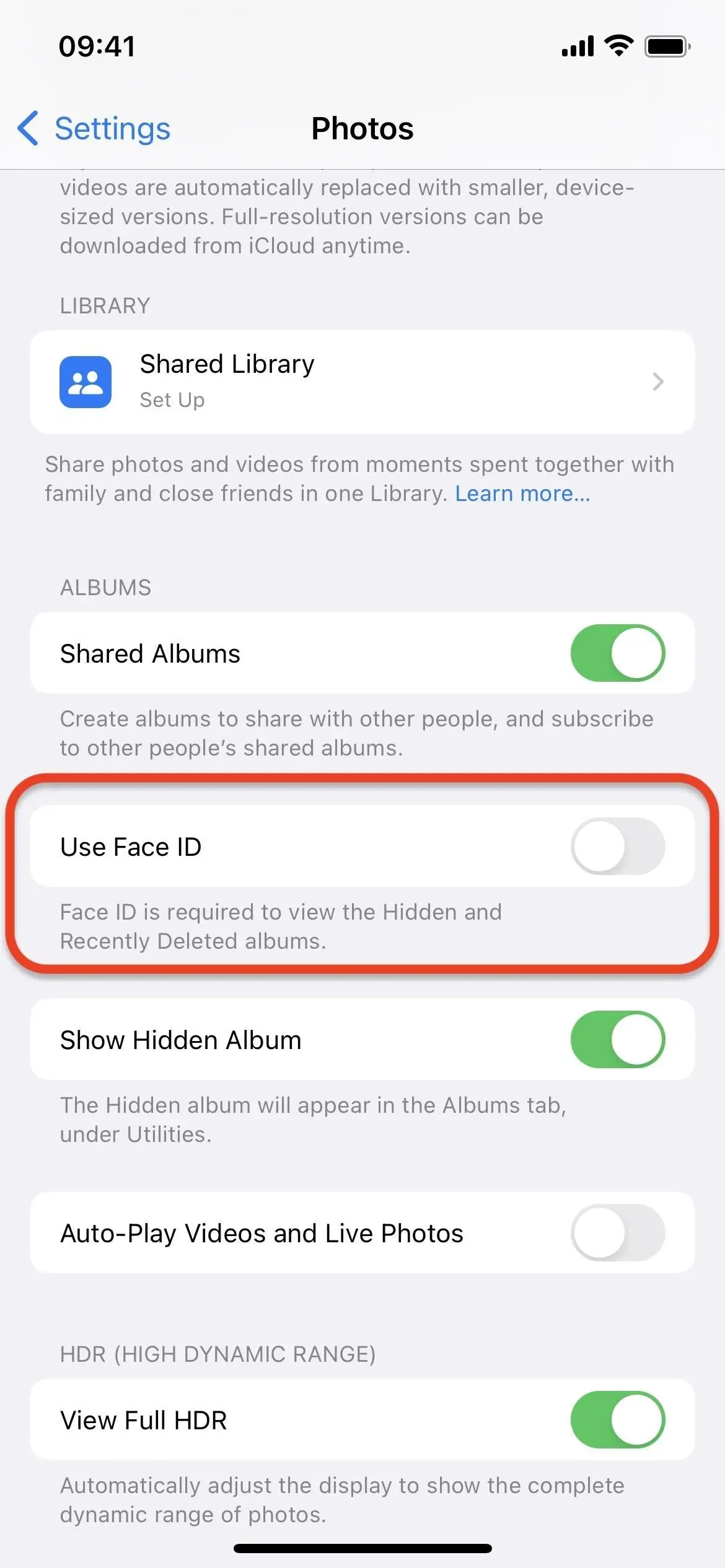
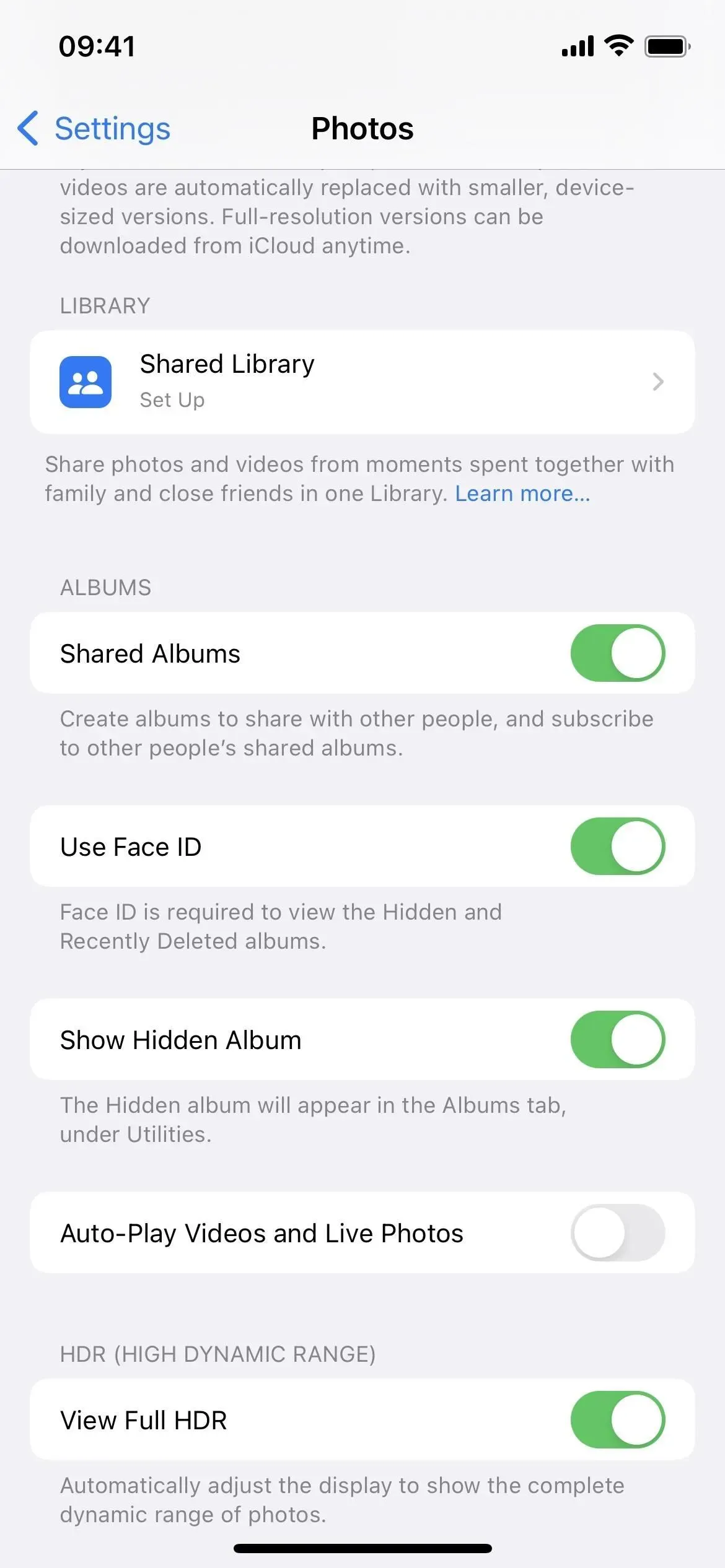
Find your hidden album at the bottom of the Albums tab to try it out. When it is locked, it will no longer show you how many photos and/or videos you have in the album. Touch it, then use your face or fingerprint to bypass the lock and view your secret content.
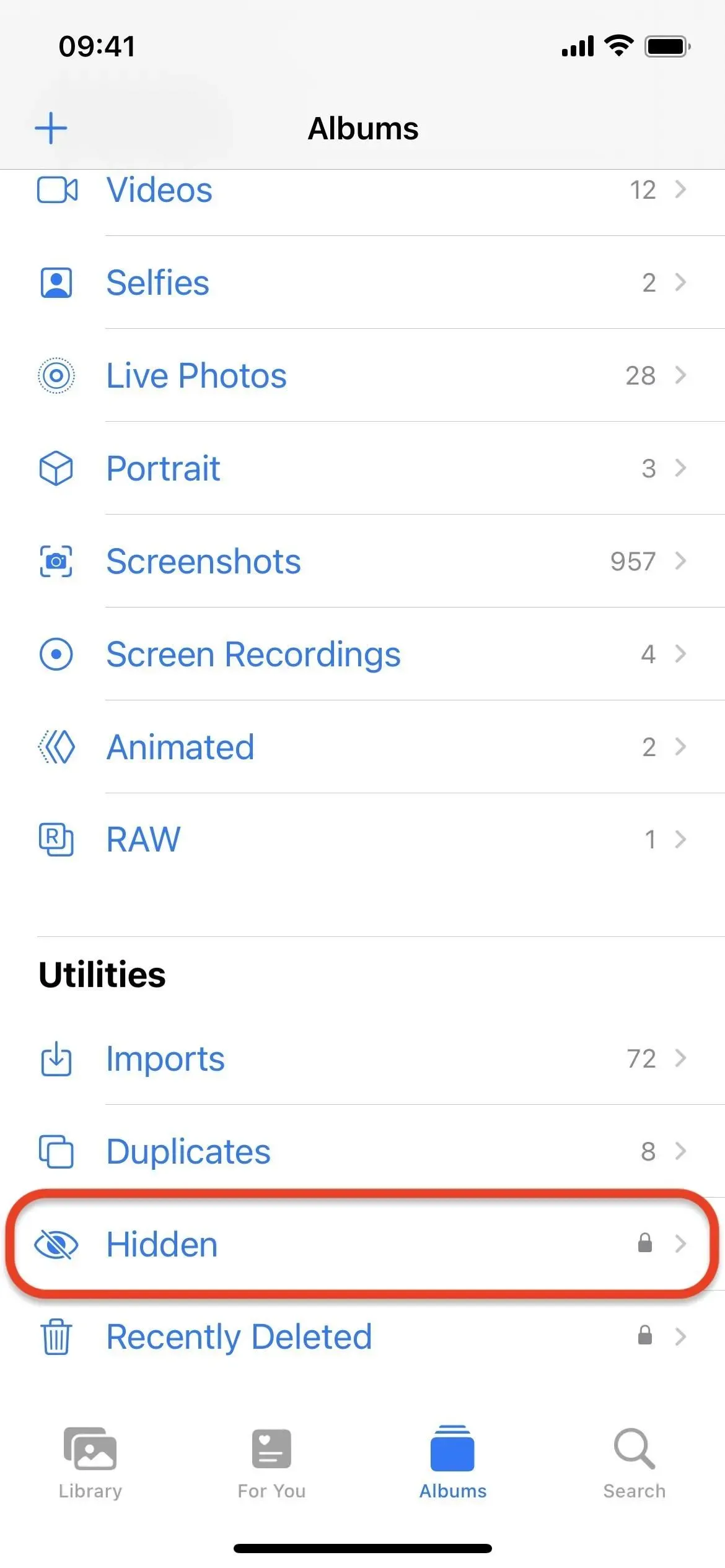
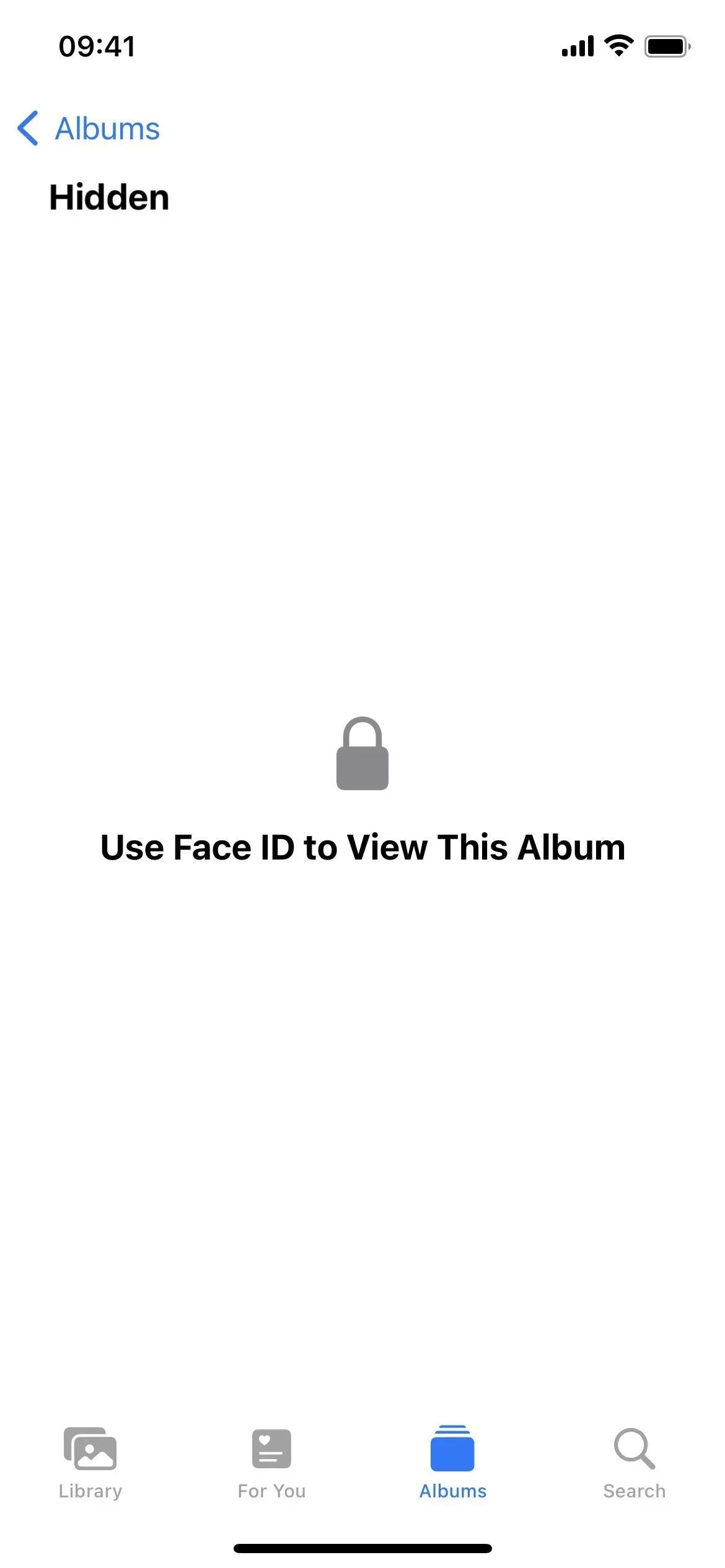
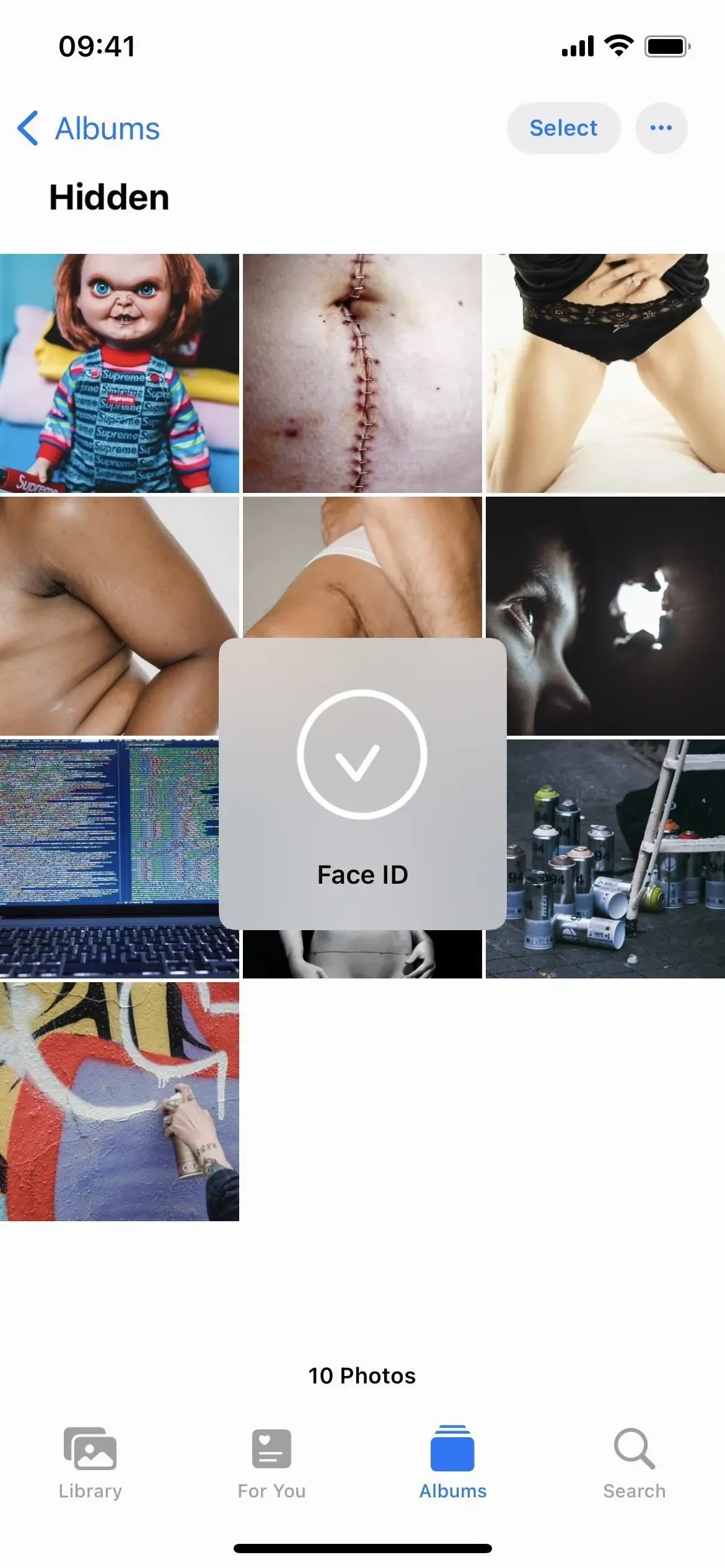
If biometrics isn’t currently working for you, or if someone has your iPhone and is trying to access your personal media, Face ID or Touch ID won’t work. Tapping “Try Face ID Again”or “Try Touch ID Again”gives you another chance, but the default is “Enter passcode.”
If you use a four or six digit passcode, it can be cracked and you can log in. So if someone manages to unlock your iPhone with a hacked passcode, they will also be able to unlock your hidden photos and videos. To increase security, consider using a longer passcode or alphanumeric code.
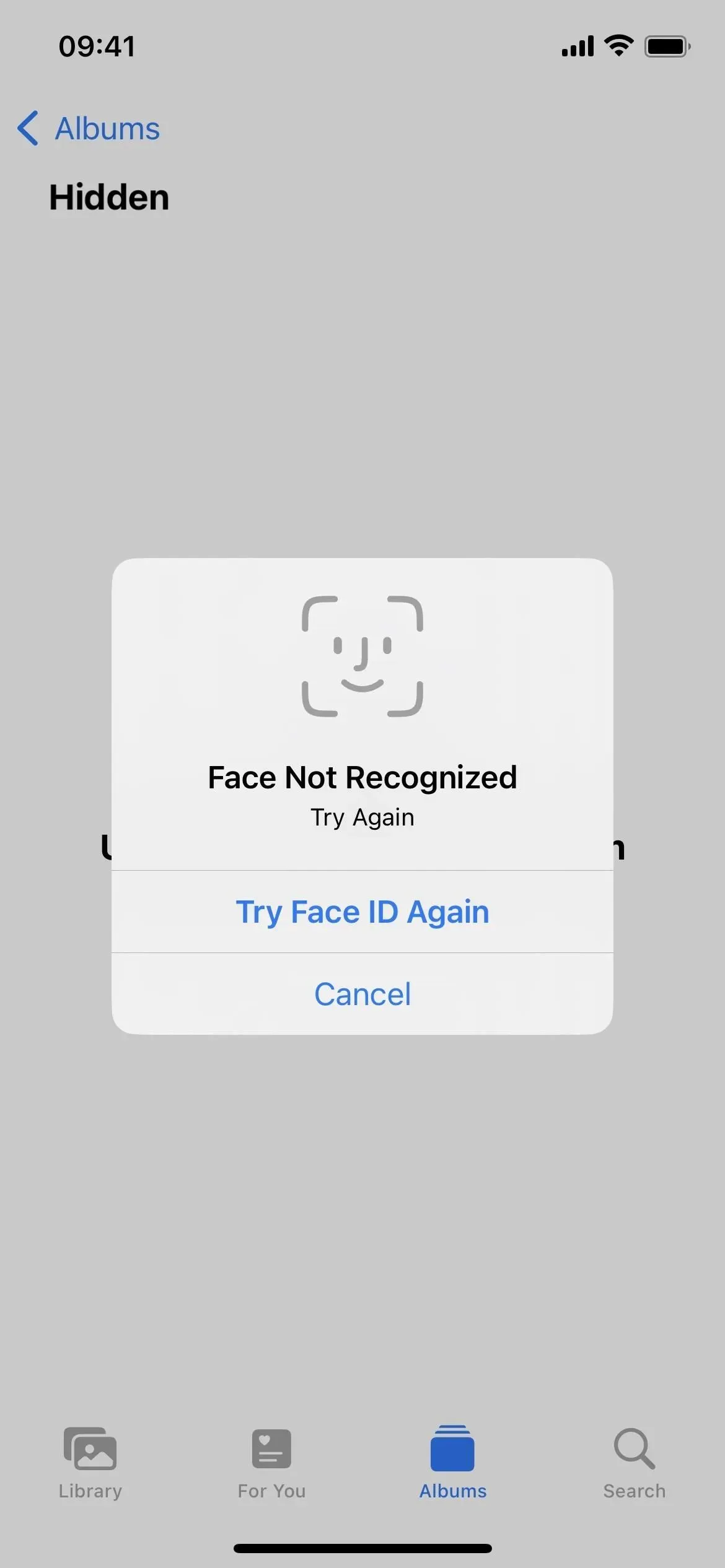
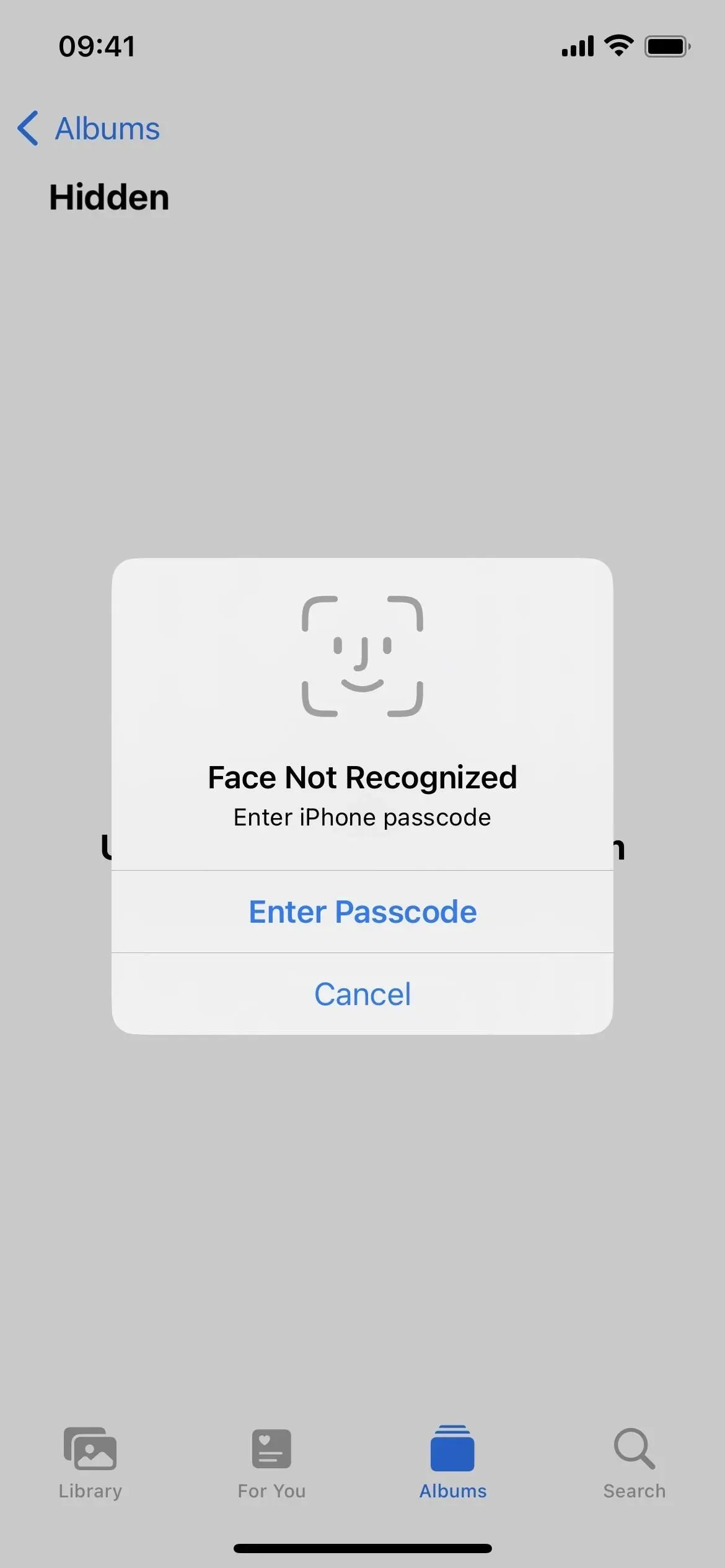
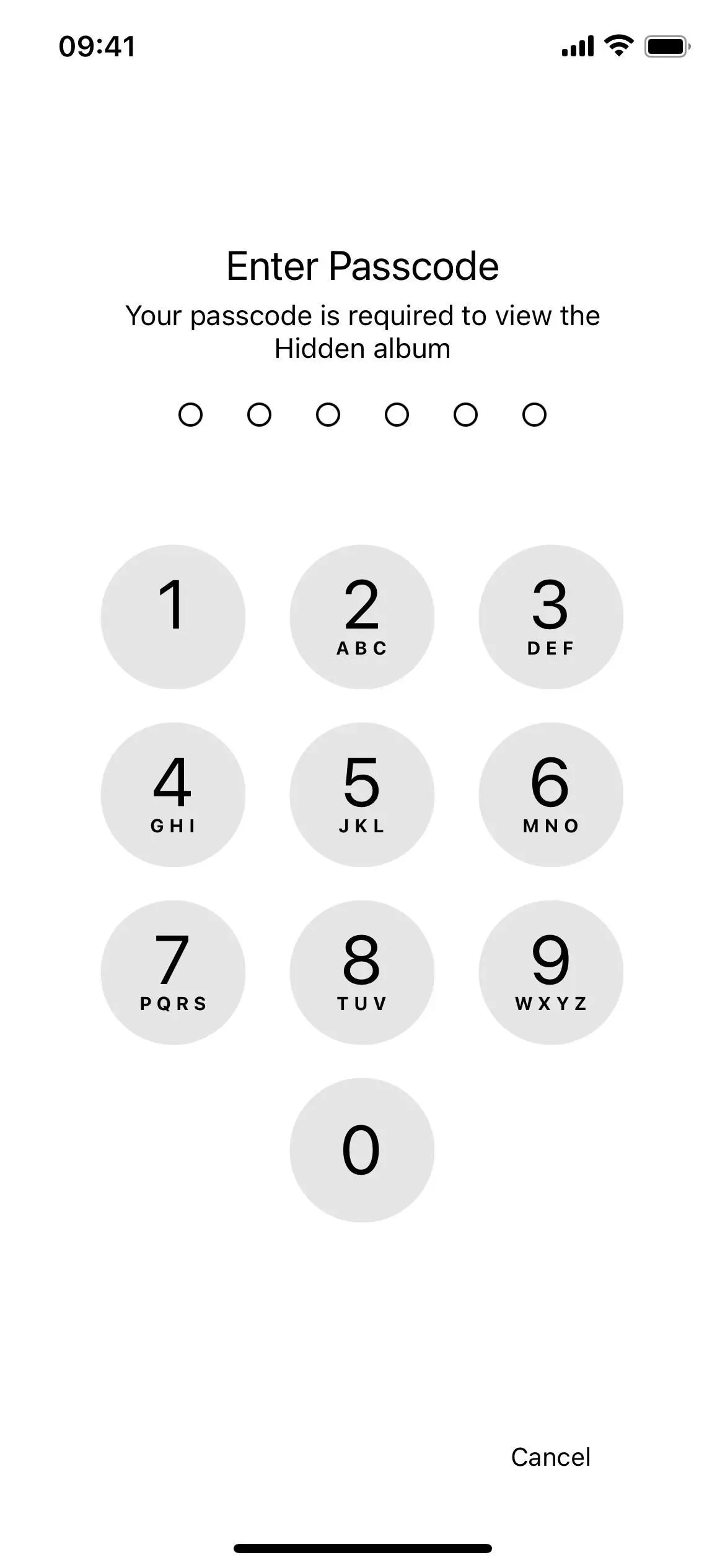
Hiding a Hidden Album on Your iPhone
If you want to do your best to hide your private photos and videos, you can hide your hidden album available since iOS 14. Go to Settings -> Photos, then turn off the “Show Hidden Album”toggle. This will not remove your hidden content; it will only hide the folder from view. Every time you want to view your secret media again, go back to this menu and turn the switch back on first.
Unfortunately, anyone with access to your unlocked iPhone can find the “Show Hidden Album”toggle and turn it on, so it’s very important to also use the toggle that enables biometrics. Thus, displaying an album will not benefit anyone if that someone is not you.
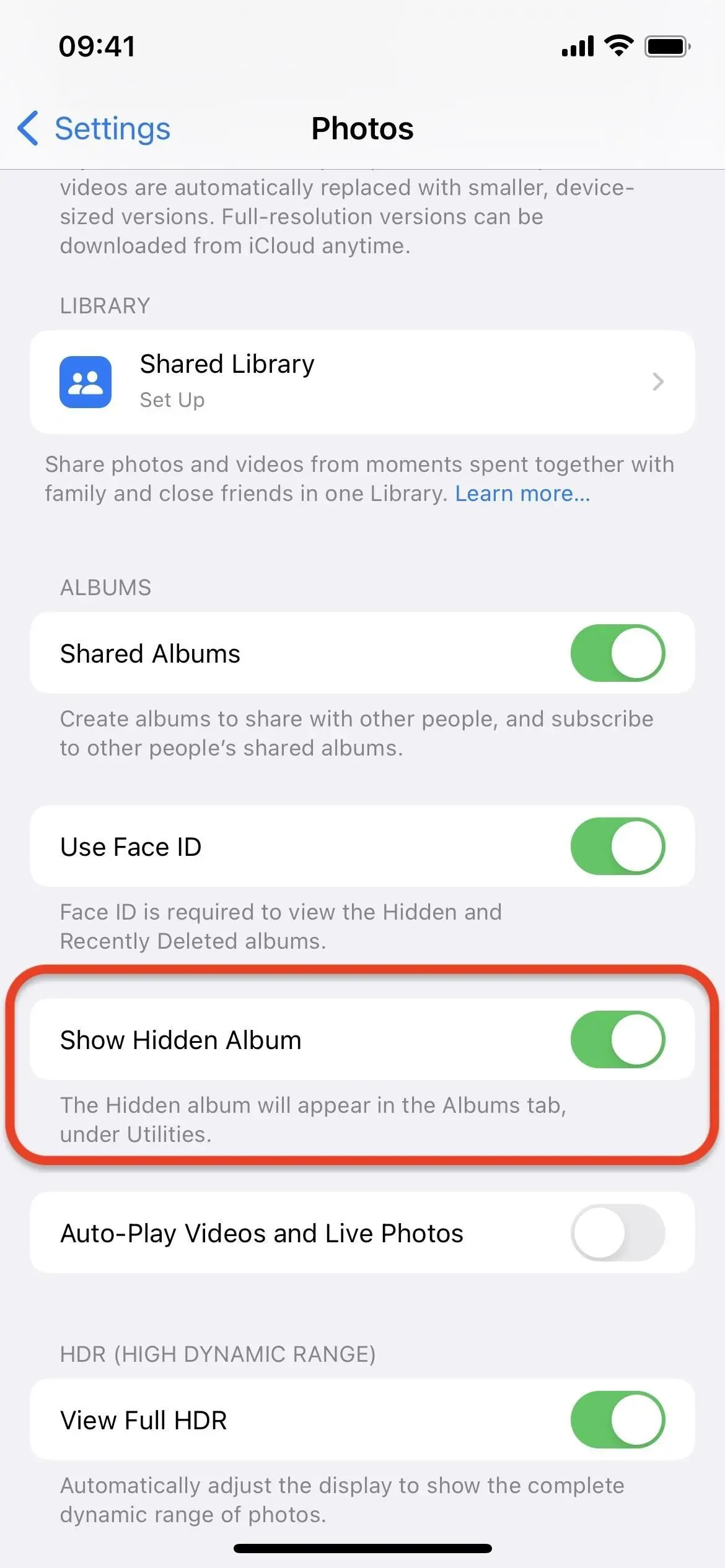

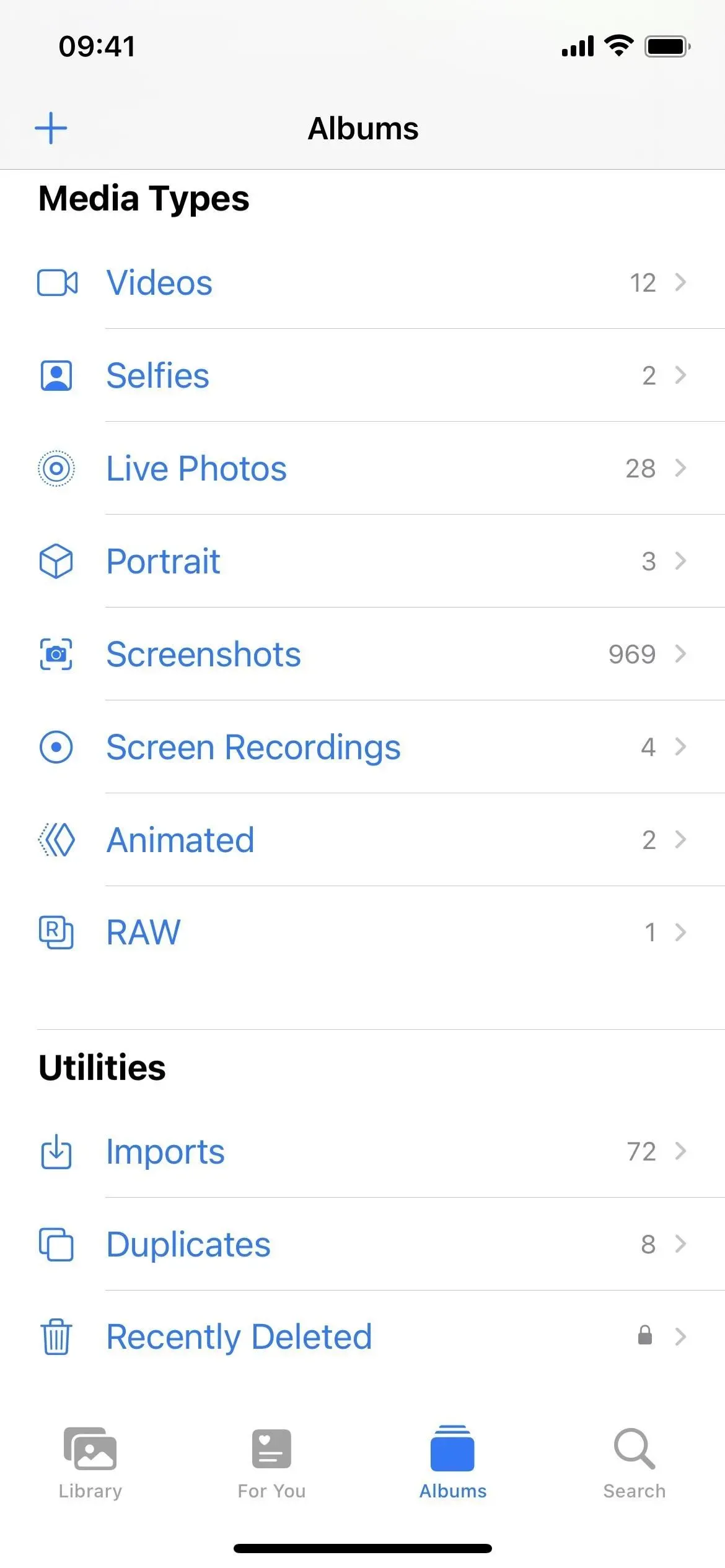
View hidden album on other devices
It’s important to note that anything you hide in your Hidden album will also be hidden on all your other Apple devices as long as they have iCloud Photos enabled. On an iPhone or iPad, go to Settings -> General -> iCloud Photos to make sure it’s turned on. On a Mac, go to Photos -> Preferences in the menu bar, select the iCloud tab, and make sure iCloud Photos is checked.
Use the above process to view photos and videos on iPad. On a Mac, you’ll find the Hidden album under Photos in the sidebar, or via View -> Photos -> Hidden in the menu bar. If you can’t see the album, select View -> Show Hidden Photo Album from the menu bar to show it.
The Biometric Authentication toggle doesn’t sync with your other iCloud devices, so you’ll have to manually enable security on each device. For iPad, follow the same steps as above. On a Mac, go to Photos -> Preferences in the menu bar, then make sure Use Touch ID or Passcode or Use Passcode is checked.