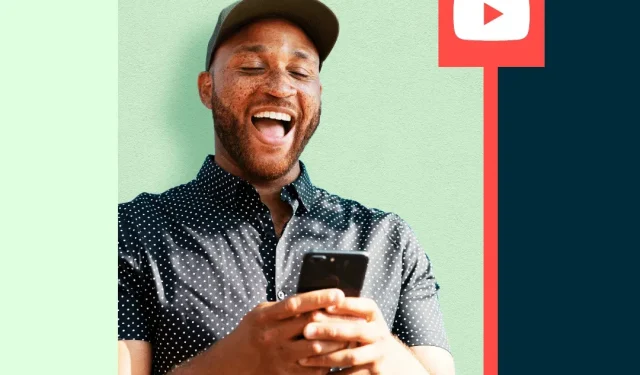Are you trying to figure out your YouTube analytics but feel like you’ve been thrown into an unsupervised advanced calculus textbook? If you’re throwing spaghetti at the wall just to see what sticks (or just out of frustration), we can help.
To all marketers, content creators, and YouTube stars, bookmark this post. We’ll demystify metrics, explain which reports are responsible for what, and show you how to use YouTube analytics to your advantage.
We even have valuable insights from Paige Cooper, Hootsuite’s personal head of inbound YouTube ads and an all-round digital specialist. Buckle up!
How to use YouTube Analytics
Before you can start using YouTube analytics to refine videos and channels, you first need to figure out where to find the data. Here’s where to get all the numbers you need.
How to Find YouTube Analytics on Desktop
Step 1. Log in to your YouTube account and click on your profile icon in the top right corner.
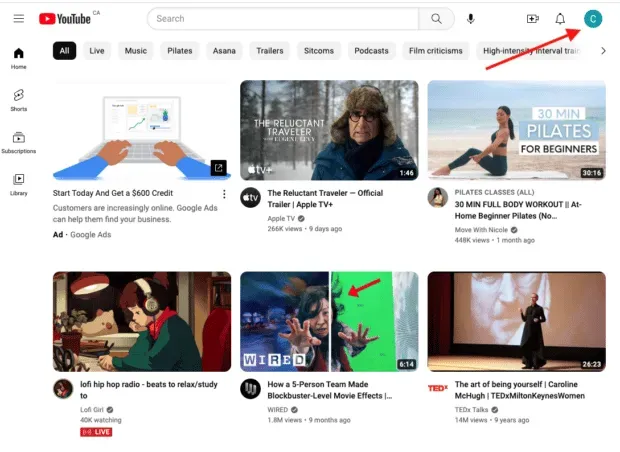
Step 2. Select YouTube Studio.
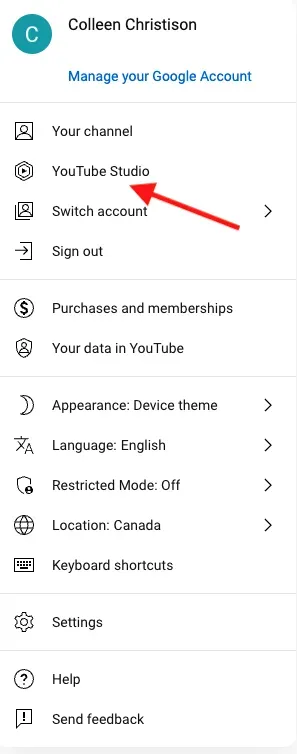
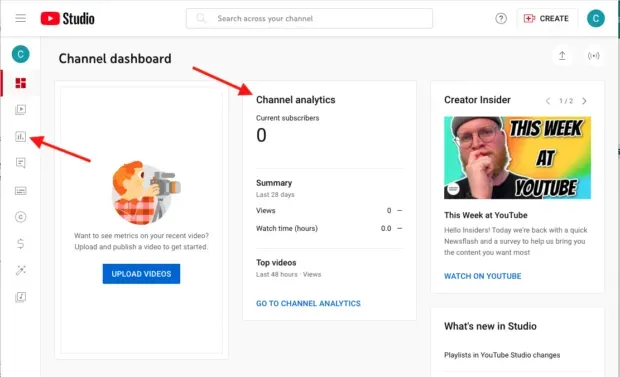
Step 4: You can access an overview of your analytics here or dive into areas like content, audience, and research.
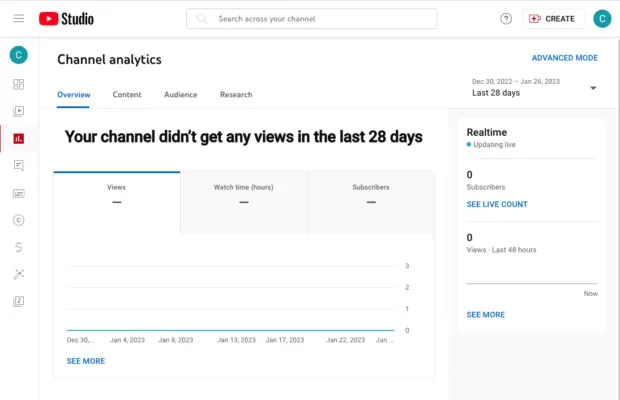
Step 5. Select Advanced Mode in the top right corner. This gives you a detailed breakdown of your YouTube channel metrics, per-video metrics, and sophisticated analytics.
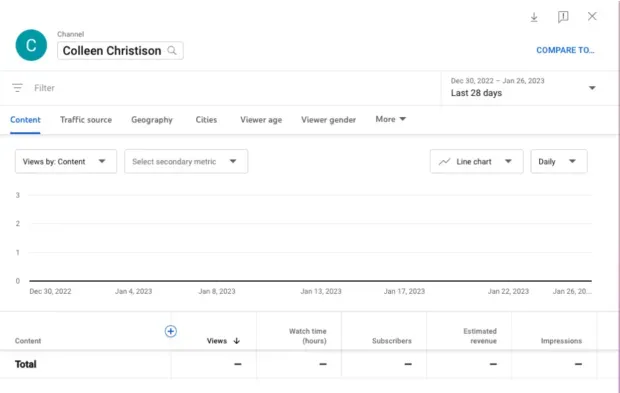
Step 6. To download the report, select the parameters you want to monitor in advanced mode. Then click the down arrow in the top right corner. Select Google Sheets or file. csv to create a report.
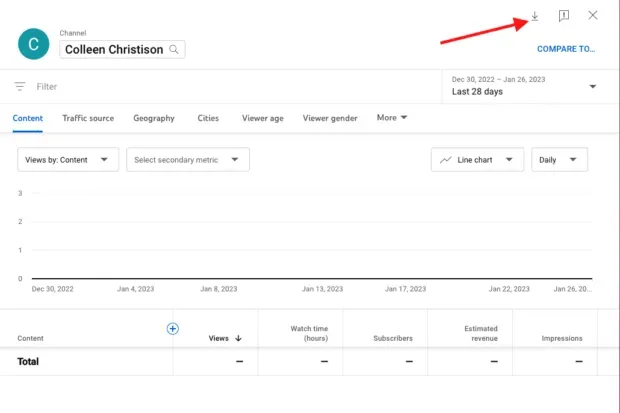
In advanced mode, you can also click “Compare to”in the top right corner. This allows you to compare annual channel growth, video performance in the first 24 hours, and individual video performance against overall channel statistics.
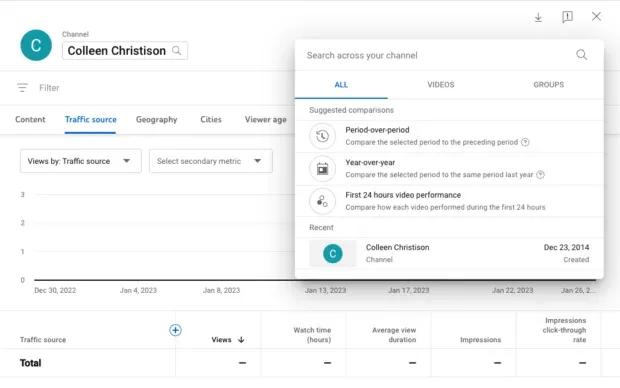
How to Find YouTube Analytics on Mobile
Your YouTube analytics is not available from the app. First you need to install YouTube Studio on your phone. If not, download the appropriate version for iPhone or Android.
Step 1. Open YouTube Studio and sign in with your account.
Step 2 You will see several summary metrics in the main dashboard. At the bottom of the screen, click “Analytics”to learn more.
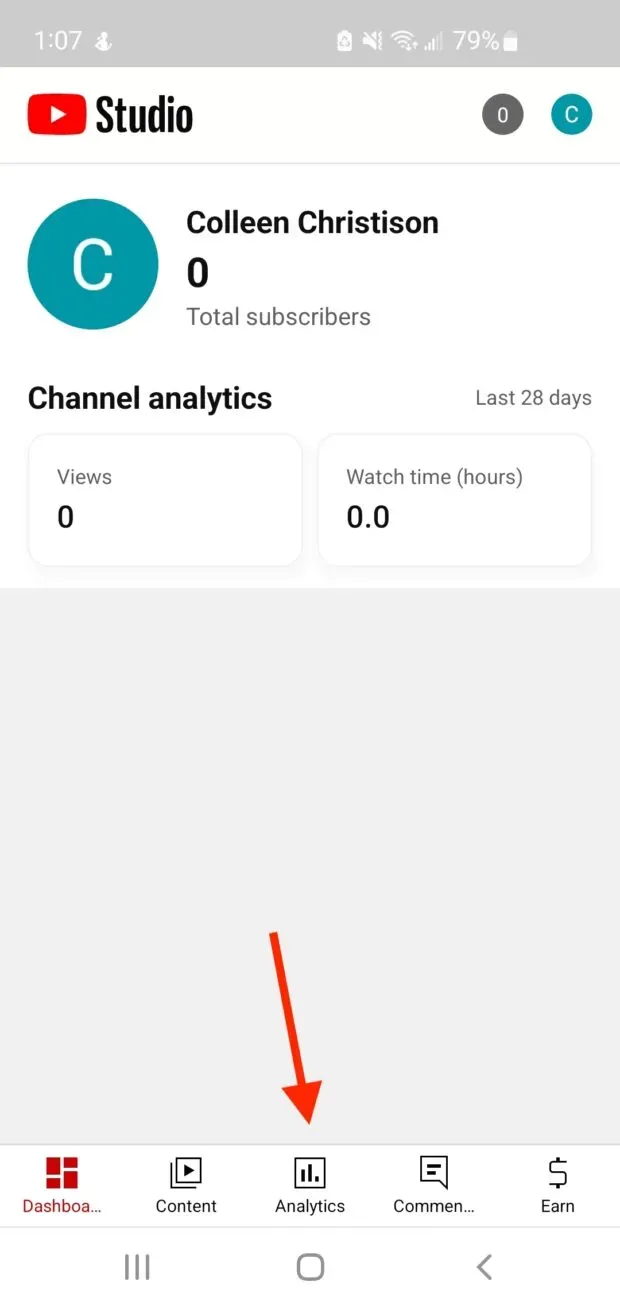
Step 3. You can switch between research, review, content and audience at the top of the screen depending on the information you are looking for.
YouTube key analytics and reports
We’re going to break down YouTube’s main analytics and reports into the main tabs in the dashboard:
- Review
- Content
- Audience
Research is more of a proactive tab that can impact your reports and metrics. Revenue applies to members of the YouTube Partner Program only.
Review
The Overview tab displays YouTube metrics such as total views, watch time, number of subscribers, and estimated earnings if you are a member of the YouTube Partner Program. You can see a report that shows a performance comparison.
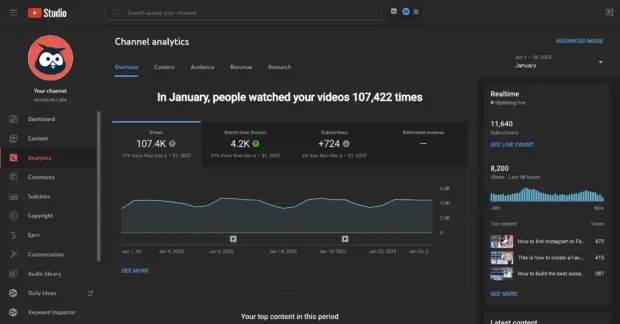
On the Overview tab, you will see:
Typical Performance: Shows the typical performance of your channel at the channel or video level. This gives you an idea of how your channel or video is performing.
Real-time: You get a real-time performance report for the last 48 hours or 60 minutes. If you’ve just launched a video, you can see how it’s performing or impacting the overall performance of your channel. You can also find out your YouTube channel’s peak viewership, which will give you an idea of the best time to post.

Stories: Stories gives you a report on the performance of your latest Stories.
Top Remixes: The number of times your content has been remixed or used in featurettes, and the number of times the remix has been viewed. Remixes are great because they include tags that point to your content and drive traffic back to your channel. Remixes can help improve your channel’s visibility and video views.
Your most popular content during this period: This ranked list shows you exactly what works and what doesn’t. If you set the date range to the lifetime of your channel, you can see your highest performing videos of all time.
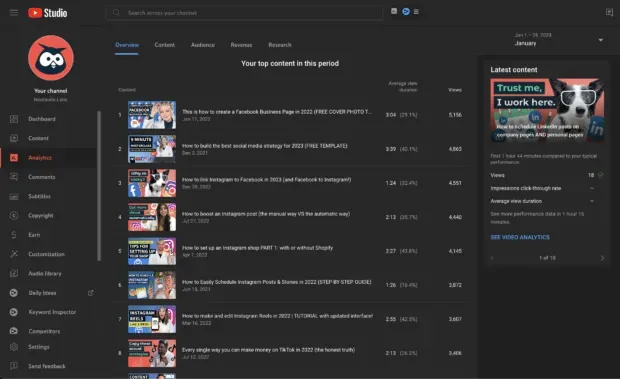
Content
The Content tab will display metrics such as Views, Impressions, View CTR, and Average View Duration. On this tab, you can view this information broken down by content type, such as all content, videos, shorts, and posts.
This tab gives you insight into how your content is performing, allowing you to adjust or improve your strategy.
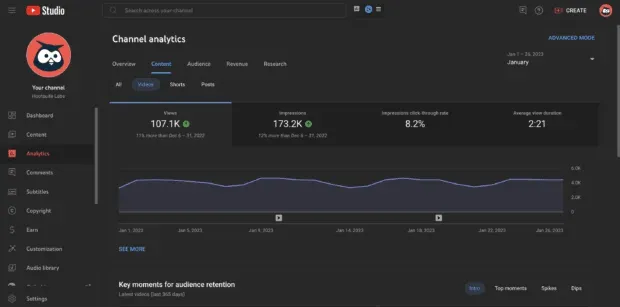
In the Content tab you will see:
Views: This metric shows the number of views your content has received. This is useful to know where your content is in general.
Impressions: How many times your thumbnail has been shown to viewers. If this is low, you might want to re-evaluate your YouTube SEO strategy and take another look at the YouTube algorithm.
Click Through Rate: This is how often your thumbnail results in a click. If you have a lot of impressions, but this number is low, you may want to rethink the content and design of the thumbnails.
Average View Duration: How long viewers watched your content. If it’s low but everything else seems high, you might be having trouble getting your viewers involved.
Key points for audience retention. This metric shows which moments caught your audience’s attention. If you’re having issues with average view time, check this out to see what works.
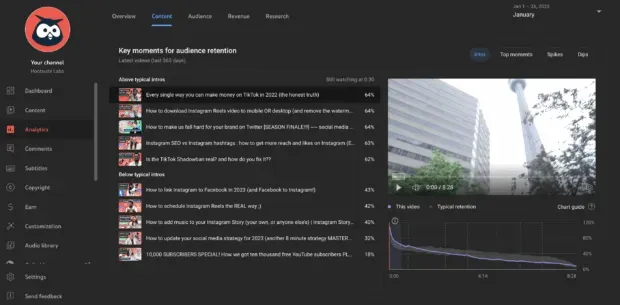
How viewers found your content: This can be useful to see where your viewers are coming from. You can then double down on those trips or rethink your strategy to attract viewers from other channels.
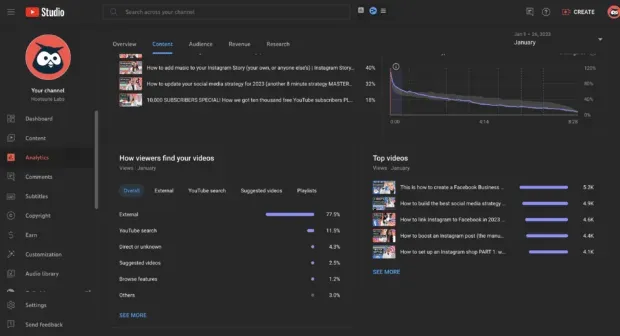
Subscribers. This shows the subscribers that came from each of your content types. This can help you know if your videos, featurettes, live streams or posts are getting the most loyal viewers.
Top Videos/Shorts/Posts: Your most popular videos, shorts and posts. This shows you what works well so you can rinse and repeat.
Top Remixes: Your most popular remix views, total remixes, and most popular remix content. This shows you what works for your remixes, or what pieces of content people are remixing. Double down on videos that work for you here.
Post impressions: As with impressions above, this is how often your post has been shown to people. The same strategy can be used here.
Audience
The Audience tab will tell you everything about your viewers. This includes returning or new viewers, unique viewers, followers, and total members.
You’ll see demographic information including the language of the subtitles so you can customize your content according to who they are. It also shows you when your viewers are on YouTube so you can tailor your posting schedule to suit them when they are on the app.
Pro tip: Keep an eye on what your followers are doing – they will watch and interact with more of your content than any other type of viewer. When you get more YouTube subscribers in the right way, your organic marketing efforts will come to fruition.
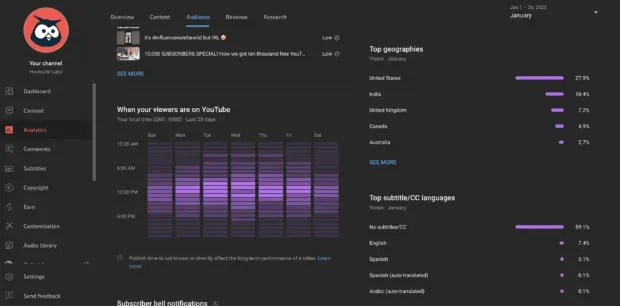
In the “Audience”tab you will find:
Videos are expanding your audience: This data shows which videos are actively expanding your audience. This will help you find out what new viewers are looking for. Pay attention to metrics like new viewers or returning viewers here.
When your viewers are on YouTube: This report shows you when people are online and watching videos. Use it to schedule your posts and plan when to broadcast live. Is your audience online when you are not? Don’t worry; You can schedule your YouTube videos with Hootsuite.
The content your audience is watching. Find out what your audience is watching when they’re not on your channel. Use this report to find inspiration for your own channel, collaboration opportunities, or thumbnail ideas. Then gather that information with these 30 YouTube marketing tactics.
Channels your audience is watching. Like the content your audience is watching above, this report shows the channels your audience is interested in. The same strategy as above applies here.
Key Geographic Regions: This shows where your viewers are watching from, which can give you an idea of how to tailor your feed to them.
Age & Gender: Shows the age and gender that your audience identifies with. As with the top geographies, the more you know who your audience is, the more you can tailor your content to them.
Most Popular Subtitle/Copy Languages: Shows which languages your audience is watching subtitles in, and again gives you the ability to customize your content. See the surge in Spanish subtitles? Maybe it’s time to collaborate with a Hispanic person live.
YouTube advanced analytics metrics
In your YouTube analytics, you can click “Advanced View”in the top right corner to navigate to the data, compare content performance, and export the data. Experienced marketers and marketing teams will find a treasure trove of information in this mode.
There are plenty of features in advanced mode that you won’t want to sleep about. Google Support has created a very helpful map of available features; check it out to make sure you haven’t missed anything.

Source: Google Support.
Compare with groups
Advanced mode can show you how your individual video stats compare to your channel’s overall performance. You can then use this information to create more effective content and get more views on YouTube.
One easy way to get these comparison reports is to use groups. You can group related videos to compare themes, styles, and length to help you find broader themes and potential for series.
We spoke with Paige Cooper, Hootsuite’s leading YouTube company and all-around digital expert, and asked her what she thinks of YouTube groups.
“Comparing groups of videos to each other is VERY USEFUL for experimenting with new ideas and figuring out what your audience wants,” says Cooper.
“For example, we compared the performance of videos that had thumbnails with our SEO keywords versus thumbnails that were just visuals with no text versus thumbnails with slightly blurry text to see how thumbnail copywriting impacted our click through rates and time. viewing”.
In doing so, Cooper was able to better understand and optimize Hootsuite’s SEO strategy for YouTube.
“Groups also tell us a lot about the performance of professionally captioned videos versus auto-generated captioning in any given language, or what topics we’re learning about,”says Cooper. “You can slice data in a lot of ways.”
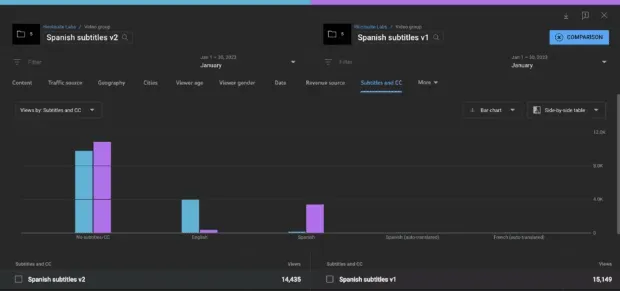
To group videos together:
- In the Analytics dashboard, click Advanced Mode.
- Click Compare to
- Click Groups
- Click Create Group
- Name your group and add the videos you want to include.
This gives you a digestible chart showing any metrics you want to compare your content against; just click the dropdown menu at the top left of the chart to select options. You can even add an additional comparison metric using the drop-down menu on the right.
External traffic sources
External traffic sources are websites or apps that have one or more of your videos embedded or linked to. Paige Cooper says this is one YouTube analytics feature you don’t want to miss.
“[External traffic sources] is the best way to measure the effectiveness of your channel promotion,” says Cooper.
This tab tells us where the viewers are coming from if they are not already on YouTube. From “Google searches, social media, your blog, or even ‘dark social media’ like people sharing your video on WhatsApp, Gmail or Facebook Messenger,”Cooper tells us. “Also, you can see all the websites that host your video, which is a great way to find new partners or potential employees.”
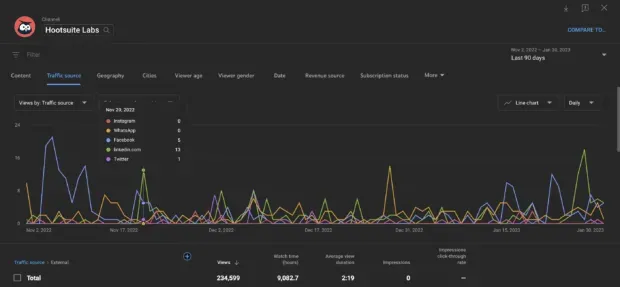
New returning viewers
This advanced feature highlights new viewers who have returned to your channel to watch another video. This means that they watched one of your videos and liked it enough to become a regular customer.
“This chart blew me away when I first saw it (I found it in the embarrassing end of the game), but you can see which videos increase your audience the most. And not just based on so-called vanity metrics like views or followers,” says Cooper.
“You can see which of your videos were so good that people watched another video on your channel within 24 hours, 7 days, or 28 days,” she continues.
“I think of it as a list of videos that have some magical sparkle dust that turns viewers into fans.”
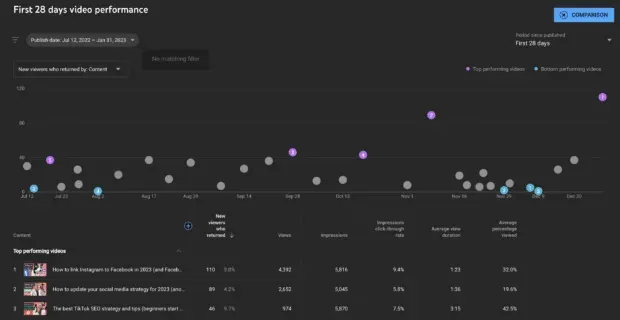
Keyword Research
The Keyword Research feature shows you the volume of YouTube searches. This feature is invaluable when it comes to understanding what your audience really wants to see.
“Thank God YouTube rolled out this feature in 2022 because, as far as I can tell, it’s the only source of truth about the platform’s search behavior,” Cooper says.
“Knowing how many people are searching for a topic—large, medium, or small—is important when you’re deciding which videos to shoot. Even if you’re not an SEO-focused channel, it will give you ideas, especially when you see what your viewers are searching for.”
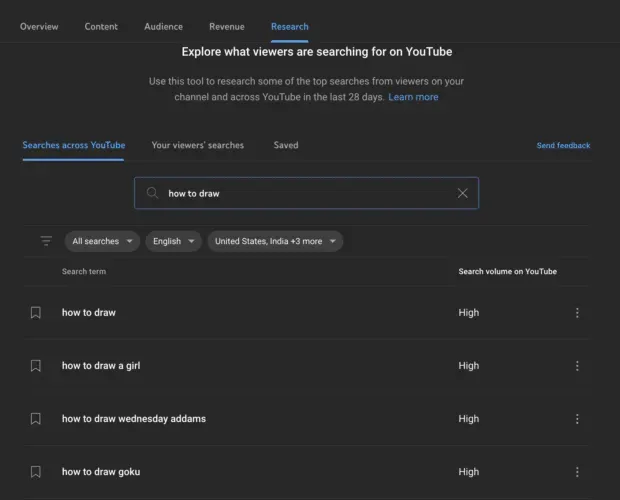
YouTube Analytics Tools
Besides YouTube Studio, you can use these YouTube analytics tools to see how your channel is performing in your broader marketing efforts.
Hootsuit
Add YouTube analytics to your Hootsuite dashboard with the Channelview Insights app.
This integration allows you to analyze the performance of your YouTube video and channel along with your other social media channels. You can also schedule automatic regular reports.
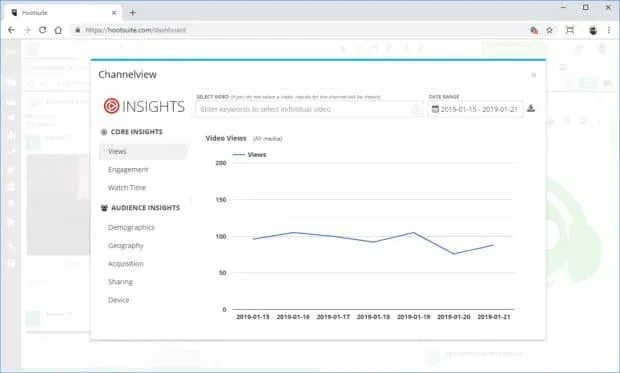
Source: HootSuite
Google Analytics
One thing that Google and YouTube (apart from the parent company) have in common is that they are all about search and traffic.
You can set up YouTube tracking in Google Analytics to learn more about how people get to your channel. Learn more in our post on how to use Google Analytics for social tracking. Plus, if you’re using Hootsuite Impact, you can connect Google Analytics to Impact for even more visibility into your reports.
VidIK
VidIQ is a third party tool that cleans up data to provide metrics that you can’t get natively. This app will allow you to see views per hour and get data from your competitors so you can access YouTube analytics for other channels. VidIQ has many features that can improve your channel, such as recommendations to improve your YouTube SEO in areas like title and description.

Source: VidIK
tubebuddy
Tubebuddy is another third party tool designed to help you improve your YouTube channel by helping you rank better in the YouTube algorithm. It has a ton of useful features that you would love to have on YouTube. For example, Tubebuddy lets you create thumbnails for A/B testing!
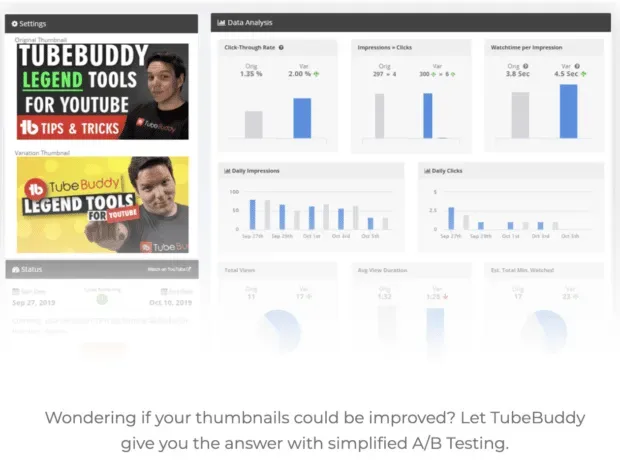
Source: tubebuddy
Frequently Asked Questions about YouTube Analytics
What is Unique Viewers on YouTube?
Unique Viewer data measures the total number of people who have viewed your videos over a given period.
Note. Channel views are the sum of all your views, but this is the sum of real viewers. So if one person watches the same video three times, it will only count once for Unique Viewers and three times for Channel Views.
How do you track YouTube videos in Google Analytics?
You can track YouTube videos in Google Analytics in one of two ways. You can use Google’s advanced measurements, which automatically track video interactions. Or you can set up YouTube tracking through Google Tag Manager.
How long does it take to update YouTube analytics?
YouTube updates your analytics data as new information is collected. However, it may take 24 hours for this data to be processed and linked to your account. The exception to this rule are real-time reports, which can be updated every 60 minutes.
Can I view YouTube analytics across channels?
You cannot see YouTube analytics for different channels through YouTube. You will need third-party software to keep track of multiple accounts of your own, or to view your competitors’ analytics.
For example, the VidIQ Competitor Report lets you track your performance against any other selected public YouTube channel. You can compare by metrics such as views, subscribers, average views per day, average subscribers per day, and video post volume.