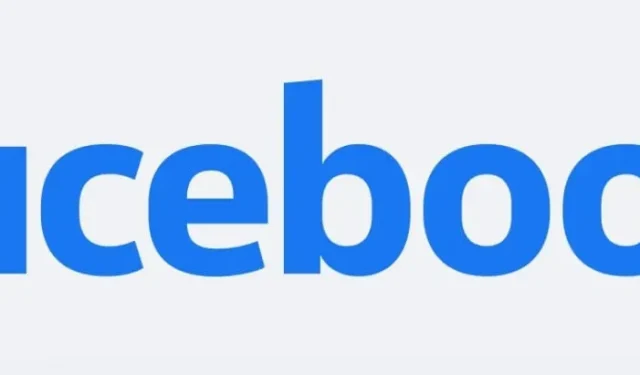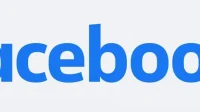There are many reasons for the “Facebook Messenger not sending messages”problem and you don’t have to worry about it.
If you are unable to send messages on facebook messenger, follow all the solutions below to fix the issue. The problem can range from an internet connection issue to a server issue.
Why was my message not delivered?
Facebook Messenger is not sending messages properly, this may be the result of a number of factors.
- An outdated Facebook Messenger app or operating system.
- Restrictions placed on a personal account by a Facebook contact or support.
- Facebook Messenger may have connection issues or be offline.
- Internet connection problems.
Methods to fix the problem with sending messages in Facebook Messenger?
- Restart Facebook Messenger and phone
- Check Messenger Server Status and Internet Connection
- Enable background data usage
- Turn off airplane mode on your phone
- Force stop the Messenger app
- Clear messenger cache
- Uninstall and reinstall the Messenger app
- Reset settings
1. Restart Facebook Messenger and phone.
Rebooting your phone is the easiest way to fix some errors and issues. If Facebook Messenger is not working, you can try this method.
Most Android smartphones can be restarted by holding down the power button at the same time and then tapping “Restart”or “Power off and restart”in the power options.
2. Check Messenger Server Status and Internet Connection
If the Facebook Messenger servers are not working properly, you may see Messenger unable to send messages. You can visit the Downdetector website and search for Messenger if you notice outrageous outbursts reported by other Facebook users.
If you’ve noticed significant outbursts reported by other Facebook users, then you’ve run into a problem on Facebook’s side. Facebook usually resolves urgent issues quickly. Please wait a while and try sending new messages later.
- To test your Internet connection, follow these steps.
- Disable your VPN and ad blocker.
- Temporarily disconnect and reconnect your internet connection.
- Restart your router and modem.
- Move closer to a Wi-Fi source.
- Use an Ethernet cable instead of Wi-Fi.
- Close background applications.
3. Enable background data usage
You should try to send large photos and videos using a cellular connection in the Facebook Messenger app. You must have the Messenger background data setting enabled, otherwise the operating system may kill/pause the application in the background.
- Press and hold the Messenger icon and open the settings menu.
- Select Mobile Data from the Usage menu.
- Turn on the toggle for using background data.
4. Disable Airplane Mode on Your Phone
You can disable the notification bar in Airplane Mode and let it retract. Disable this feature if the phone is not being used for a long time.
While you’re at it, be sure to turn on the Mobile Data option in the Notification Settings or Settings menu.
- Open the Settings app on your phone.
- Click Network and Internet.
- Enable or disable Airplane mode.
5. Force Stop Messenger App
Is the Messenger app on your phone acting weird? Press the stop button and open the app again.
Use the floating action to open the app info menu and press and hold the Messenger icon.
- Select Force Quit at the bottom of the screen and restart the app again.
- Check if the problem with sending messages in facebook messenger is fixed.
6. Clear messenger cache
It is best to clear the cache regularly to avoid the issue of sending messages on facebook messenger. To do this, follow these steps.
- Go to “Settings”on your phone and open “Apps & Notifications”.
- Go to Messenger and click on it.
- Tap “Storage & Cache”on the screen.
- Select “Clear Storage”to wipe the cache.
7. Uninstall and reinstall the Messenger app
You can install Messenger for free through the App Store or Play Store on any device, including phone, tablet, or computer.
- You can also open the Messenger App Store page directly by opening the Messages section of the Facebook app and clicking Install.
- Tap the Search tab at the bottom of the screen to open the app’s search field.
- Find “Messenger”. A list of matching applications will appear.
- Click “Receive”next to “Messenger”on the main screen of the Facebook app. The app icon looks like a speech bubble with a lightning bolt inside.
- Click the “INSTALL”button to start installing the application. The app should start downloading automatically.
8. Reset settings
Tweaking app settings on your phone will disable apps and app notifications, restore default apps for activities, reset background app restrictions, and reset any permission restrictions.