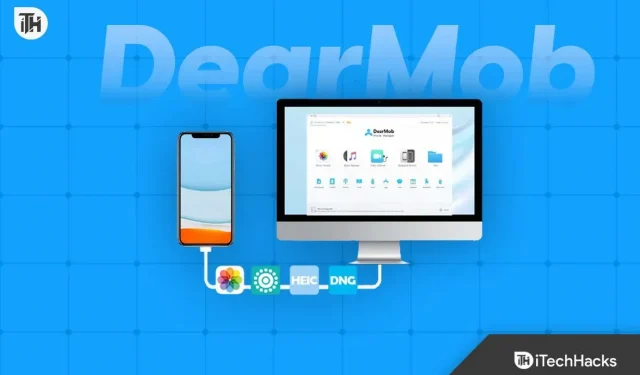Apple users always struggle with data management on their iPhones. We all know that Apple devices come with a variety of memory options and users are considering buying an iPhone which is the lower option. It’s only because users don’t want to pay more money to get more storage. Despite purchasing the higher option, they opt for the lower option as they transfer their data such as photos and videos to their computer.
Everyone knows how much space photos and videos take up on iPhone. More than half of the storage is occupied by him. But iPhone users continue to transfer their photos regularly to free up space on their iPhones. There are various ways to transfer photos from iPhone to PC. But users are always looking for “The best way to transfer photos from iPhone to computer”. We are here with it. This guide will answer your question on how to transfer photos from iPhone to computer. So let’s get started.
Can you transfer photos directly from iPhone to computer?
Many iPhone users are always confused about sharing data with their computers. Those who have recently bought an iPhone and have a Windows PC are always confused about whether they can transfer photos directly from iPhone to computer. For those who don’t know, iPhone users can transfer photos directly from iPhone to computer. There are various ways to transfer photos from iPhone to PC. We are going to explain to you the different ways that are available for this. So be sure to check them out.
Best Ways to Transfer Photos from iPhone to Computer – 2023

There are various ways you can transfer photos from iPhone to computer. Here we list 3 best ways to transfer photos from iPhone to computer. Check them out if you want to transfer your photos in a few minutes.
How to Transfer Photos from iPhone to Computer with DearMob iPhone Manager
One of the best ways to transfer photos from iPhone to computer is to use DearMob iPhone Manager. DearMob iPhone Manager is an application only designed to help iPhone users transfer and manage files from their iPhones to their computers.
iPhone users have always reported that whenever they start transferring files from iPhone to PC, it takes a long time. But DearMob iPhone Manager is an app with which you can transfer over 10,000 photos within 2-3 minutes. When you transfer files, your iPhone won’t even freeze. So, now let’s check the steps you need to follow to transfer photos from iPhone to computer.
- First, you must install DearMob iPhone Manager on your computer.
- Once you have installed the app, open it.
- Now connect your iPhone or iPad to PC. You can connect your device with a USB cable or Wi-Fi.
- Select “Trust this computer”on your iPhone.
- Now you will see all the important details of your iPhone on DearMob iPhone Manager screen.
- As soon as you start seeing information about your iPhone, it means that the device has been successfully connected.
- Click on transfer photos.
- Select the photos you want to transfer to your computer.
- Once you’ve selected your photos, click the “Export”button.
- After clicking, the export of photos will begin. You can find photos on a local driver within minutes. That’s all.
pros
- Dear Mob iPhone Manager, transfer photos within minutes. You can transfer over 10,000 photos within 2 minutes.
- On the iPhone, there are no problems with freezing when transferring data.
- You can transfer data even without a data cable.
- You can check important iPhone information in DearMob iPhone Manager.
- You can also transfer your other data using DearMob iPhone Manager.
- When transferring, photos are transferred with their original quality.
- You can also create backups using the application, which will be encrypted with a high level of security.
- There are many cool features available for their iPhone users.
Minuses
- DearMob iPhone Manager is a free and paid app. However, in order to use all the features of the application on your computer, you need to purchase a paid application. This is the only downside it has. So, if you keep transferring data regularly, then DearMob iPhone Manager will be a good app for you.
How to Transfer Photos from iPhone to Computer via Windows Photo
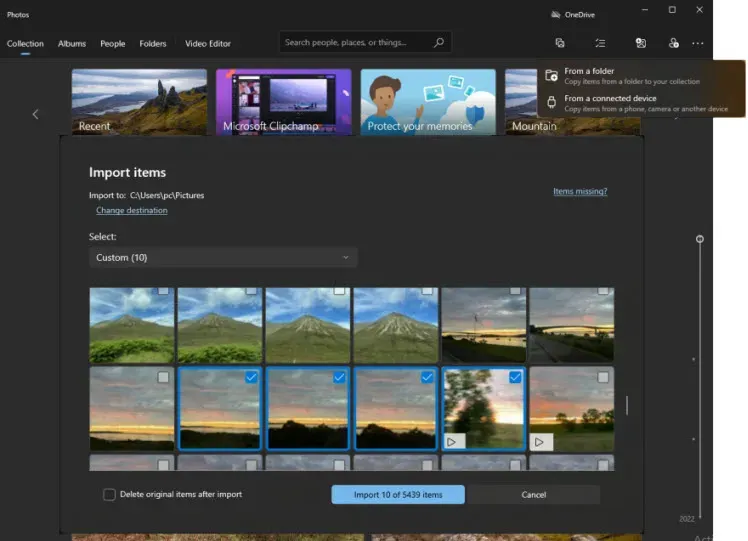
Windows Photos is another way to transfer photos from your iPhone to your computer. This is another way that you can easily transfer photos from iPhone to computer, but it will take a long time. We have listed the steps below, so be sure to check them out.
- Turn on your computer and connect your iPhone.
- You will see a popup on your iPhone when you connect your iPhone to Windows.
- Click “Allow”to grant permissions.
- After that, click on the “Start”button to go to Photos.
- You will see an “Import”option in the top right corner of the screen.
- Select the “From USB Device”option.
- After that, select the photos you need to transfer.
- Once you have selected all the photos, click “Import Selected”.
- That’s all; your photos have been successfully transferred.
pros
- It is available for free.
Minuses
- Transferring photos will take a long time.
- No option to share via WiFi.
- The iPhone may start to freeze during the process.
- Sometimes the photos may not be compatible.
- You won’t be able to see the important details of the iPhone.
How to Transfer Photos from iPhone to Computer via iCloud
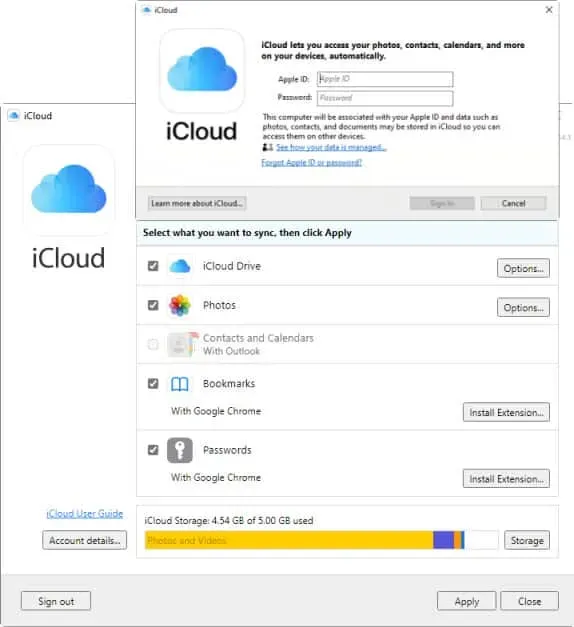
This is the latest best way to transfer photos from iPhone to computer with iCloud. We have listed the steps below, so be sure to check them correctly to transfer your photos without any hassle.
- You must enable “iCloud Photos”on your iPhone.
- Install the iCloud app on your Windows.
- Open the iCloud app and sign in with your Apple ID.
- Select photos.
- Download photos to your computer.
pros
- You can transfer photos wirelessly.
Minuses
- Limited storage.
- You will need a high speed internet connection to upload photos.
- You need to wait while your photos are uploaded to iCloud.
- For more storage, you need to purchase the paid version.
Summarizing
Many iPhone users have been looking for the right way to transfer photos from iPhone to computer. Here in the post, we have listed the 3 best ways to transfer photos from iPhone to computer. We hope this guide has been of great help to you in resolving your issue. Comment on your favorite way to transfer photos from iPhone to computer. Also, let us know if you are going to use DearMob iPhone Manager to transfer photos or not.
FAQ – Transfer Photos from iPhone to Computer
1. Can I transfer photos from iPhone to Windows PC?
Yes, iPhone users can easily transfer photos from their iPhones to Windows PCs. However, if you are going to follow the simple path, then it will take a long time. Thus, follow the methods we have listed in the guide to do so.
2. How to Transfer Photos from iPhone to Laptop
If you are a new iPhone user and don’t know how to transfer photos from iPhone to laptop, please read the above best ways to transfer photos from iPhone to laptop. We have listed the top three ways to transfer photos from iPhone to laptop. We have also explained how you can do this. So be sure to read it well.
3. Can I transfer photos from iPhone to computer without iTunes?
Yes, you can transfer your photos from iPhone to computer without iTunes. We have listed various ways you can do this, so be sure to check them out.