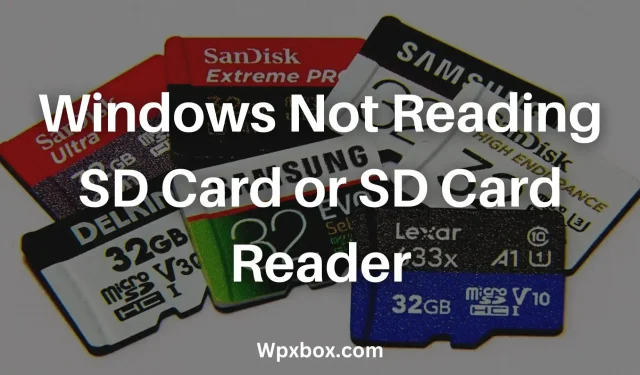Windows not reading SD card or SD card reader can be a major problem. This means that you cannot access SD card files, write new files, or make a backup. However, in most cases, Windows won’t recognize the SD card for no reason, and sometimes the problem can be a bit problematic. However, to help you, I have mentioned some of the quick and advanced ways to fix Windows not reading SD card issues.
Basic Troubleshooting
1] Check your SD card reader
First, make sure your SD card is working properly. If your SD card doesn’t work at all, your computer won’t detect your SD card in any way.
To test your SD card reader, you can connect it to another device such as a computer, Smart TV, or any device that supports a USB storage device.
If your other device recognizes the SD card reader, you’re good to go. Alternatively, you can also try using a different SD card reader to see what the problem is.
2] Try a different USB port
Sometimes certain USB ports do not recognize the USB device even though the USB port is working properly. Therefore, you can try using a different USB port and see if that solves the problem. If not, move on to other fixes.
4] Check Disk Management
You should also check if your computer recognizes your SD card. Sometimes, even after Windows recognizes the device, it may not show up in the file manager. Hence, you should go to Disk Management and see if you can see your SD card. To do this, follow these steps:
- Press the Windows Key + X to launch the Quick Menu.
- Go to Disk Management (it will take some time to load)
- Now check if you see any drive other than your drives shown under This PC in File Manager. You can also look at the storage size to confirm the SD card.
- If your SD card is recognized, right-click on it and choose Change Driver Letter and Path.
- Finally, click Change, assign a new drive letter, and restart your computer.
- After that, check if you can see your SD card in the file manager or not.
4] Check your SD card
It may not be your SD card reader and your SD card is the main culprit. If you have another SD card, use the same card reader and plug it into your computer or any other device to see if it works properly.
Fixed: Windows does not read SD card or SD card reader
If the basic troubleshooting steps did not resolve the issue. Then there are some advanced methods you can try:
- Disable write protection
- Run CHKDWe to find the SD card.
- Update SD card driver
- Reinstall the Universal Serial Bus Controller driver.
Now let me talk about these methods one by one below:
1] Disable write protection
If write protection is enabled on your SD card, you will not be able to edit, open copies, or save any files on the SD card. But you are allowed to view the files. However, sometimes this write protection can be a major bug that causes your computer to not recognize your SD card.
To solve this problem, find any slider or button on the SD card and then slide it to the opposite side. After that, plug the SD card into your computer and see if it is recognized.
You can also google your SD card model and check how to enable or disable write protection.
2] Run CHKDWe to detect SD card
You can also run the CHKDWe command to detect the SD card. The CHKDWe command is used to check the logical integrity of a file system. This can help you determine if your SD card is corrupted or not. To run a command, follow these steps:
- First, make sure your SD card is connected to your computer.
- Then go to Disk Management using Windows + X Quick Menu and make a note of the path to the SD card drive, for example – D:
- After that, right-click the Start menu and select Windows Terminal (Admin).
- Here run the following command: CHKDWe D: /f Be sure to replace D: with the path to your SD card.
- Now let Windows run a scan and see if it fixes the issue.
3] Update SD card driver
The error can also occur due to a problem with the driver. Thus, you can update your SD card driver and see if that solves the problem. To do this, follow these steps:
- Press Windows + X to launch the Quick Menu.
- Go to Device Manager and expand Drives.
- Find your SD card and right click on it.
- Then select Remove device and follow the on-screen instructions.
- After that, click the search icon (scan for hardware changes) in the navigation menu.
- Now check if your SD card is recognized.
4] Reinstall the Universal Serial Bus Controllers driver.
Similarly, it would be better to reinstall the Universal Serial Bus controller drivers. To do this, follow these steps:
- Go to Device Manager.
- Expand Universal Serial Bus Controllers.
- Now, right-click on each driver individually, select “Uninstall device”and follow the instructions on the screen.
- After that, restart your computer and the drivers will be automatically reinstalled.
Conclusion
So, these were some quick ways to fix Windows not reading SD card or SD card reader error. After all, if you fail, there is a good chance that your SD card will be damaged or damaged and you will have a hard time recovering it.