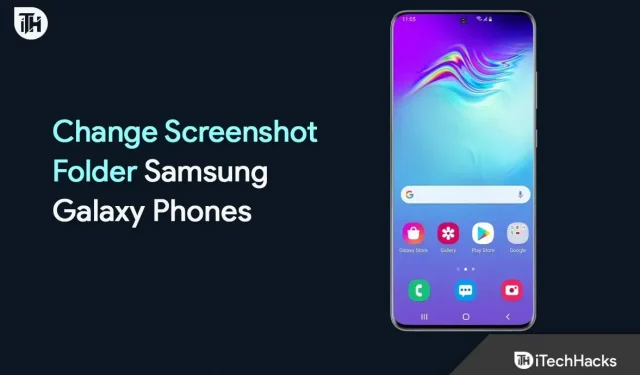Screenshot is one of the most important features used by millions of users every day. With the help of screenshots, they can save important images on their devices. Users must press a button on their device, most commonly the volume down button and the power button, to pick it up. Everything on the screen will be saved in a specific folder, allowing users to easily classify important images. Millions of users use this feature for their own needs.
Some may use it to save images, while others use it for their office, entertainment, saving important data, or more. The folder for saving the screenshot is the same for everyone. All screenshots can be easily found in the Screenshot folder located in DCIM. However, many users want to change it for various reasons, which we will list below. This guide discusses the steps you need to follow to change the screenshot folder in Samsung Galaxy phones. Similar steps can be followed on other Android phones to do this.
Why should you change the screenshot folder in Samsung Galaxy phones?
We know you might be wondering why it’s important to change the screenshot folder on your Android phone. Screenshots are photos taken to save important things in picture mode. Usually we all give our phones to relatives and friends. They may try to look at the screenshot folder to see what important things you save on the device. Images are saved specifically in the Screenshots folder, so they can easily access it. Even if you save something important, chances are that someone can delete it by quickly finding a way.
Also, there may be chances that you save some important images by taking screenshots, of which there are many; then we know that moving them to another folder is a lengthy process. But what if you create a folder to save those screenshots directly so you don’t have to move them around? This will be an easy and simplified step for saving screenshots, since you will be the one who knows where the screenshots are saved. By doing this, your screenshots will be completely safe.
We hope you understand why you should change the screenshot folder. Now let’s check how you can do it on your Samsung phone.
Change Screenshot Folder in Samsung Galaxy Phones – Requirements
Samsung’s OneUI is considered one of the best Android operating systems that combines essential features for Samsung and Android users. Developers always come up with cool features to make life easier for Samsung users.

With the new OneUI 5.1 updates, developers have added the ability for users to change the screenshot folder on Samsung Galaxy phones. This feature is only provided to users who have the latest version of OneUI 5.1 installed. We have listed the eligible devices for the OneUI 5.1 updates below. Check them out to see if you can change the screenshot folder on your Galaxy phone.
Eligible OneUI 5.1 devices

Here are the devices that are eligible for the OneUI 5.1 update. You can check the list to see if you can change the screenshot folder.
- Galaxy Quantum
- Galaxy A04s
- Galaxy A14 5G
- Galaxy A23
- Galaxy A33 5G
- Galaxy A53 5G
- Galaxy A51 5G
- Galaxy A52 5G
- Galaxy A52s 5G
- Galaxy A71
- Galaxy A73
- Galaxy F22
- Galaxy F23 5G
- Galaxy M23 5G
- Galaxy F62
- Galaxy M13 5G
- Galaxy M32
- Galaxy M33 5G
- Galaxy M53
- Galaxy Note 10 Lite
- Galaxy Note 20 series
- Galaxy S10 Lite
- Galaxy S20 FE
- Galaxy S20 Series
- Galaxy S21FE
- Galaxy S21 series
- Galaxy S22 series
- Galaxy Tab A7 Lite
- Galaxy Tab A8 (2022)
- Galaxy S7 FE Tab
- Galaxy Tab S7 Series
- Galaxy Tab S8 Series
- Galaxy Z flip
- Galaxy Z flip 5G
- Galaxy Z Fold 2
- Galaxy Z Fold 3
- Galaxy Z Flip 3
- Galaxy Z Fold 4
- Galaxy Z Flip 4
Check for OneUI 5.1 update on your Samsung Galaxy phone

If your device is listed but you still haven’t received the OneUI 5.1 update, follow the steps below to check for the latest updates.
- First of all, open Settings on your Galaxy phone.
- After that, go to “Software Update”.
- Select the “Download and Install”option.
- After that, a new screen will appear, where new updates will be checked.
- If any update is available, download it. Otherwise, you will be shown version information.
- Check if your phone is running OneUI 5.1 or higher. If it is not running, you need to wait for updates to be released for your devices.
Now let’s check how to change Samsung Galaxy screenshot folder.
Change Screenshot Folder in Samsung Galaxy Phones

To change the screenshot folder in Samsung Galaxy phones, users should follow the steps below.
- Open Settings on your phone.
- Go to advanced features.
- After that, scroll down and find the “Screenshots and Screen Recording”options.
- Click on it and another screen will load.
- Now scroll down and find the option: “Save screenshots to”.
- Click on it and go to the folder to save screenshots.
- If you want to create a new folder, click the Plus icon at the top of the screen.
- After creating the folder, open it.
- Select the “Done”option that appears at the bottom. That’s all.
By following the same steps, you can also change the screen recording folder. You need to scroll down after you are in the Screenshots and Screen Recording options. There you will find the “Save Screen Recordings To”option. Change the folder in the same way. That’s all. You have changed the folder for screen recordings.
Summarizing
Millions of Samsung Galaxy phone users take screenshots to save important images. They use the screenshot feature very often. As we all know, screenshots are saved in the DCIM -> Screenshots folder, so anyone can easily check this folder to see what important things you save. But with OneUI 5.1, developers have added the ability to change the location of the folder. We hope that with the help of this guide you will be able to change the location of the screenshot.