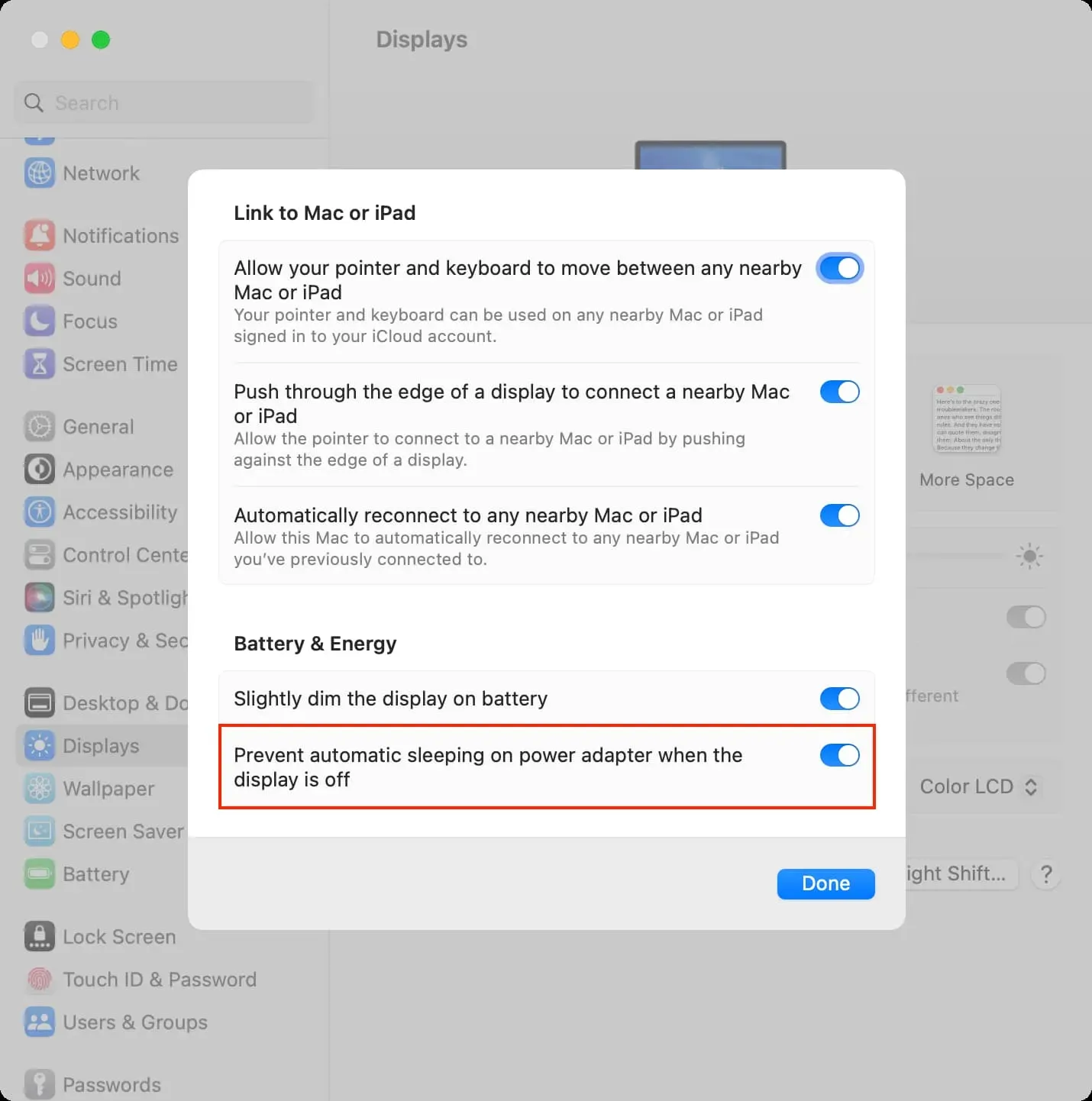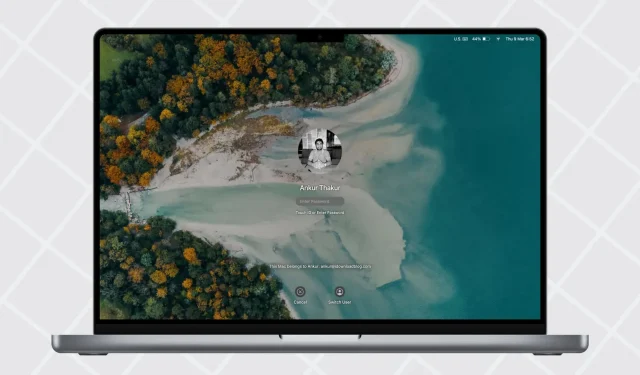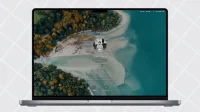Your Mac is set to turn off the display and go to sleep after a few minutes of inactivity. However, if you’re charging your devices like the Magic Keyboard or iPhone, have a help file open, or just don’t want your Mac to turn off the screen, you have the option to extend the auto-sleep time.
In this quick guide, we’ll show you how to change your Mac’s sleep time settings, as well as take a look at some other related options.
Change your Mac’s sleep time
- Click the Apple icon and select System Preferences in macOS Ventura and later.
- Select Lock Screen from the left sidebar.
- Click the drop-down menu next to “Turn display off battery when inactive”and select from 1 minute to 3 hours. You can also select Never.
- If you are using a MacBook, you can also set “Disconnect display from power adapter when inactive”according to your preference.
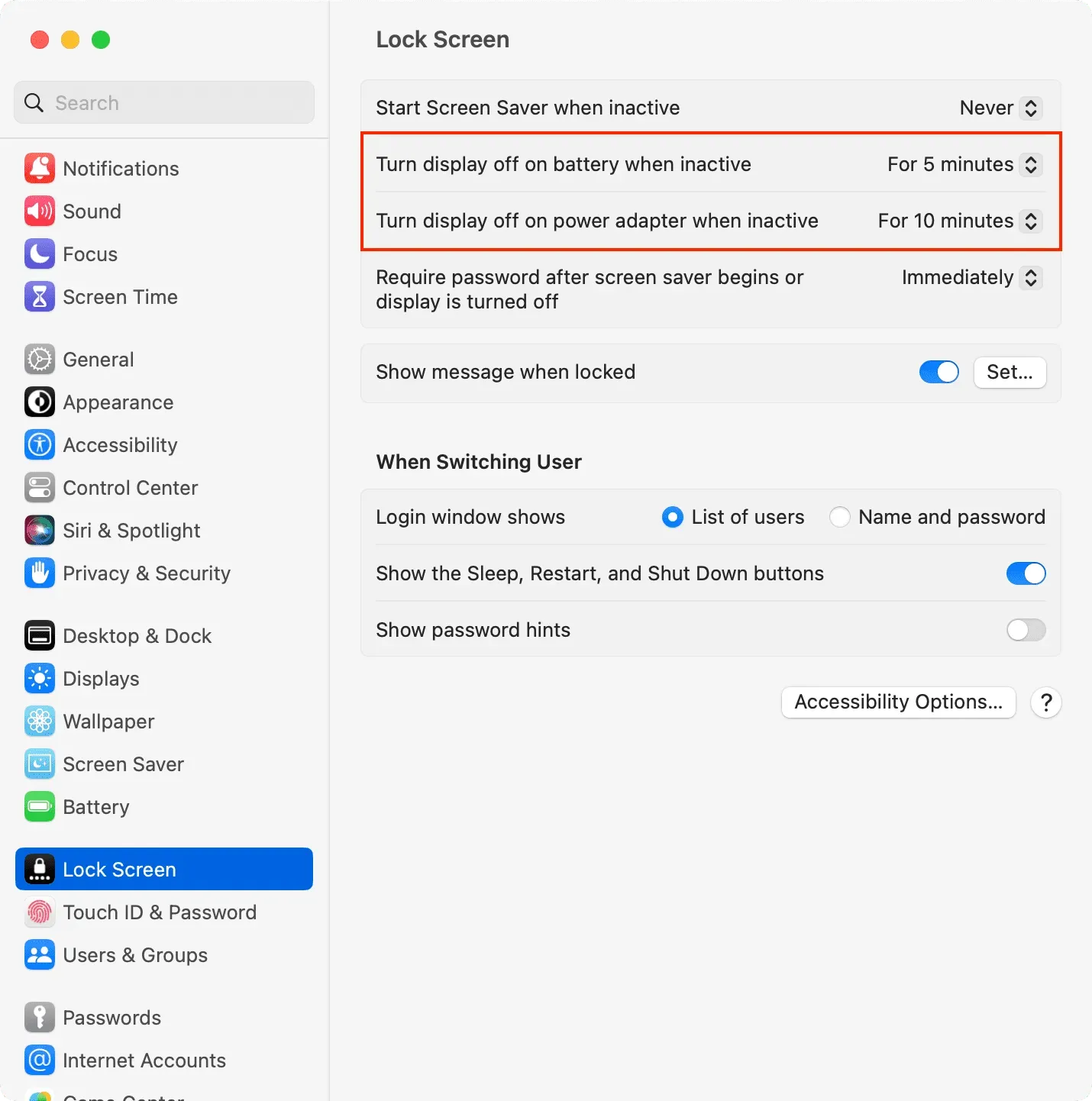
After that, your Mac will automatically go to sleep if it has been inactive for the time you selected in steps 3 and 4. By inactivity, we mean that you haven’t touched its mouse, trackpad, or keyboard, haven’t watched a video, or haven’t interacted in any way. with your Mac.
On macOS Monterey or earlier: Go to System Preferences > MacBook Battery & Power Saver on a desktop Mac > set the Turn off display after slider if needed.
Other sleep and wake settings on Mac
Some sleep and wake options are hidden in different places in the macOS settings.
In battery or power saving settings
MacBook:
- Go to System Preferences > Battery.
- Click Options.
- From here, you can choose to wake your Mac for network access on battery, power adapter, or never.
- On some Macs, you may see additional options such as putting hard drives to sleep, refreshing the system while it’s in sleep mode, or allowing your Mac to wake up briefly so users can access shared services. You can install them according to your needs.
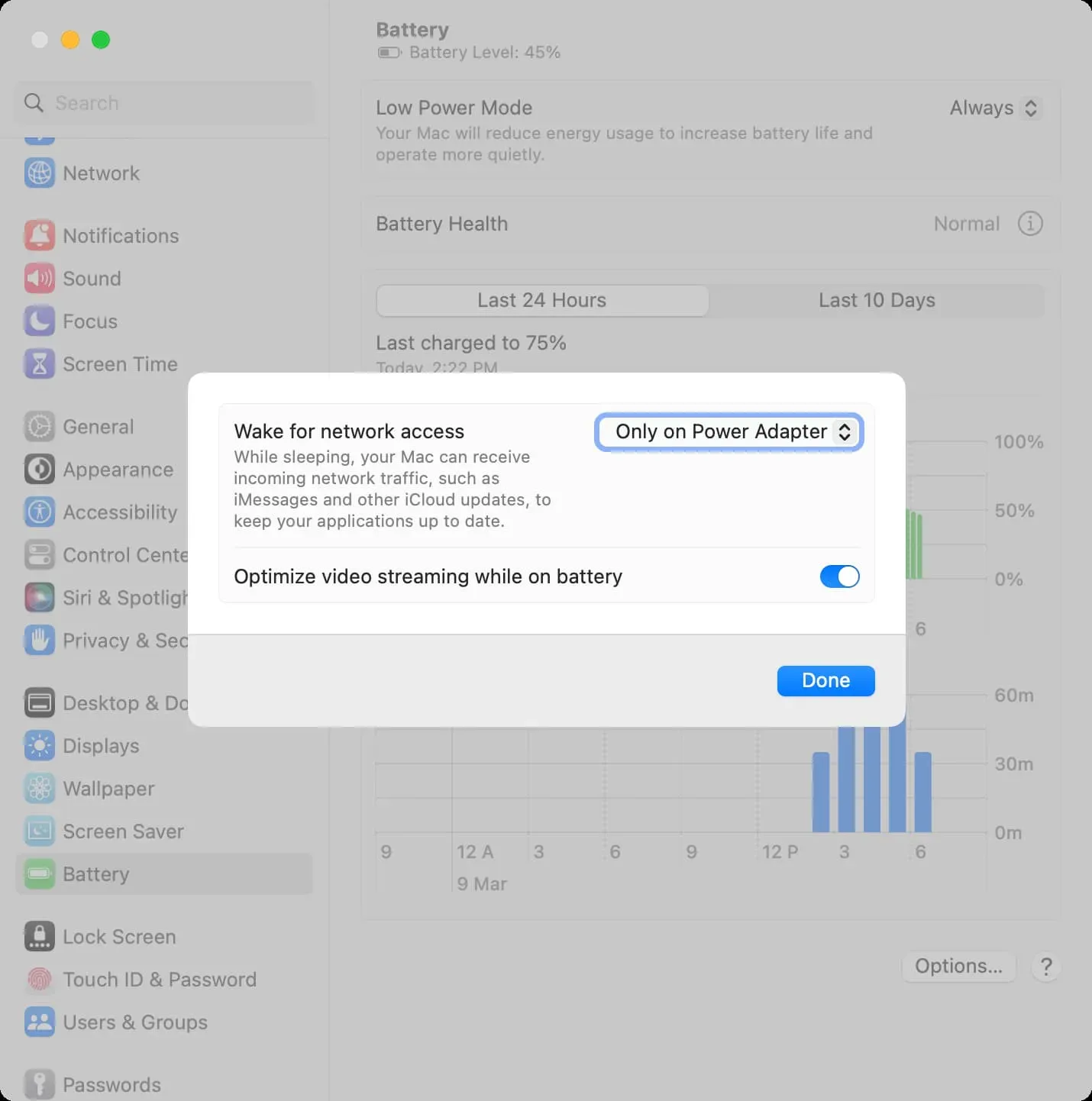
Mac desktop: The basics are the same as the MacBook. The only difference is that you need to go to System Settings > Power Saving.
In display settings
- Open System Preferences and click on Displays.
- Click Advanced.
- Under “Battery and Energy”you can enable “Prevent automatic sleep on power adapter when display is off”. After that, your Mac will not sleep when it is connected to the network and its display is turned off.
- Finally, click Done.