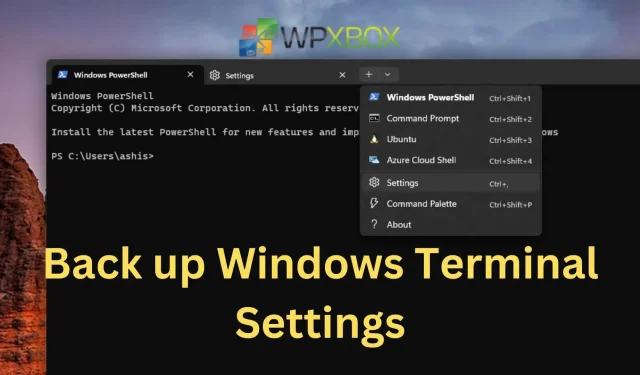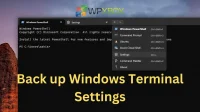The Windows Terminal, like any other tool in Windows, can be customized. Users using the terminal or command line often tweak text, color, environment variables, and so on. However, if for some reason the Windows terminal resets, you lose all your settings. This post explains how to backup Windows Terminal settings.
If you want to recreate the same configuration on your other devices, it’s often useful to be able to back up your Windows Terminal settings. Configuration changes should be reverted. Or perhaps you can start over with the same settings.
How to Backup Windows Terminal Settings
To manually back up your Windows Terminal settings, you can use File Explorer, Command Prompt, or PowerShell to copy and save the file to another location.
1] File Explorer Method to Backup Windows Terminal Settings
Close the application and follow these instructions to manually back up your Windows Terminal settings through File Explorer.
- To access the configuration file folder, copy and paste the following path into the File Explorer address bar and press Enter.
%LocalAppData%\Packages\Microsoft.WindowsTerminal_8wekyb3d8bbwe\LocalState
- Right click the settings.json file and click the copy button.
- Navigate to the folder where you want to save your backup settings, right-click and select the Paste button.
After completing the steps, the backup copy of the file will be saved in the folder you selected.
2] Use Terminal to backup Windows Terminal settings
Use the steps below to back up Terminal Application settings using Command Prompt or PowerShell. Here is how you do it:
- On a Windows PC, right-click the Windows logo and select Windows Terminal.
- To back up the settings.json file, copy and paste the command and press Enter.
Скопируйте C:\Users\sjc-12\AppData\Local\Packages\Microsoft.WindowsTerminal_8wekyb3d8bbwe\LocalState\settings.json C:\Users\sjc-12\Downloads
Note. In the command, replace sjc-12 with your username and the path to the folder where you want to save the backup file.
After completing these steps, the settings.json file will be copied to the location of your choice.
Related: How to set up the Windows Terminal
How to verify and restore Windows Terminal backup?
The best way to verify a file is to restore it to a different location or on the same computer. Once you do that, here’s how you restore when you need it.
1] Use File Explorer to Repair Windows Terminal
Close the application and follow these steps to restore the terminal settings file manually:
- Navigate to the backup folder in File Explorer where you saved the backup.
- Right click the settings.json file and click the copy button.
- Navigate to your Windows Terminal folder (path below) and paste or replace the existing file with the one you copied.
%LocalAppData%\Packages\Microsoft.WindowsTerminal_8wekyb3d8bbwe\LocalState
2] Use Commands to Restore Windows Terminal Settings
Use the steps below to restore the settings.json file of the Windows Terminal application:
- On a Windows PC, right-click the Windows logo and select Windows Terminal.
- Copy and paste the following command into the Windows Terminal window and press Enter.
Скопируйте C:\Users\sjc-12\Documents\wt_backup\settings.json %LocalAppData%\Packages\Microsoft.WindowsTerminal_8wekyb3d8bbwe\LocalState
- In the command, replace C:\Users\sjc-12\Documents\wt_backup\ with the username of your PC and the path to the folder where you want to save the backup file.
Conclusion
So, here’s how you can back up your Windows Terminal settings. After backing up the settings.json file, you can check and restore your Windows Terminal settings using File Explorer and commands. I hope this article was helpful!