This guide shares some quick and practical ways to improve the quality of video calls on your Mac. The tips here apply to all video conferencing services such as FaceTime, Zoom, Skype, Google Meet, Slack, Microsoft Teams, WebEx, Discord, Facebook Messenger, LINE, and more.
Improve your internet connection
The most important tip for improving picture quality during video calls is to improve your Internet connection. Check out a few quick tips to increase download and upload speeds on a Mac with an existing internet connection.
Wipe your MacBook camera clean
Your MacBook’s built-in camera sits in the middle of the top bezel, and it gets dirty when you open and close your laptop regularly. Therefore, before starting a video call, wipe it with a soft, dry cloth. Clean up the dust the same way if you have a webcam mounted above your Mac’s monitor.
Try different positions in the room or adjust the interior lighting.
The light around you is critical for clear and crisp video calls. Before I suggest you invest in special fixtures, I want you to work with what you already have.
Open the Photo Booth app and follow these tips:
- If you’re using your MacBook, hold the laptop in your hand, move to different parts of the room or office, and see where you get the best picture quality. Since you can’t do this on your Mac desktop, consider the remaining points below.
- If the room you’re in has a few light bulbs, ceiling lights, a table lamp, etc., turn them on or off and see what situation you get the best picture for.
- Are there windows behind you that shine directly into the camera? If so, close the curtain.
- In most cases, open curtains in front of you (and behind the camera) will shed more light on your face and improve the quality of your video call.
- Similarly, try opening and closing the door and other windows and see which combination gives you the best photo quality.
Increase display brightness
Increasing the screen brightness will bring more light to your face and help with video calls.
Pro Tip: If you have a large monitor, you can set a solid white image as your wallpaper and make the video call application window small. Your screen will then act as a bright light source.
Use the FaceTime effect
Do the following during a video call:
- Click the Control Center icon in the upper right corner of the menu bar.
- Click Video Effects and select Portrait. This will blur your background and only focus on your face.
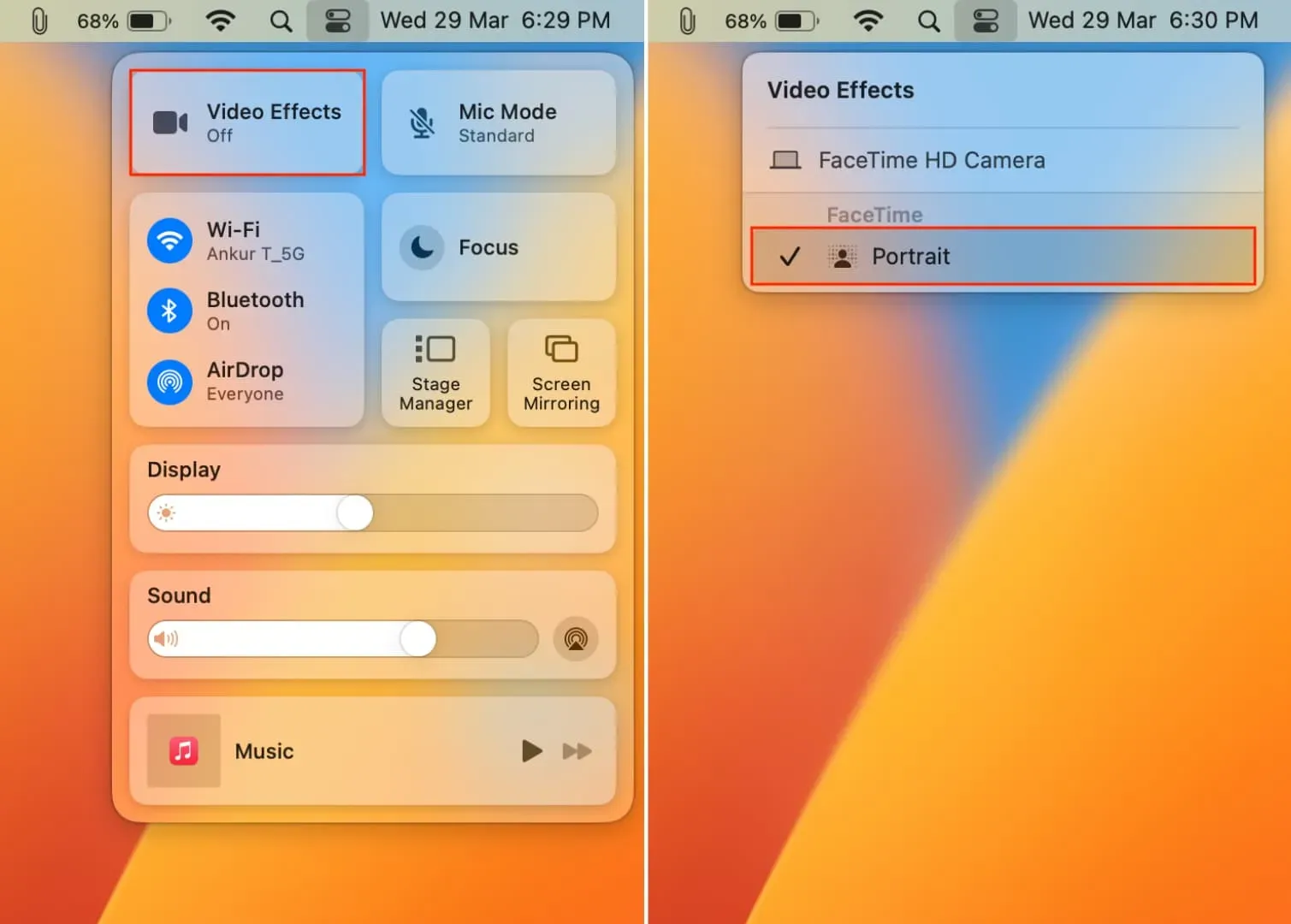
Change the video call setting to high definition (HD)
Most video calling platforms offer the option to change the video quality. For example, in Zoom you can click the settings icon > Video and enable HD quality. In Google Meet, you can enable high resolution to allow sending and receiving.
Similarly, you can find the button to improve video quality on the video call screen or in the app’s settings. You can access the settings panel for most macOS apps by opening that app and pressing Command + Comma (,) together.
Use your iPhone as a camera
Your iPhone’s camera is better than your MacBook’s, iMac’s, or Apple Studio Display’s webcam, so you might want to use that instead of the built-in options.
Invest in a good external camera
Buy a quality external webcam if you make a lot of video calls. This is especially useful if you have a Mac mini, Mac Studio, or Mac Pro. You can leave your webcam plugged in for a secure connection, instead of fiddling with using your iPhone or whatever as your webcam.
Get a monitor lamp or ring lights
If you make occasional video calls, it might not be worth the investment. But if your job involves 24/7 video calls, you can get a monitor lamp that rotates and shines light on your face, or ring lamps that gently amplify the light around you.
Use a beautiful background
Cluttered backgrounds look unpleasant during video calls, and the virtual backgrounds offered by apps like Zoom can be distracting. So the best alternative is to clear and organize the space behind you, or use a curtain to act as your backdrop.
Take care of the sound that complements your video call
- Use voice isolation to reduce background sounds and noise.
- Turn off loud fans or other noisy sound sources such as appliances.
- Don’t stand too close or too far from your MacBook or connected microphone.
- Set your video calling app to use your AirPods as a microphone, or purchase an external microphone.
Do you have an iPad?
Not necessarily a Mac tip, but if you have an iPad, you can use it for video calls instead of a Mac. This is because the iPad’s front camera is likely better than the MacBook’s. In addition, the latest iPads feature Center Stage to keep you in focus during video calls. By comparison, Center Stage only supports a modern Mac connected to an Apple Studio Display.


