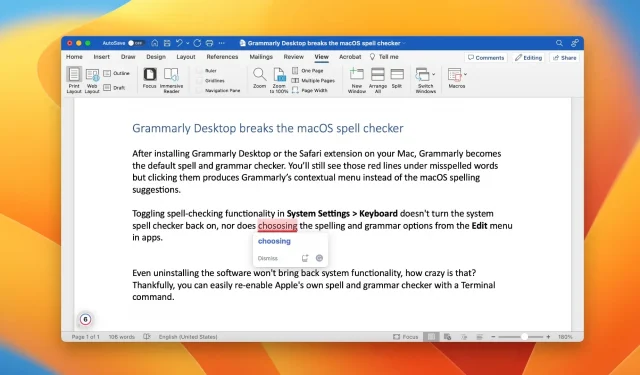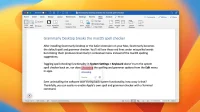Has Grammarly for Mac disabled the underlining that macOS puts under misspelled words? If so, we can help you restore your Mac’s built-in spelling and grammar checker!
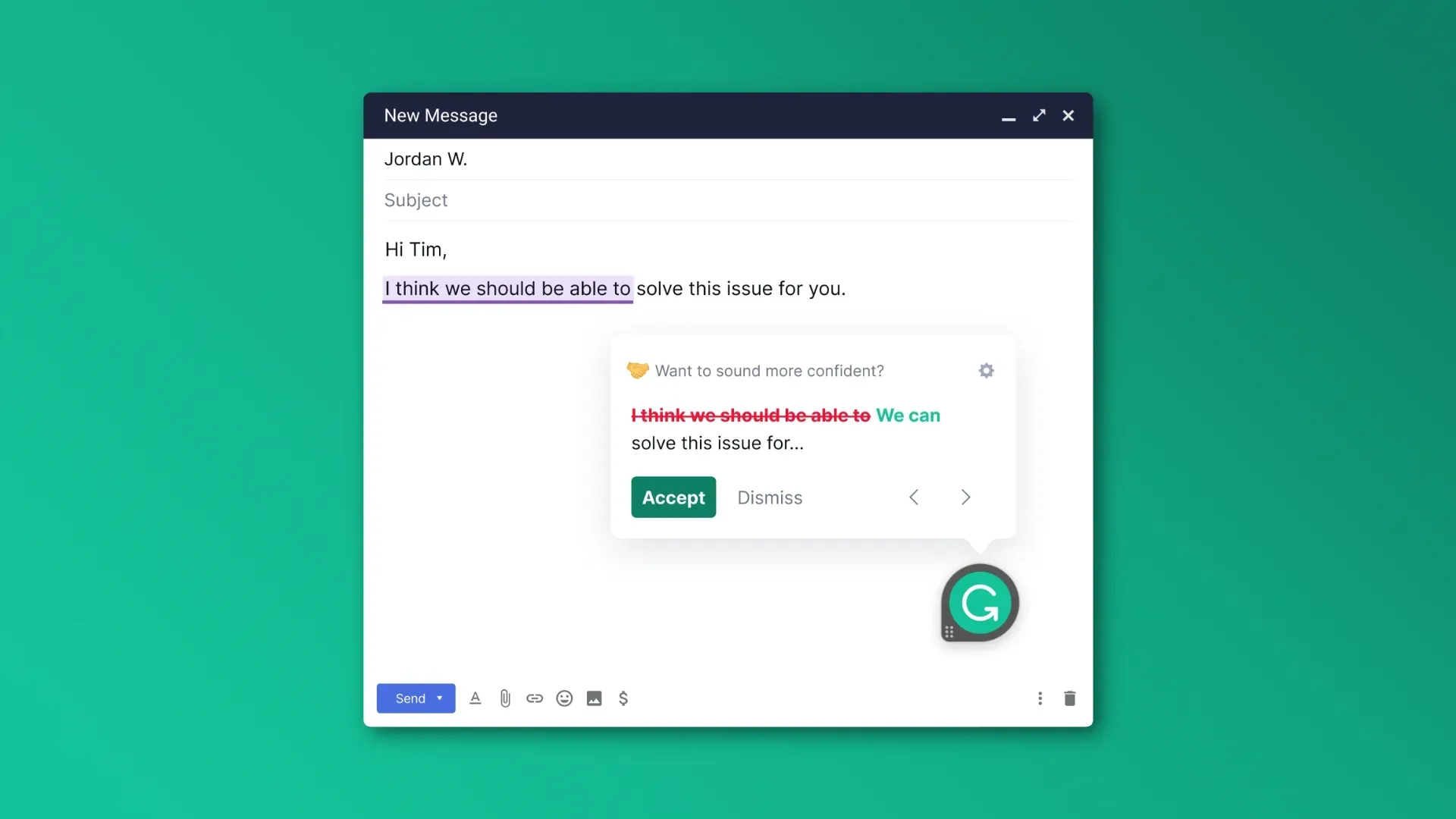
Grammar can greatly improve your writing by helping you eliminate grammatical errors, typos, spelling mistakes, and the like. However, installing Grammarly on your Mac disables the continuous spell check that macOS does by default.
Grammarly doesn’t even ask your permission to turn off the standard spell checker in favor of its own. You suddenly realize that after installing Grammarly, the built-in spell checker in macOS no longer works in apps like Mail, Safari, and Notes.
Even worse, deleting Grammarly does not restore the default functionality. In this guide, we’ll show you how to globally enable the built-in spelling and grammar checker in macOS.
How to restore macOS spell check after Grammarly disabled it
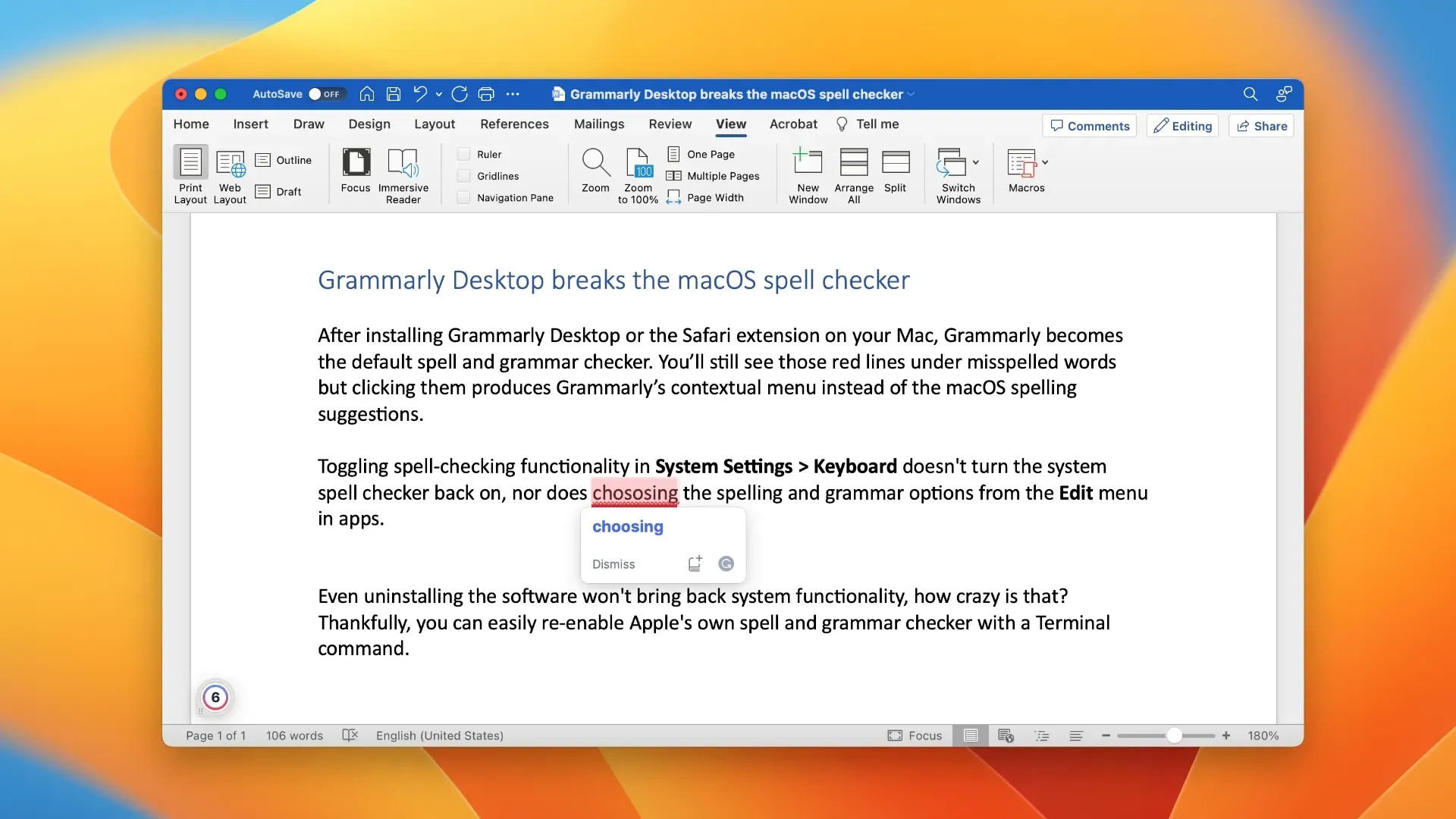
You must run a special terminal command that prompts your Mac to use macOS’s built-in spell checker instead of Grammarly.
- Launch the Terminal application from the /Applications/Utilities/ folder.
- Paste the following command into the terminal, then press Enter:
значения по умолчанию write -g NSAllowContinuousSpellChecking -bool true
- Restart your computer.
The default macOS spell checker should now work.
Grammar and spell checking is available in document applications such as Microsoft Word or TextEdit, online forms, and just about anywhere you can type.
Check spelling and grammar in macOS
By default, macOS checks and automatically corrects spelling errors as you type emails, messages, documents, and more. To turn off automatic spell checking system-wide, go to System Preferences > Keyboard, click the Change button next to “Typing”on the right, turn off “Automatic Spelling Correction”and click “Finish”.
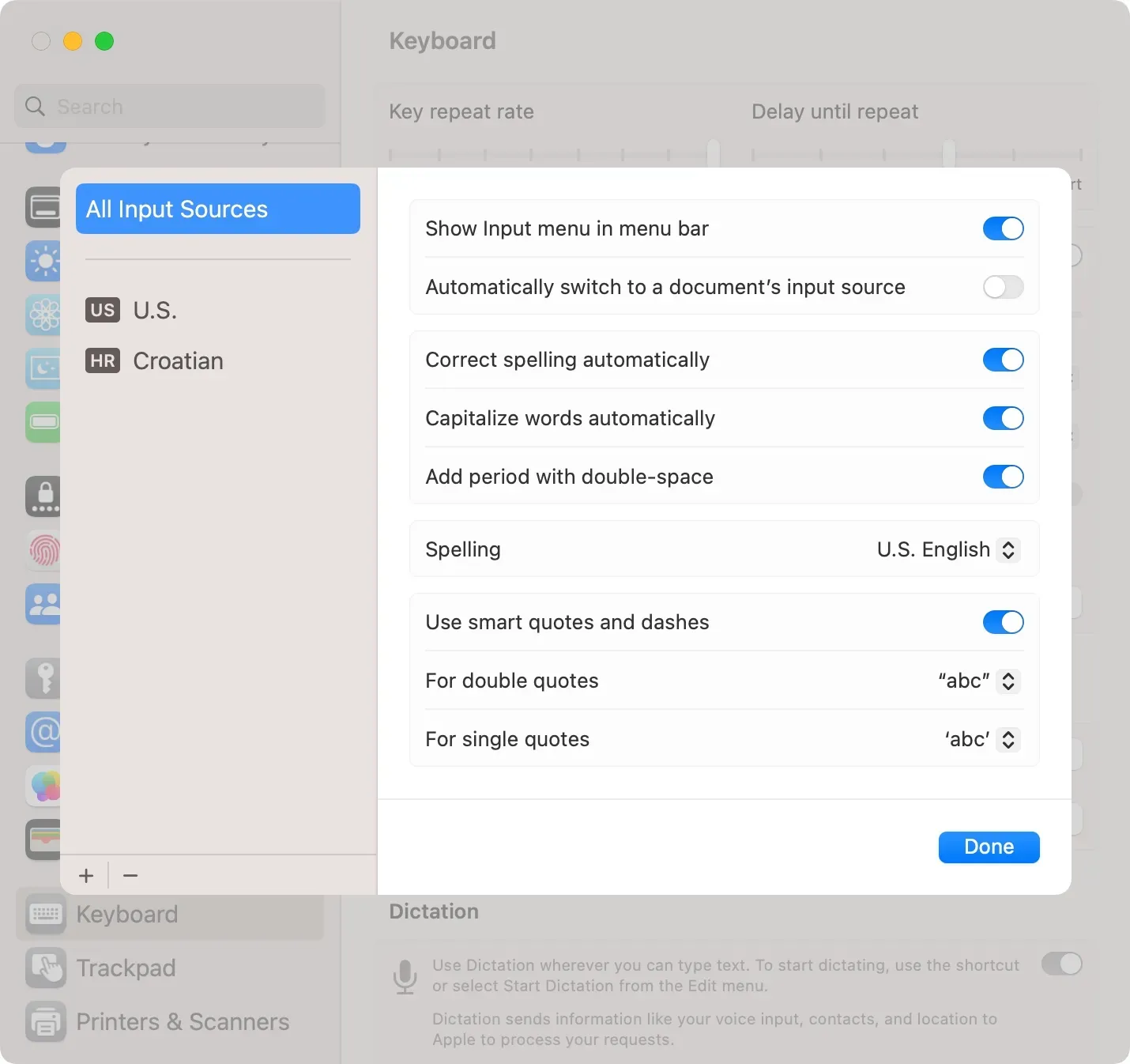
If you have turned off continuous spell checking, you can manually start spelling and grammar checking at any time by clicking the Edit menu in the app, then selecting Spelling and Grammar and choosing the option you want.
You can also disable automatic spell checking and grammar correction for a specific application. To do this, launch said application and click the Edit menu, then choose Spelling and Grammar > Automatic Spelling Correction.
Why Grammarly is not a good macOS citizen
Grammarly is a useful typing assistant that helps you correct spelling, grammar, typos, punctuation, and more. It also makes it easy to customize the style and tone of your writing and detect plagiarism.
But as a cloud service, Grammarly does not offer offline features. Your writing is constantly synced to the Grammarly cloud, which analyzes all your keystrokes and text written so far to suggest spelling and grammar suggestions tailored to your writing style without relying on your Mac’s processor.
But such projects can be problematic from a usability point of view, as the macOS client loads content after every keystroke. This introduces a slight delay, due to which some keystrokes are not registered. The problem is more noticeable if you’re a fast typist and your Mac isn’t the latest and greatest.
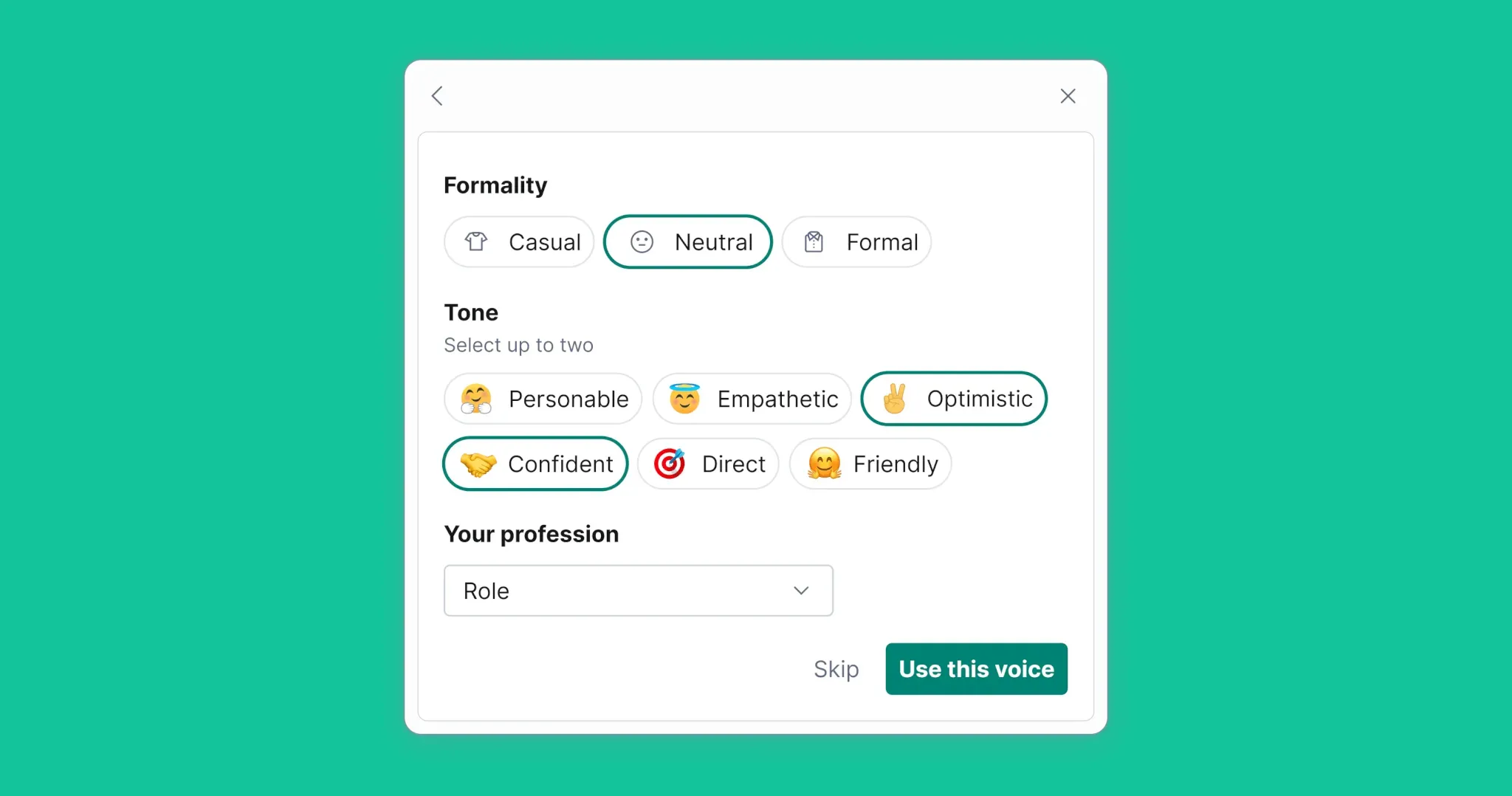
Even moving blocks of text becomes a problem in documents of 1,000 or more words. For these reasons, I only include Grammarly to correct typos and grammatical errors in the last step of my editing process.
As mentioned, disabling or exiting Grammarly does not re-enable macOS spell check. I found it hard to believe that removing Grammarly Desktop and its Safari extension didn’t activate the system’s spell checker. In addition, Grammarly conflicts with other system features such as automatic capitalization of words.
This is not how a good macOS citizen should behave!
Of course, Grammarly is well aware of this, but clearly does not want to do anything about it. If you are annoyed by such careless, careless and disrespectful behavior, please contact the Grammarly developers and let them know your thoughts!