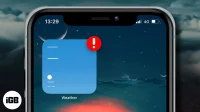Previously, the Weather widget was only available in the Today view. With iOS 14, you can add it to your iPhone home screen and view weather information at a glance. However, this widget does not work for many users after updating their device to iOS 16.
Unable to update temperature or no data displayed. For some, only “Cupertino”is displayed in this location. Luckily, we have listed 9 proven solutions to fix the weather widget on your iPhone home screen.
- Provide location access
- Check your internet connection
- Manually select a location in the weather widget
- Delete saved location
- Enable Background App Refresh
- Uninstall and reinstall the Weather app.
- Update to the latest version of iOS
- Reset location and privacy data
- Reset all settings
1. Provide location access
The first step is to ensure that the iPhone Weather app has access to your location. To test it:
- Open Settings, scroll down and tap Privacy.
- Tap Location Services.
- First, make sure Location Services is turned on.
- Then scroll down and tap “Weather”.
- Tap When Using an App or Widgets. You can also turn on the exact location toggle.
2. Check your internet connection
It goes without saying that your iPhone must have a working internet connection to update weather information. Let’s do a quick check to make sure everything is in order on this front.
- Open “Settings”and click “Wi-Fi”. Make sure you are connected to the network. Or tap Cellular and make sure it’s turned on. Next, scroll down and make sure that under CELLULAR DATA, the Weather switch is green.
- Now open Safari and try to visit the website. If it boots, everything is perfect. The weather app and widget should have no problem getting up-to-date data.
Note. If you are using a VPN, consider turning it off.
3. Manually select a location in the Weather widget.
I discovered this trick while browsing the official Apple developer forum.
- From the home screen, press and hold the weather widget and tap Edit Widget.
- Click Location.
- Instead of “My Location”, manually enter and select the desired location, say New Delhi.
Note. After one or two additional iOS 14 updates are released, Apple will take care of this and you can switch back to My Location.
4. Delete saved location
- Open the Weather app and tap the stack icon in the bottom right corner.
- In the My Location section, you will see your saved locations. Swipe from right to left, one at a time, and tap Remove. Repeat this for all saved entries.
- Restart your iPhone and the weather widget should now work properly.
- You can also continue and re-save the places you want. To do this, follow the first step and then tap the search icon.
- Now enter the name of the city, tap the suggestion, and finally tap Add.
5. Turn on background app refresh.
Background Refresh allows an application to receive new data in the background. Since you are having trouble working with the Weather widget, let’s make sure everything is in order here.
- Open “Settings”and click “General”.
- Tap Refresh App in the Background.
- On the next screen, make sure it’s enabled. Also, scroll down and make sure the Weather toggle is turned on.
6. Uninstall and reinstall the Weather app.
While Weather is a built-in Apple app, you can uninstall and reinstall it to fix things. Here’s how.
- On the home screen or in the app library, press and hold the weather icon.
- Click “Uninstall App”→ “Uninstall Application”→ “Uninstall”. Also, enter wiggle mode by pressing and holding the button. You can press the minus button and follow along.
- Restart your iPhone.
- Open the App Store and click Search.
- Enter Weather and tap the download icon to install the official app.
7. Update to the latest iOS version
Apple regularly releases iOS updates to fix such bugs and issues. And especially after a major release of iOS (say iOS 16), you will soon get the next version (say iOS 16.4). This (and subsequent updates) polish things up a lot based on user feedback. So you should get the latest version when it’s available.
8. Reset location and privacy data
If nothing seems to be working, resetting your location data can help. Let me guide you.
- Go to “Settings”and click on “General”.
- Scroll all the way down and click Reset.
- Click Reset Location & Privacy.
- Enter your iPhone passcode and confirm.
9. Reset all settings
Did the method mentioned above fail? Try resetting all settings.
After that, all the settings that you have changed to your liking will be restored to their defaults. Some things like VPN profiles will be removed. But personal belongings, photos, music, applications, etc. will remain unchanged.
- In Settings, click “General”.
- Tap Reset.
- Click Reset All Settings.
- Enter your device passcode (and Screen Time passcode if required).
- Finally, click “Reset All Settings”to start the process.
After that, connect to a Wi-Fi network or mobile data. Once the basic settings are set up, the weather app and widget should work flawlessly.
Signing
That’s it, people! These are real solutions to get a bad weather widget working again on iPhone. I believe one of the solutions worked successfully for you. If all else fails and there are no pending iOS updates, wait for the next one.
Have something to say or add? Share in the comments section below.
Here are some more posts that are too exciting to miss!