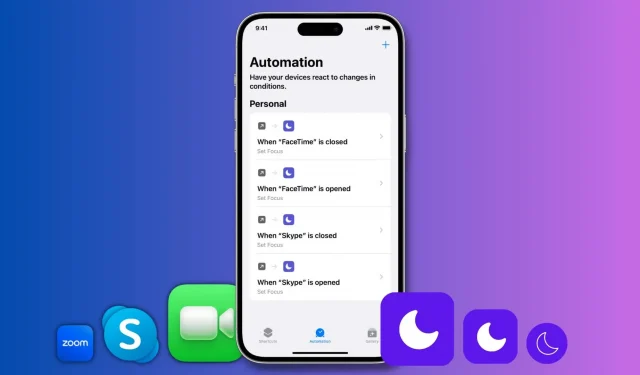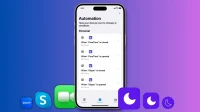Learn how to turn on Do Not Disturb automatically when you open Zoom, FaceTime, Skype, or any other app on your iPhone or iPad.
Do Not Disturb (DND) mode ensures that you are not disturbed by incoming notifications. This can come in handy when you’re having a video call with someone important, like office colleagues. Once Do Not Disturb is turned on, you can safely make video calls without annoying alerts appearing at the top of your iPhone or iPad screen.
So, if you’re a person whose job it is to participate in video conferences a lot, you can set your iPhone or iPad to automatically turn on Do Not Disturb mode the moment you enter the video calling app.
We will also show you how to disable DND automatically when you exit the application. This way you won’t miss notifications when you’re done talking.
Automatically enable DND during a video call
1) Open the built-in Apple Shortcuts app and tap “Automation”at the bottom.
2) Click “Create Personal Automation”. If you already have an automation, click the plus (+) button first.
3) Scroll down and click Application.
4) Click “Select”, select an application and click “Finish”. I choose FaceTime for this tutorial. Whenever you open this app, your iPhone will go into Do Not Disturb mode. You can’t select more than one app at a time, but you can repeat these steps to create similar automations for other video calling apps.
5) Make sure Open is checked (Closed is unchecked) and click Next.
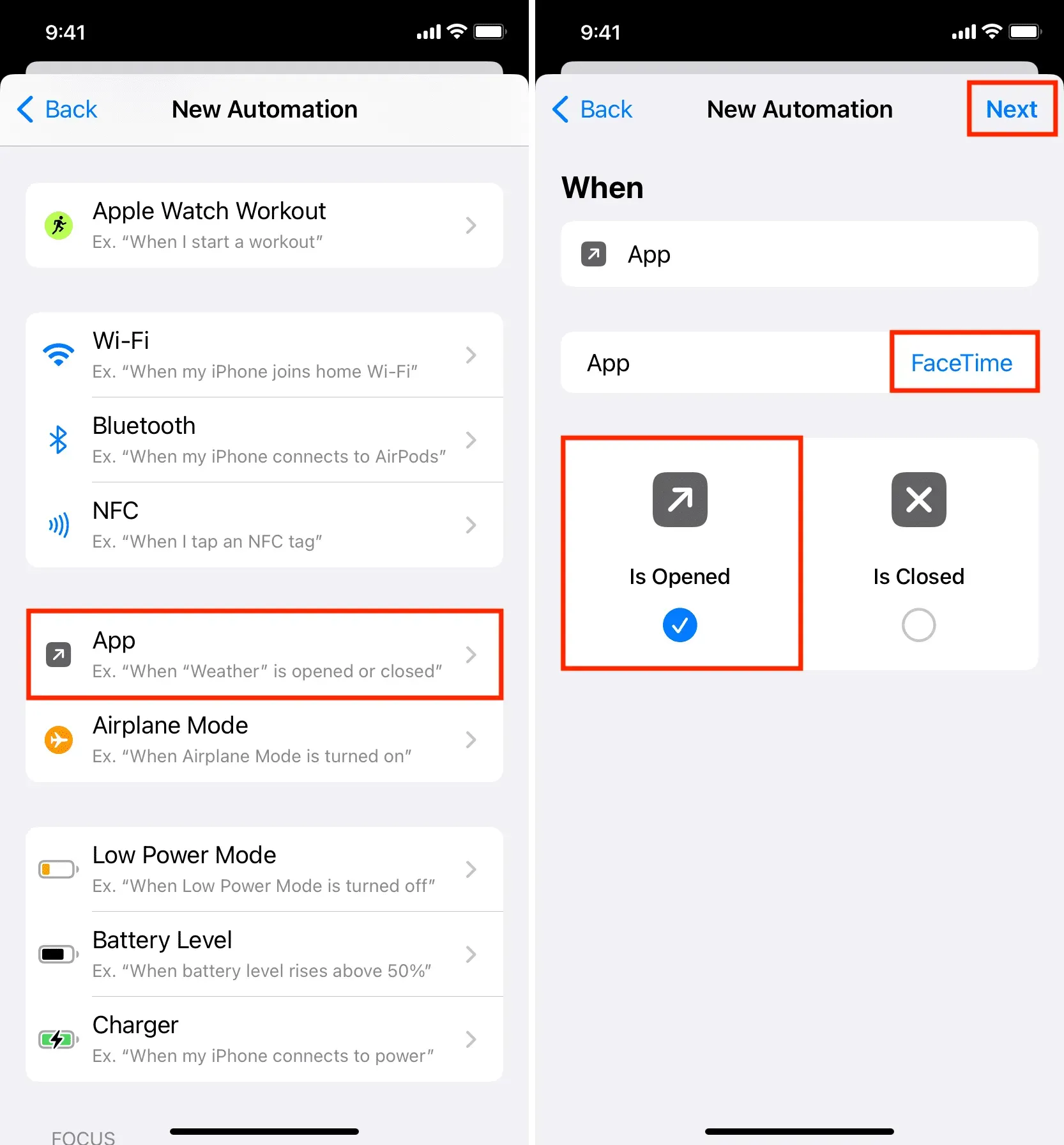
6) Type Do Not Disturb in the search bar at the bottom of the screen and click Set Focus in the search results.

7) Click “Off”and it will switch to “On”.
8) Leave “Disabled”as it is for now and click “Next”. I’ve tried other options here, but “Disabled”seems to be the most appropriate. Below we will explain how to disable DND automatically using other automation.
9) Turn off the “Ask before launch”toggle and confirm by clicking “Don’t ask”.
10) Finally, click Finish.
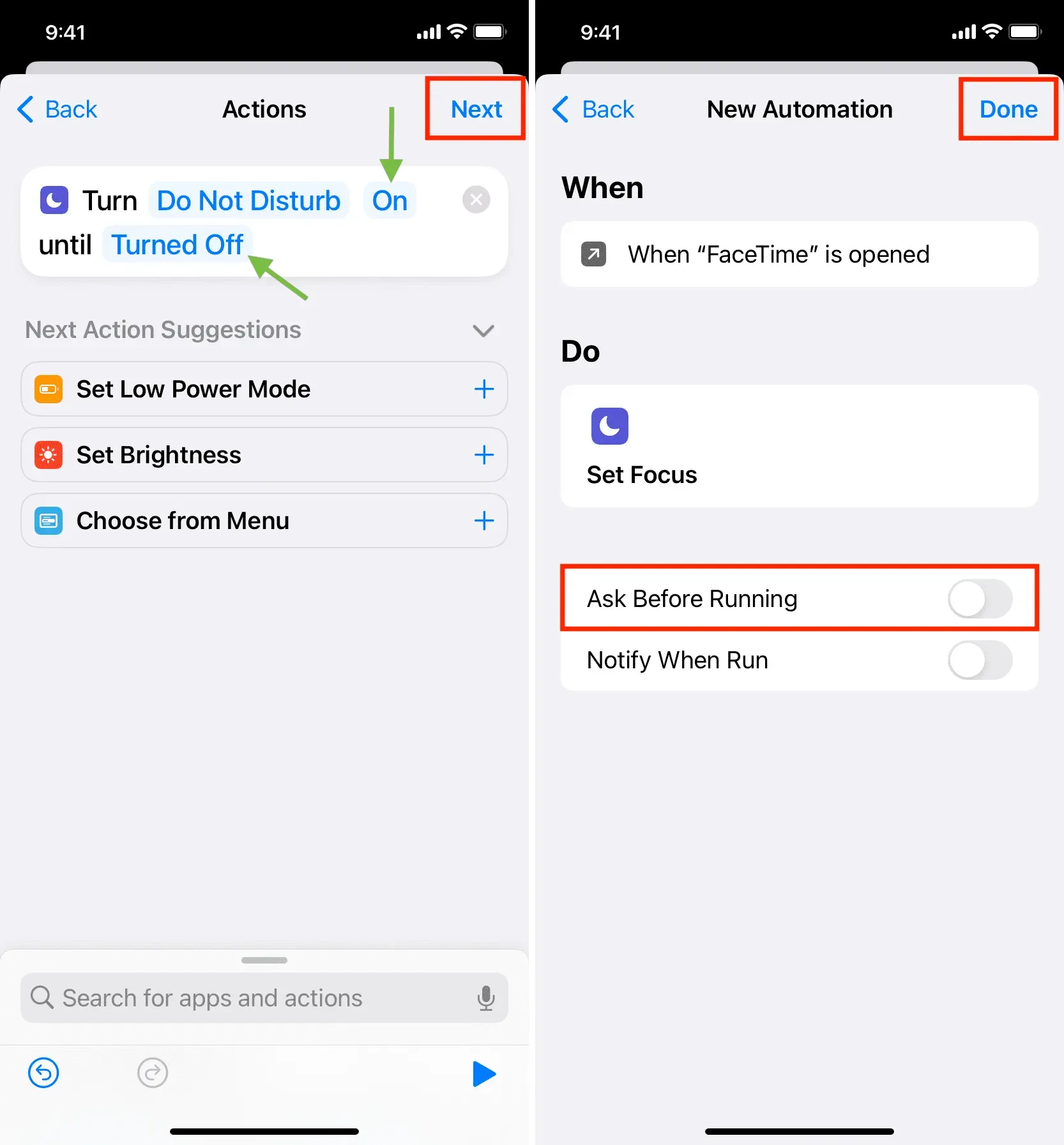
You have successfully set your iPhone to turn on Do Not Disturb automatically every time you open the app you selected in step 4.
To check, open this app and you should see a Do Not Disturb On banner at the top of the screen.
You can repeat the steps above to create the same automation for other apps like Skype, Zoom, Google Meet, etc.
Note. Making and receiving calls
To initiate a call, you’ll most likely sign into this app (unless you’re using Siri) and it will automatically enable DND. Similarly, when you receive a call, in many cases this application will open and DND will be enabled. I tested it with Skype and it works great.
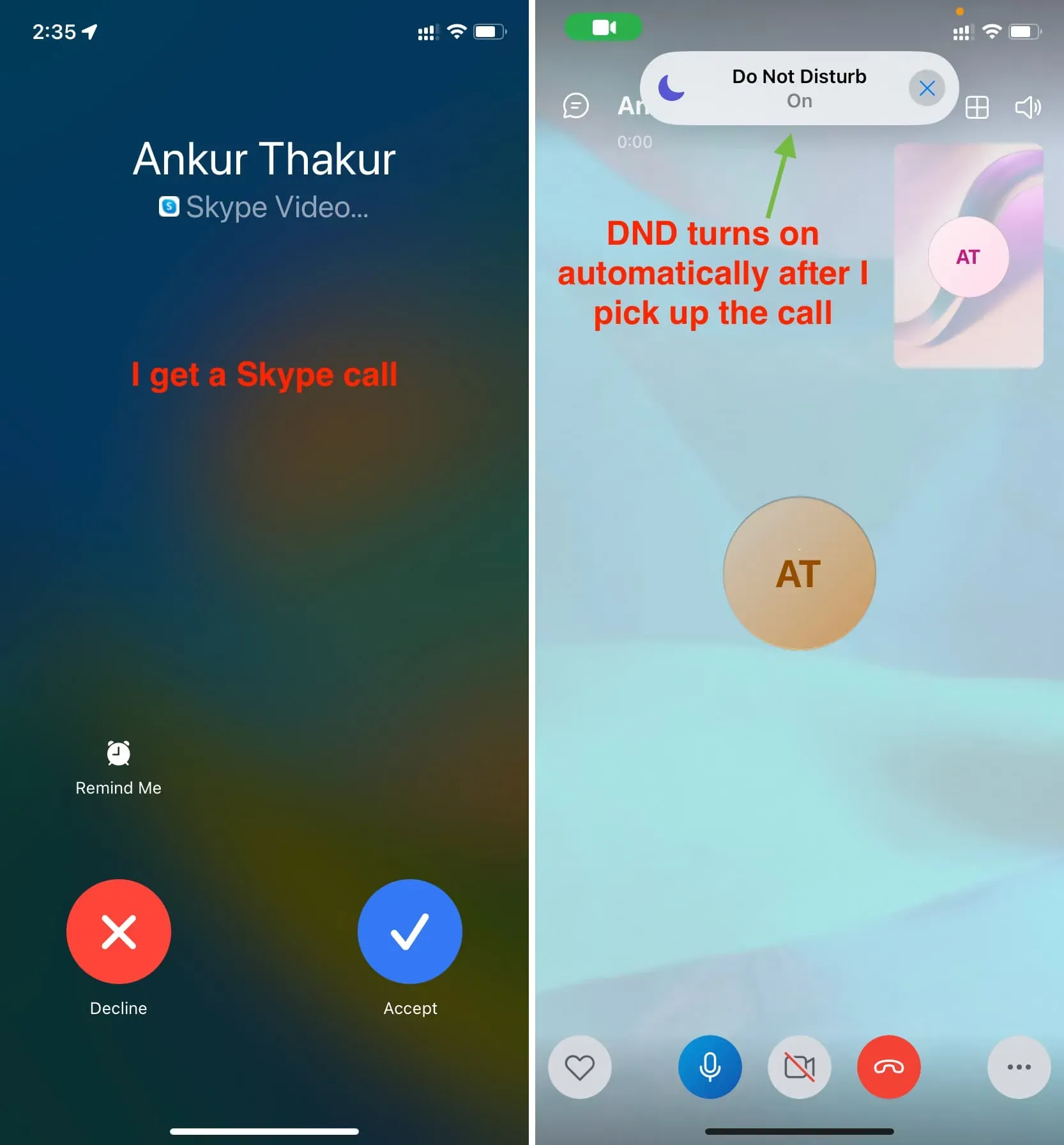
However, when you receive and answer a FaceTime video call, the FaceTime app does not open on your iPhone, but the call continues as a separate interface. So DND won’t automatically trigger when you answer a FaceTime call. But this will happen as soon as you enter the FaceTime app.
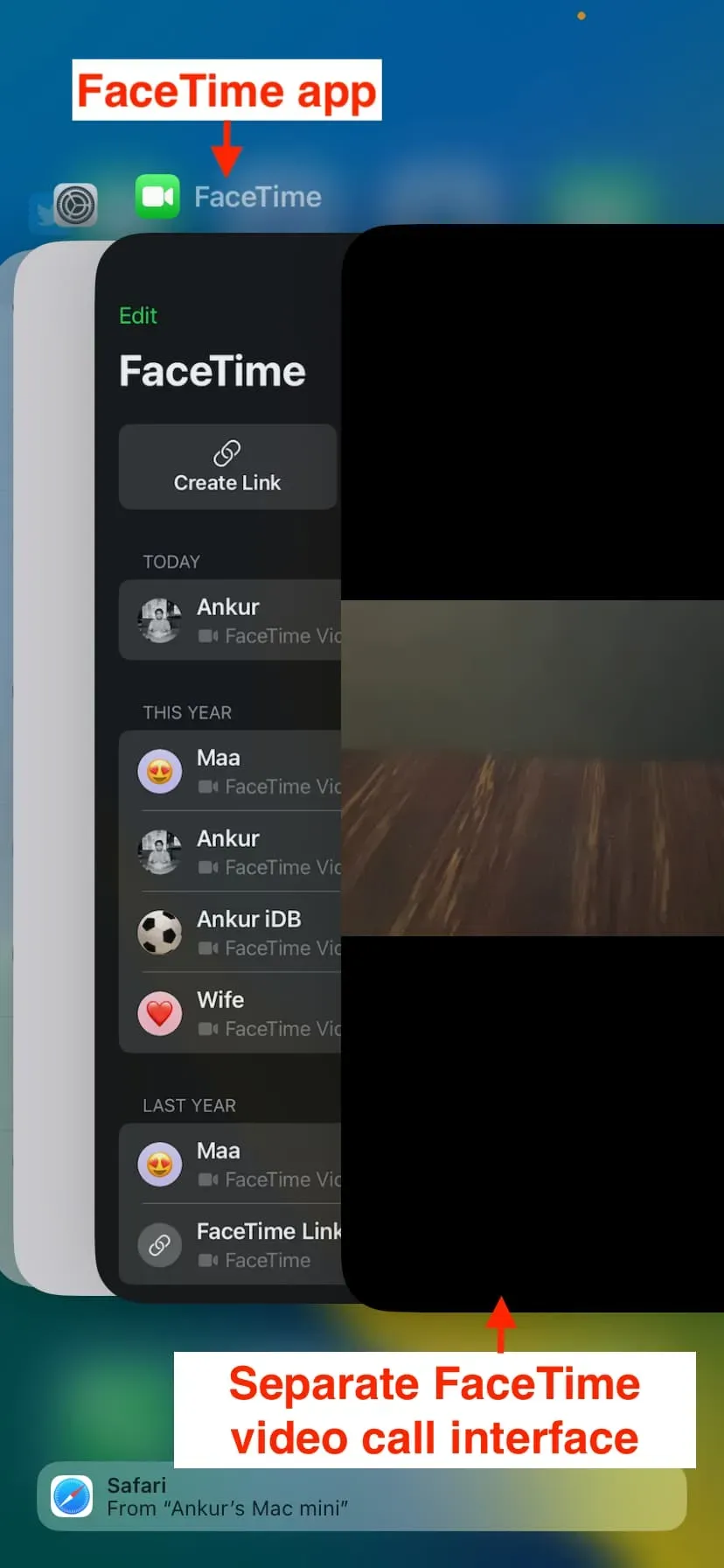
Automatically turn off DND when you exit the video calling app
After you end the call and exit the app, your iPhone will remain in Do Not Disturb mode, which can result in missed calls, text messages, and notifications.
So you’ll probably want to create another automation that will disable DND when the application exits. The steps for this are almost the same as above, with slight differences:
1) Open the Shortcuts app and click on Automation.
2) Tap the plus sign > Create Personal Automation.
3) Scroll down and click Application.
4) Click “Choose”and select the same app you selected in step 4 under the previous heading. In our case, it was FaceTime. After that, click Done.
5) Important: Uncheck Open and check Closed. After that, click Next.
6) Once again search for Do Not Disturb using the bottom search bar and add the Set Focus action to your automation.
7) The Focus action should say Turn off Do Not Disturb. Leave everything as it is and click “Next”.
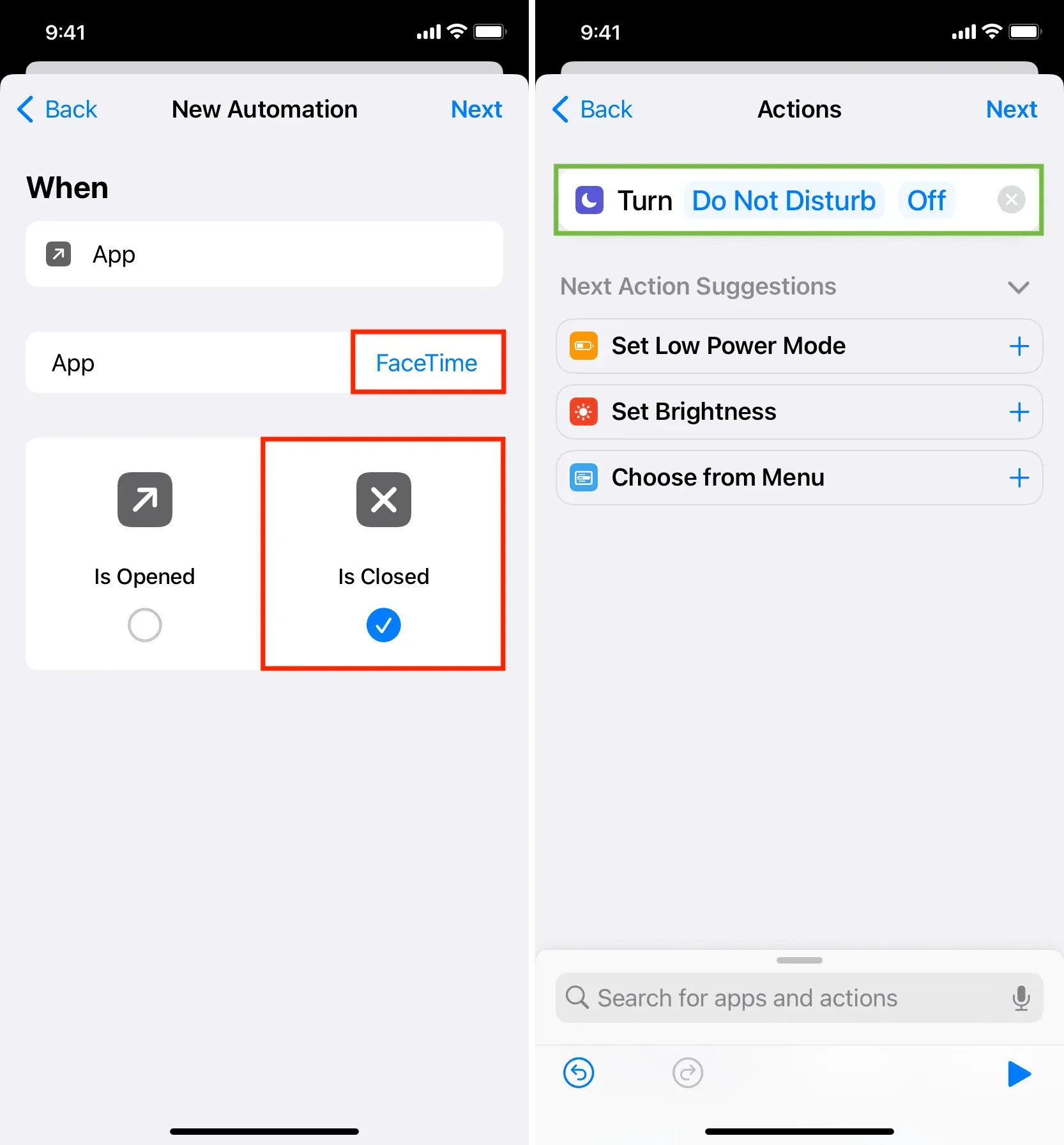
8) Turn off the “Ask before launch”option and click “Finish”.
You have successfully created an automation that will turn off Do Not Disturb when you exit the video calling app.
You now have two automations:
- One that will automatically turn on DND when you go to the appropriate application.
- Another that will automatically disable DND when you exit the respective application.
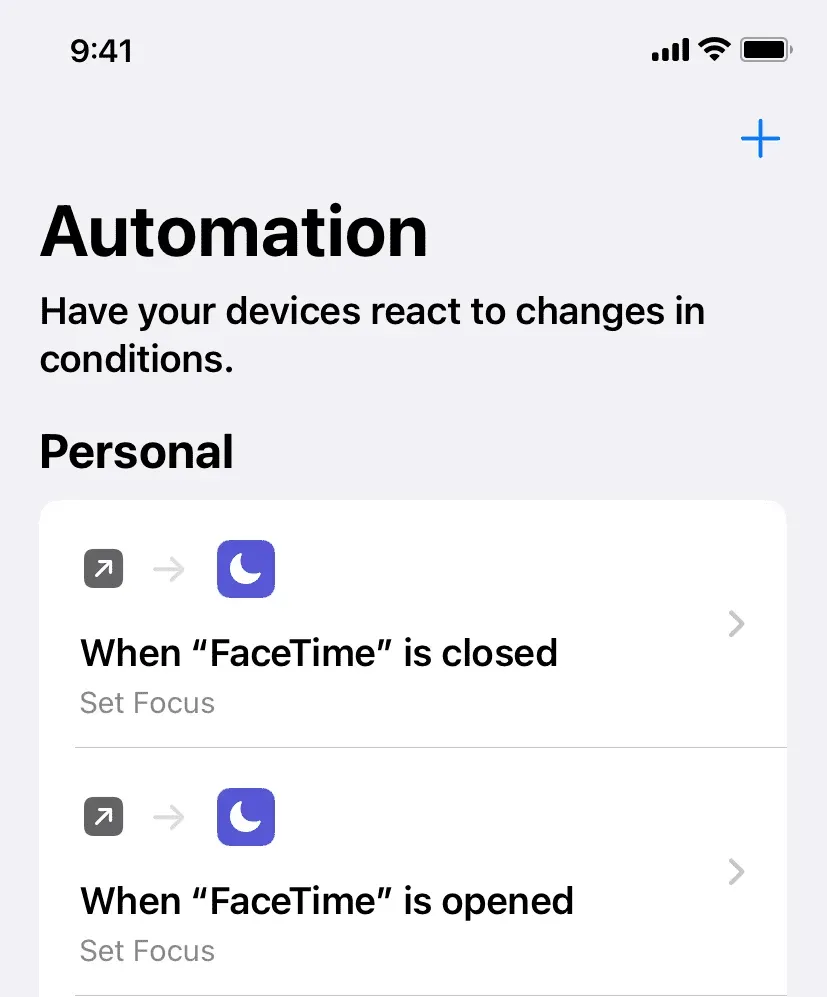
To test, open that app (in our case FaceTime) and then swipe up/tap the home button to exit it. You will see Do Not Disturb turn on and off automatically.