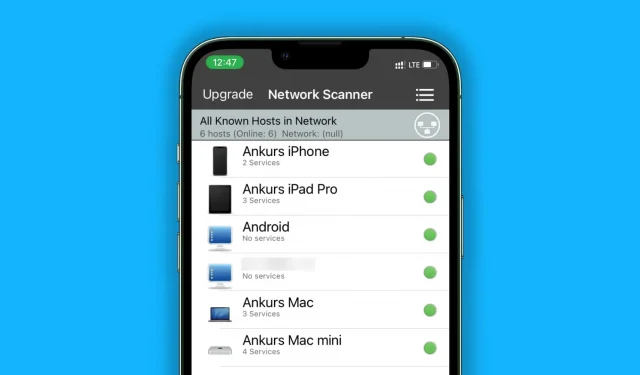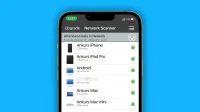To maintain the security of your personal information and internet speed, learn how to quickly find and unplug devices that are connected to your iPhone hotspot.
How to check if someone is using the Hotspot feature on your iPhone
With Dynamic Island on an iPhone
On your iPhone 14 Pro or 14 Pro Max, you will find the green Personal Hotspot icon in the top Dynamic Island.
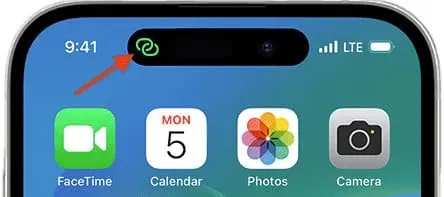
Facial ID on iPhone
The top left corner of the screen, where the time is displayed, will have a green pill form if a device is connected to your iPhone’s hotspot.
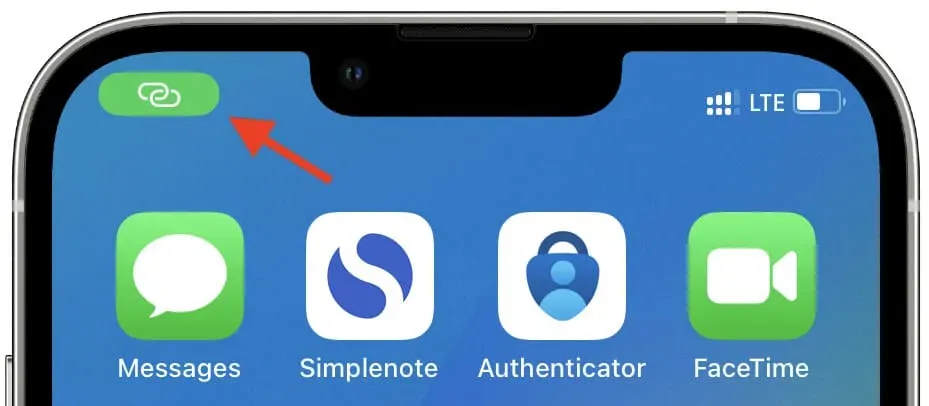
Without Face ID on an iPhone
A thin blue strip will be seen at the top of the screen.
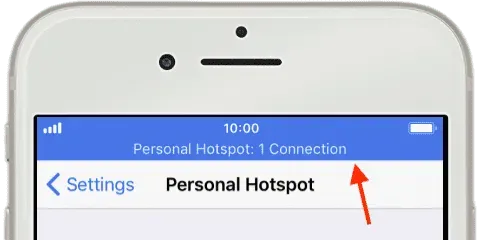
View all of the devices that are currently connected to your iPhone Hotspot.
- To extend the network tile, open Control Center and touch and hold it.
- Under the Personal Hotspot icon, you can view the number of connected devices. N Connections will appear.
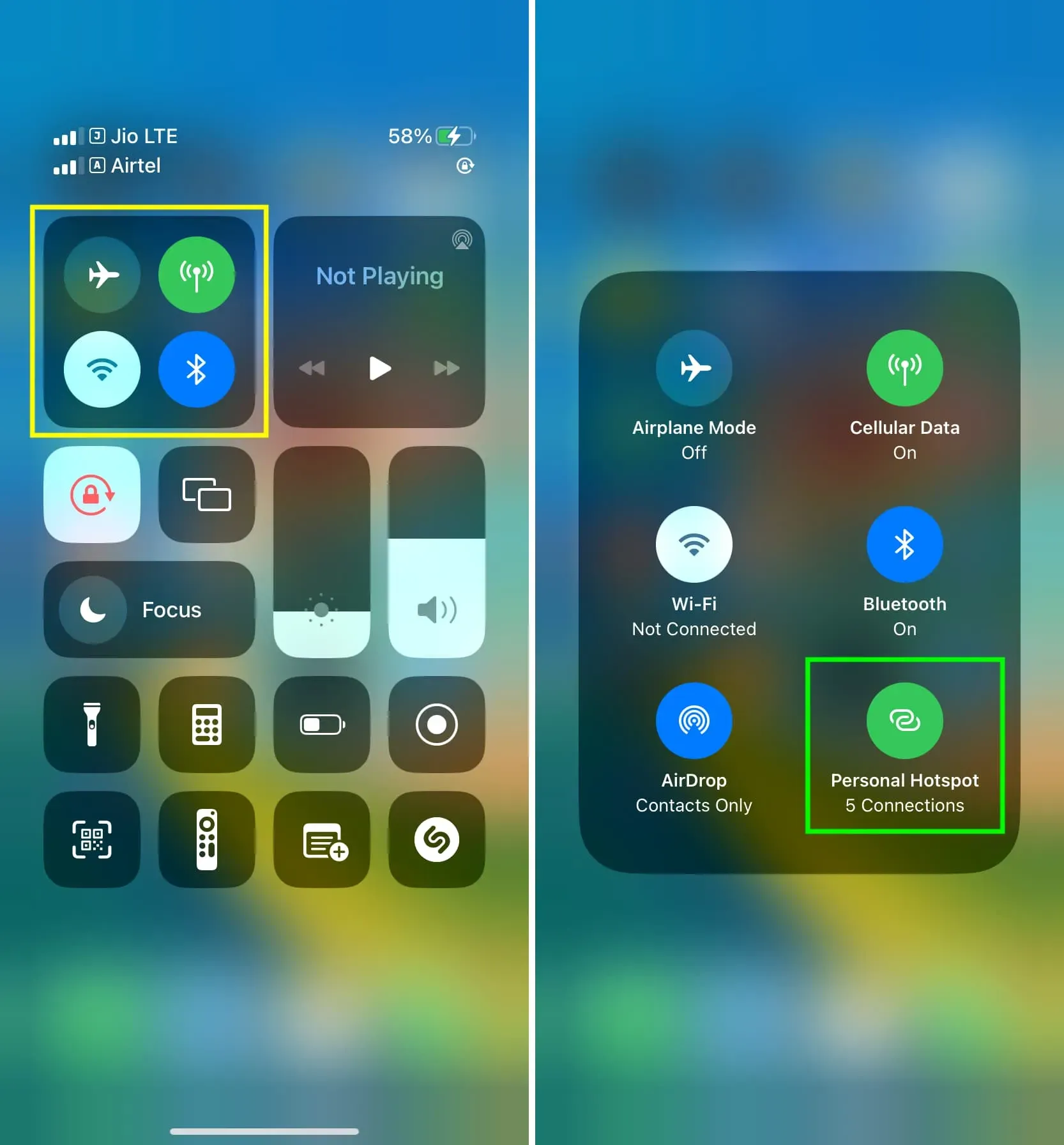
The total number of linked devices is also listed in the top blue strip for iPhones without Face ID.
View every device that used your iPhone Hotspot’s cellular data and connected to it
- Cellular or Mobile Data can be accessed by opening the Settings app.
- Optional: Choose a SIM by tapping Cellular Data in the top menu if you use more than one SIM card.
- On the cellular settings screen, scroll down the list of applications and services and select Personal Hotspot.
- The amount of mobile data used by any device that ever linked to your iPhone is listed here. There may be useful device names or ineffective MAC addresses on this list.
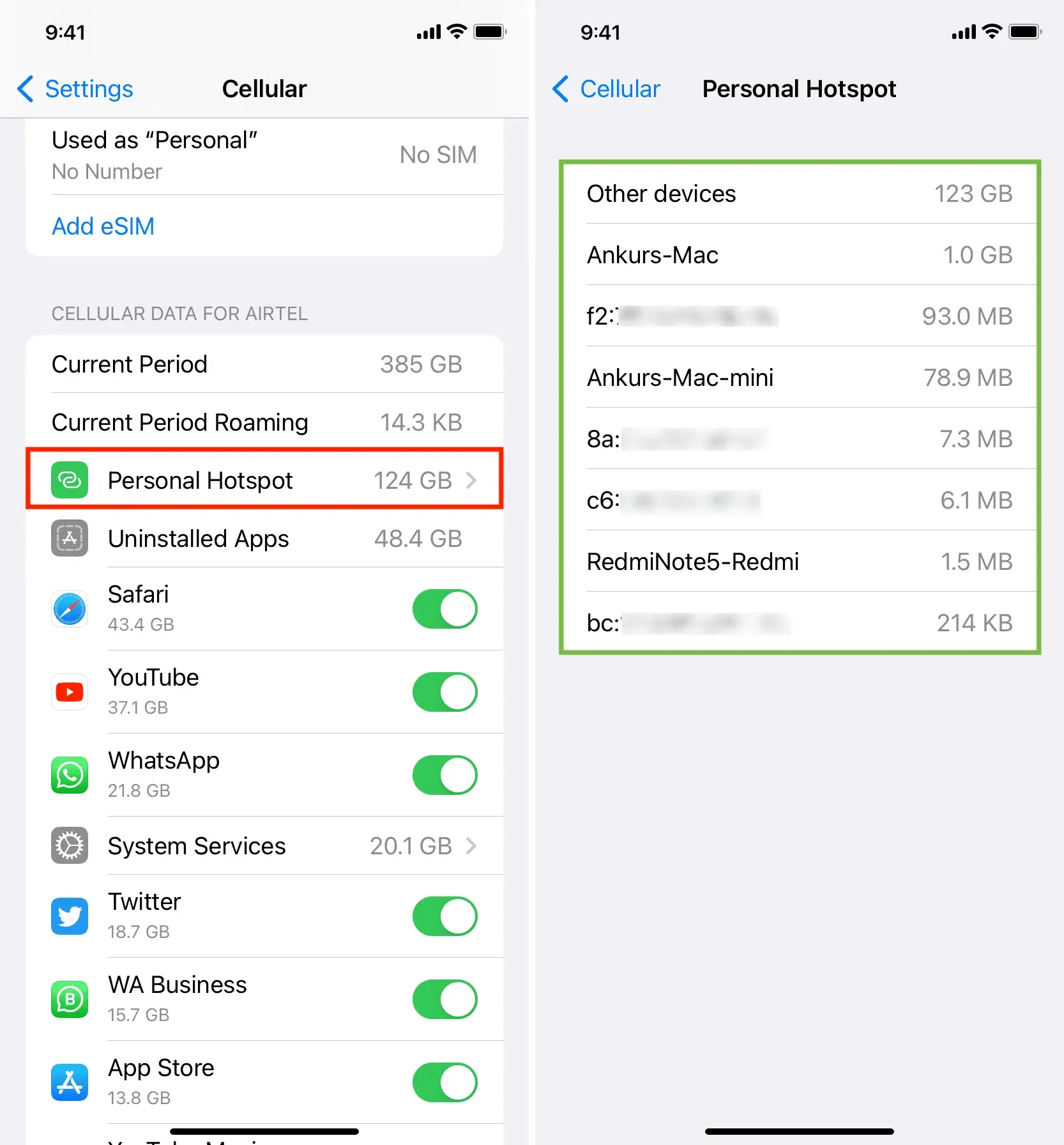
Discover the gadgets that are currently connected to your personal hotspot
A detailed list of the gadgets linked to your phone’s hotspot is not displayed by iOS. It only displays the overall number of connected devices (which we already explained above).
However, third-party applications like iNet and Net Analyzer can provide you with this data and show you which devices are currently logged into your iPhone’s Personal Hotspot.
iNet
- From the App Store, get iNet – Network Scanner for nothing.
- Verify that one or more devices are linked to your iPhone’s Personal Hotspot and that it is not currently connected to a Wi-Fi network.
- Allow iNet to discover devices on your local network by opening it.
- To start the app’s scan, tap the curved arrow scan button in the bottom right corner.
- When it’s finished, a list of devices linked to your iPhone’s Personal Hotspot will appear. Either the device name (such as Ankurs iPad Pro), a generic name (such as Android), or only the IP address will be displayed.
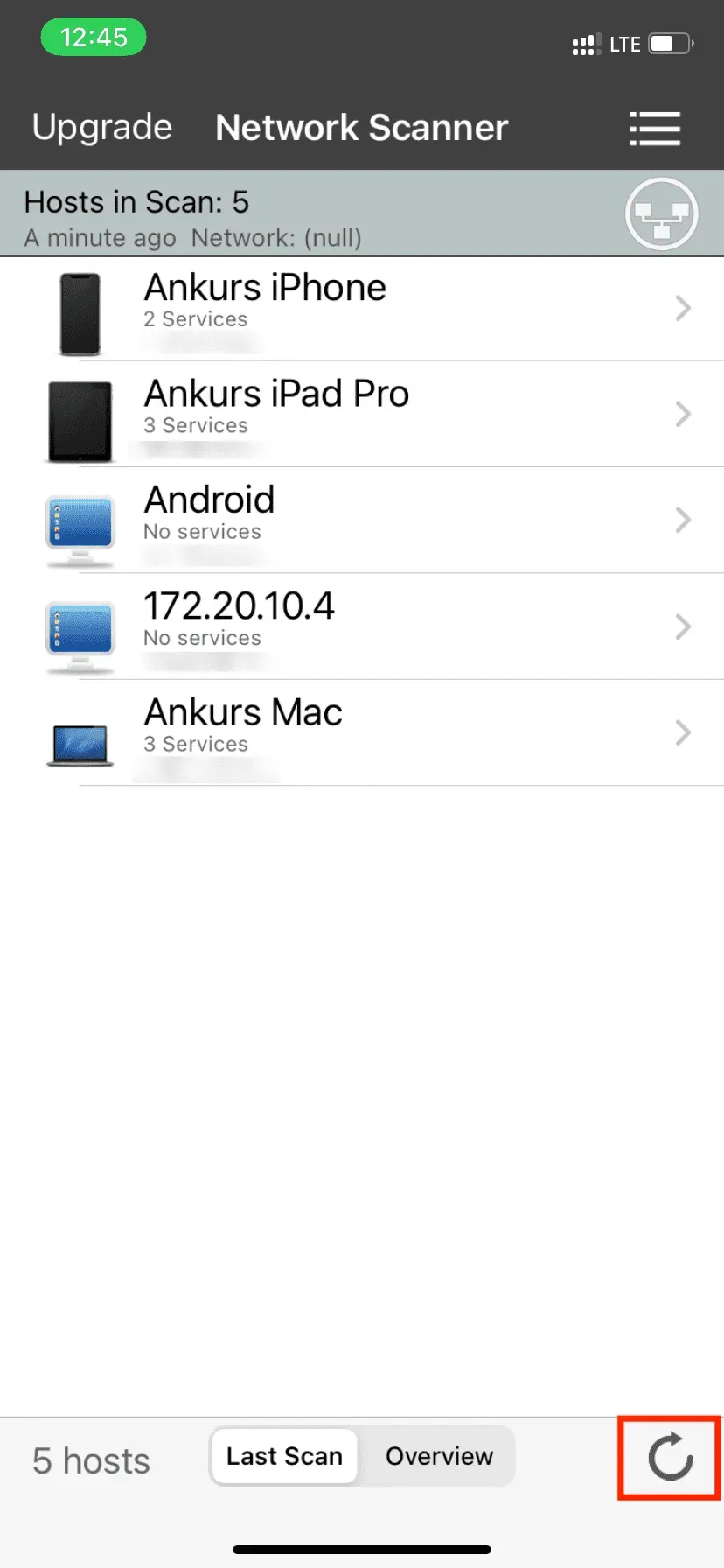
Network Analyzer
- From the Apple App Store, you can free download the Net Analyzer app.
- Toggle LAN to the bottom row after opening the app.
- From the top right, select Scan.
- You will see a list of devices connected to your iPhone’s Personal Hotspot once the app has finished scanning. The app may display the MAC address and IP address of some connected devices along with their device or manufacturer names.
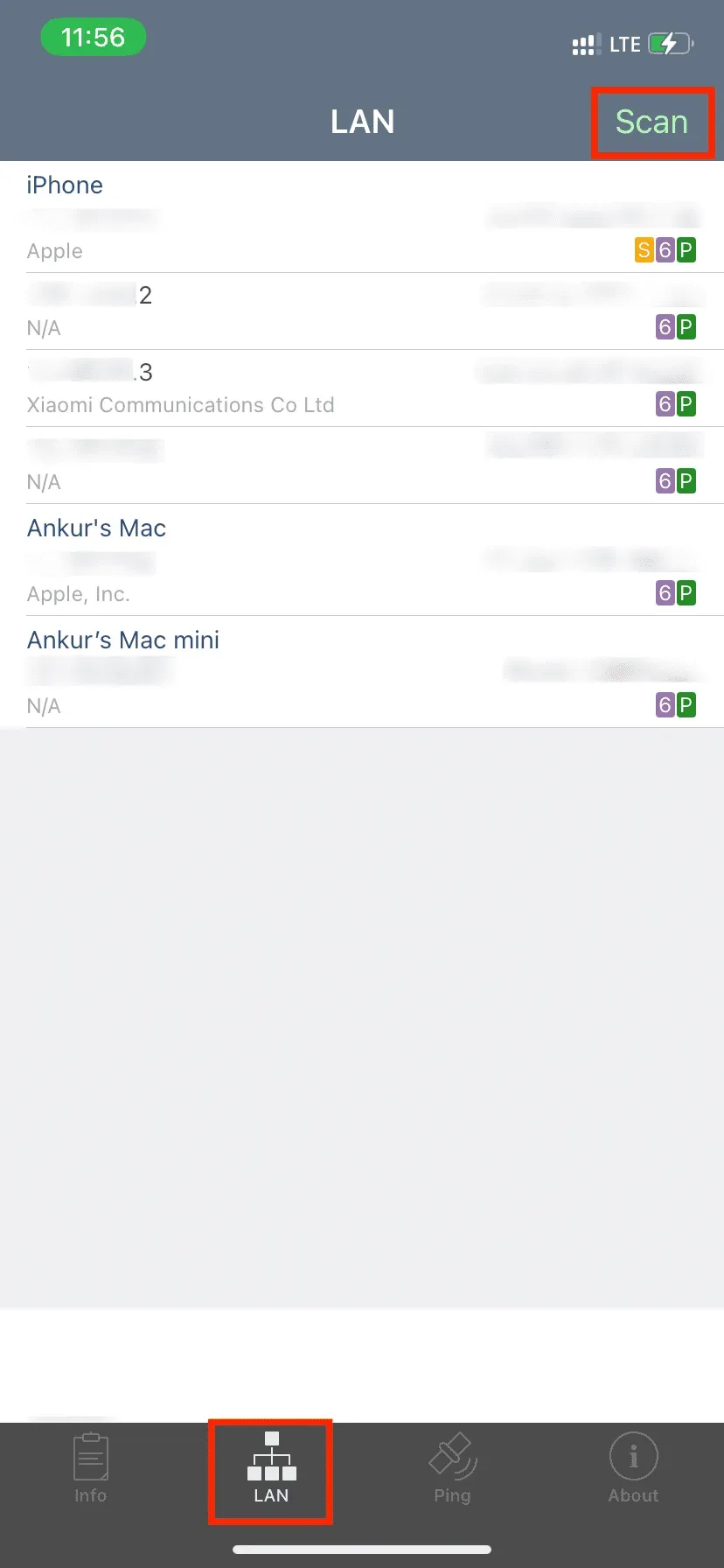
Why not all apps display the device name exactly?
Smartphones might not let their names appear on the host device, although some linked devices, like Macs, might enable this.
As you can see in the screenshot of the Net Analyzer app up top, the names of my Mac mini and MacBook are displayed, but not those of my Android phones or the iPad that is connected. Instead, all you get to see is their IP and MAC address.
In my home, two Android phones displayed the same pattern (Motorola and Xiaomi). I joined their Hotspot with my iPad, iPhone, and Mac, and I was able to see the name of my Mac in the Manage Devices part of the Personal Hotspot settings. My iPhone and iPad, however, were displayed as Unknown devices (with their IP and MAC address shown).

Remove logged-in people from your iPhone’s hotspot
On Android phones, you can choose which connected users you want to disconnect from your side by going to the Manage Devices section of the Hostpot settings. You will need to carry out one of the following actions to remove users from your iPhone’s Personal Hotspot because iOS, regrettably, lacks this feature.
Disable the personal hotspot
Turn off the Allow Others to Join switch under Personal Hotspot in the iPhone Settings app. The Personal Hotspot icon may be expanded in the Control Center’s network tile and tapped to set it to “Not Discoverable.” All users who are logged into your iPhone’s hotspot will be disconnected after doing this.
Join a Wi-Fi
Join a Wi-Fi network by going to the Settings app or the Control Center. As soon as your iPhone establishes a Wi-Fi connection, Personal Hostpot is automatically disconnected.
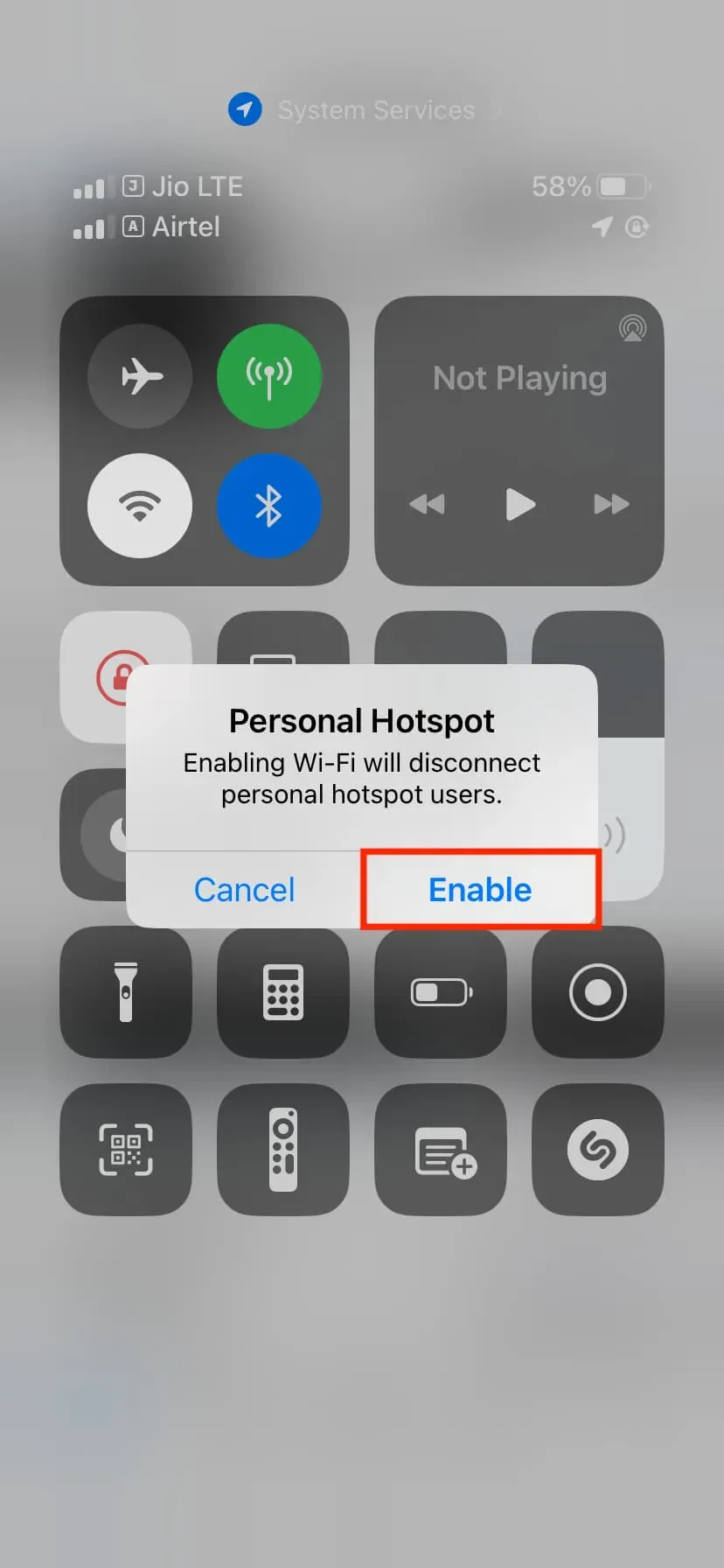
Disable Bluetooth
Turning off your iPhone’s Personal Hotspot will cause any Bluetooth-connected devices to be disconnected.
Take your iPhone’s plug out of the computer
If you’re using a cable to share mobile data from your iPhone with a Mac or PC, removing it will end that immediately.
Modify the password for your personal hotspot.
Change the Wi-Fi password in the iPhone Settings app under Personal Hotspot to instantly disconnect all connected devices and prevent them from re-connecting (unless you share the new password with them).
Switch off the family’s personal hotspot
Turn off Family Sharing by going to Settings > Personal Hotspot > Family Sharing, or tap a member’s name and change the setting to “Ask for Approval” rather than “Automatic.”
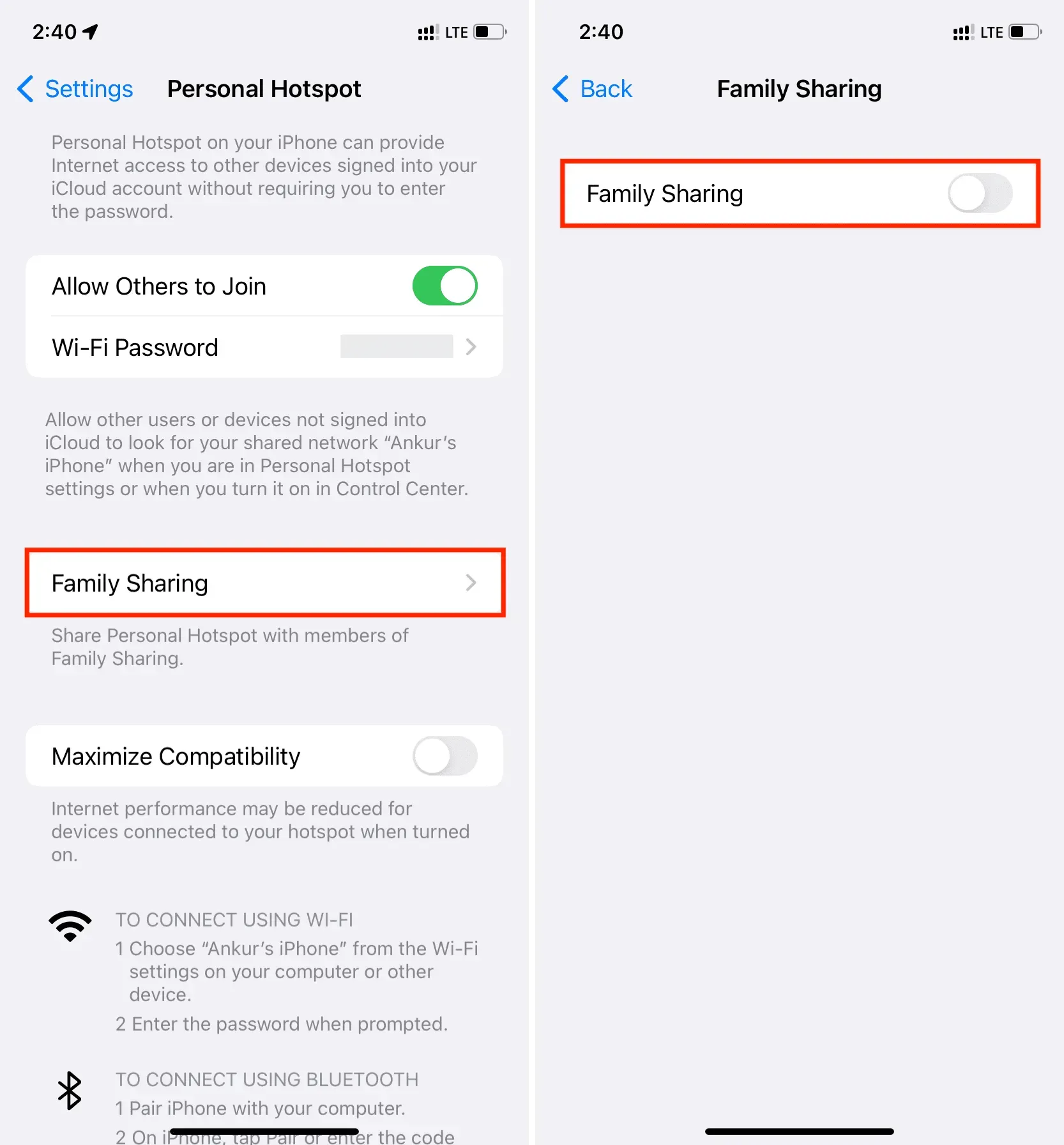
An explanation of Instant Hotspot
With Instant Hotspot, your iPhone or cellular iPad can make Personal Hotspot accessible to other iPhones, iPads, iPods, or Macs without requiring them to enter the Hotspot password. If the following criteria are met, there is no setup required and your iPhone or cellular iPad displays as an Instant Hotspot option in the Wi-Fi settings of your other Apple devices:
- The same Apple ID is used by both gadgets.
- Both the host iPhone or cellular iPad and the guest Apple device have Wi-Fi and Bluetooth turned on.
- A carrier plan that supports Personal Hotspot is enabled on your host iPhone or iPad, and it has cellular data access (which most do).
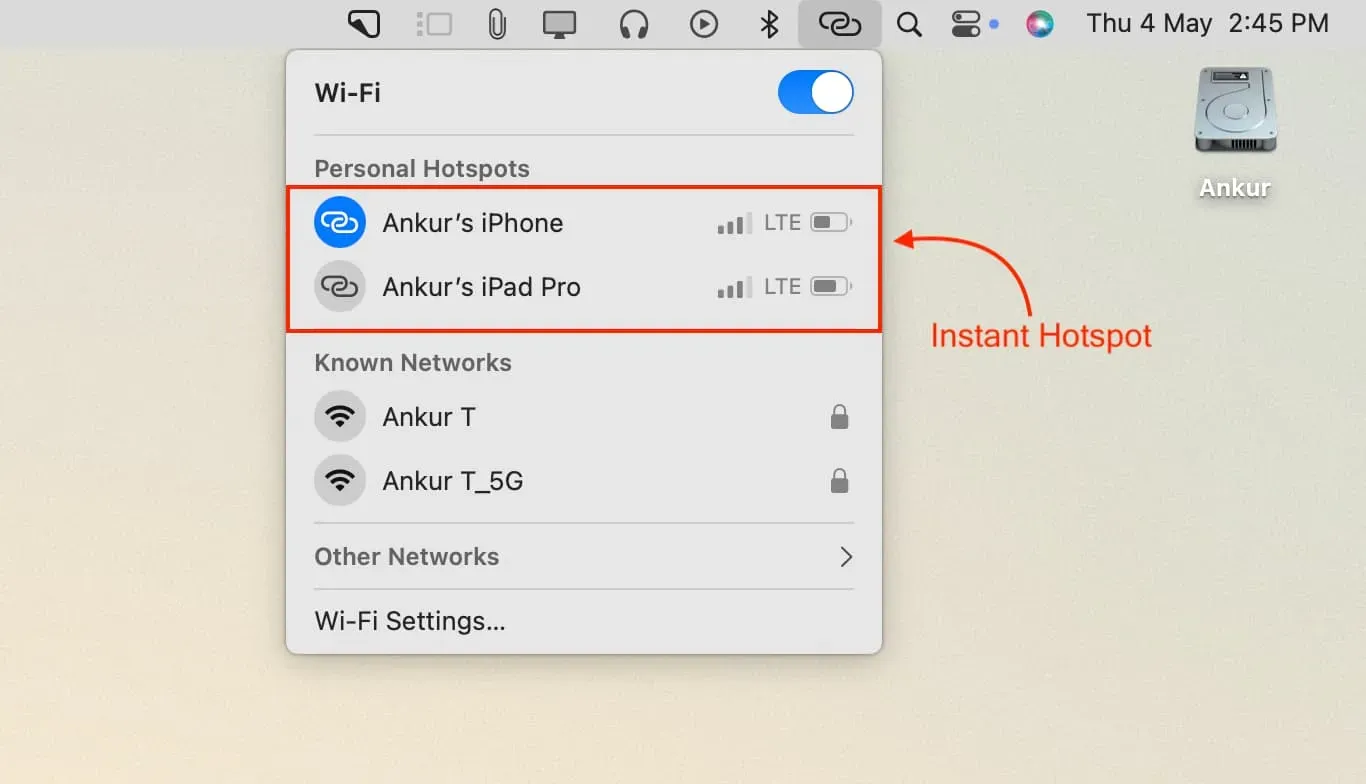
Unless you violate the aforementioned conditions, you cannot discontinue using your iPhone or cellular iPad as an Instant Hotspot alternative.