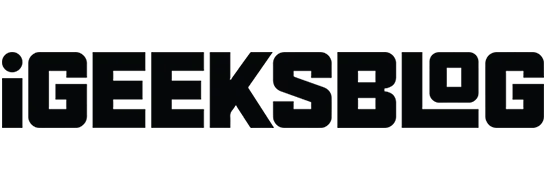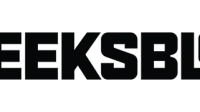The Find My app is a vital resource that every iOS user needs to be familiar with, whether you’re trying to find a lost phone or keep tabs on your child’s whereabouts. The app tracks the device in real-time by pinpointing its location using GPS technology and showing it on a map.
I’ll walk you through using the Find My app to find a lost or stolen iPhone or iPad in this in-depth guide! Without further ado, let’s begin.
What functionalities are available for your missing iPhone or iPad?
You can use the Find My iPhone app to do the following things if your iPhone or iPad is lost, stolen, or misplaced: See your device’s location.
- See your device’s location.
- Turn on the Apple device’s sound.
- Enable the lost-mode setting on the device.
- Use a remote delete to prevent anyone from accessing your files.
- Be notified when the device is located.
- Get informed when the device is abandoned.
How to use the Find My app to locate a lost or stolen iPhone or iPad
The Locate My app offers a quick fix for tracking down lost or forgotten gadgets. Yet, there are a number of methods you can use to access Locate My. These are some of the techniques you can use.
Use a map to locate your missing gadget.
- Open the Find My app → Head to the Devices tab in the bottom navigation bar.
- Pull up the Devices section from the bottom of the screen.
- Tap on the misplaced device.
You’ll also view all the devices of the family sharing group. - Select Directions.
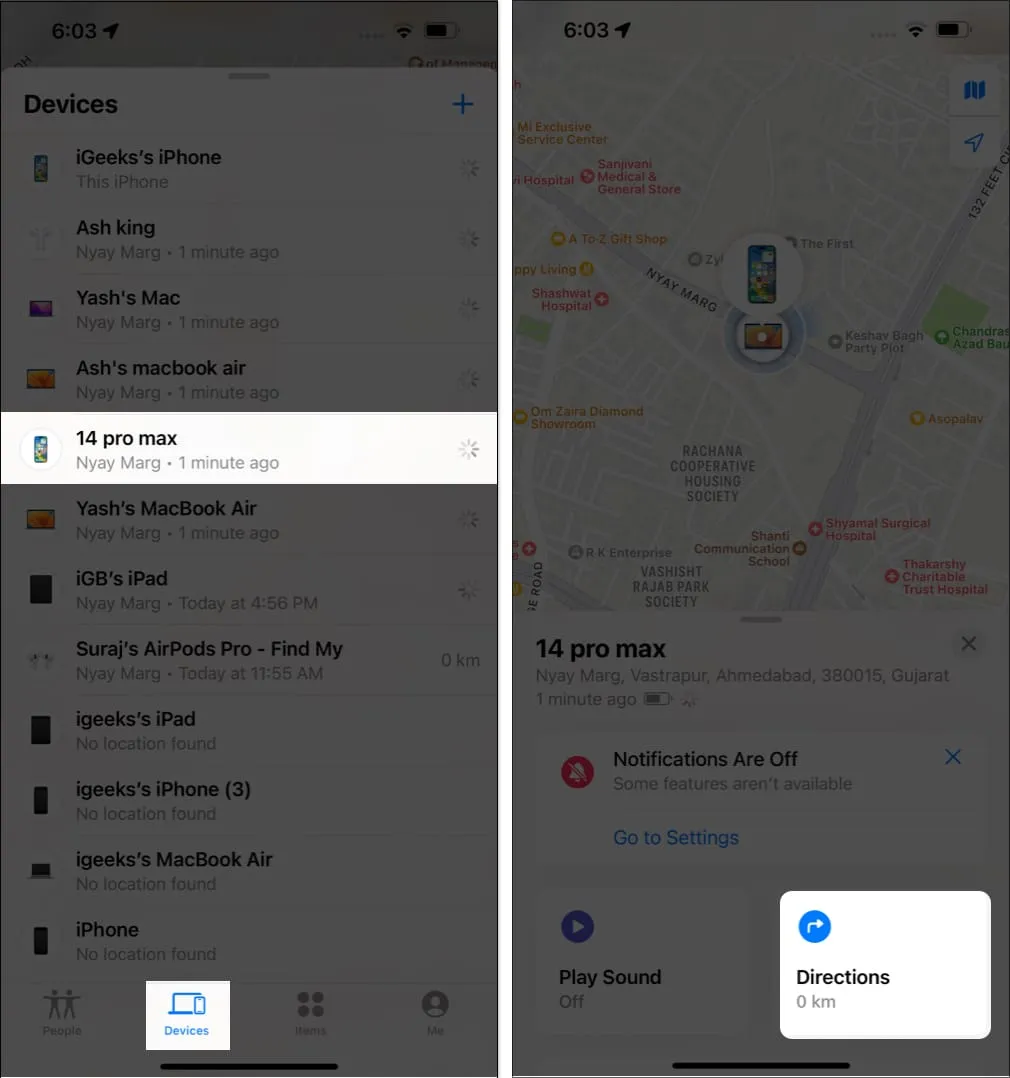
- Now, you’ll be redirected to Apple Maps. Follow the instructions provided on the screen to locate your iPhone.
Play a sound
This feature won’t work till the device is not connected to the internet.
- Launch Find My app on your iPhone,
- Make sure you’re on the Devices tab.
- Locate and tap your misplaced device in the Devices list.
- Tap Play Sound.
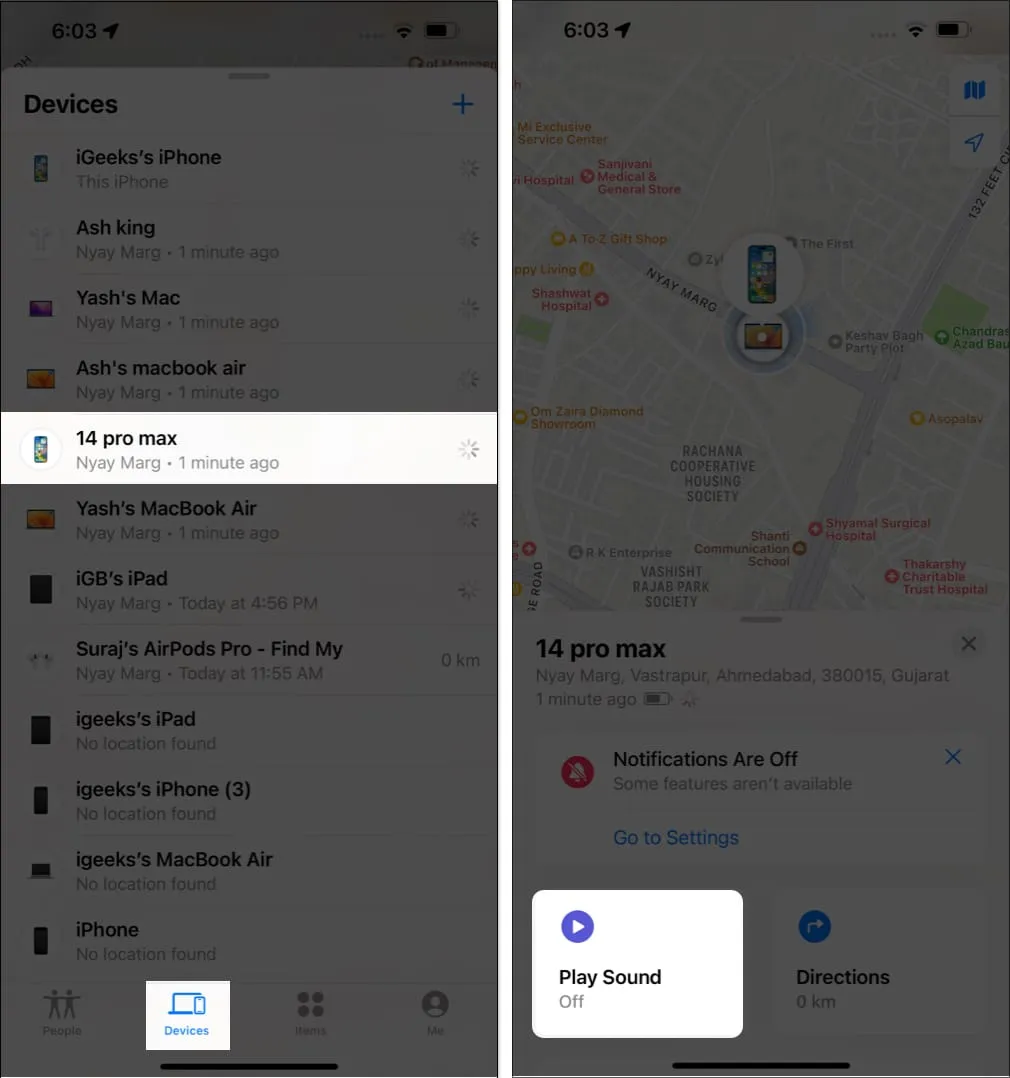
Declare your gadget lost
You may remotely lock your stolen iPhone or iPad with a passcode to protect the data on the device by designating it as lost. Also, turning on this mode will turn off Apple Pay on your iPhone immediately. To mark your device as lost, complete the following actions:
- Head to the Find My app.
- Choose Devices → Select the misplaced device from the list.
- Scroll down and select Activate underneath Mark as Lost → Tap Continue.
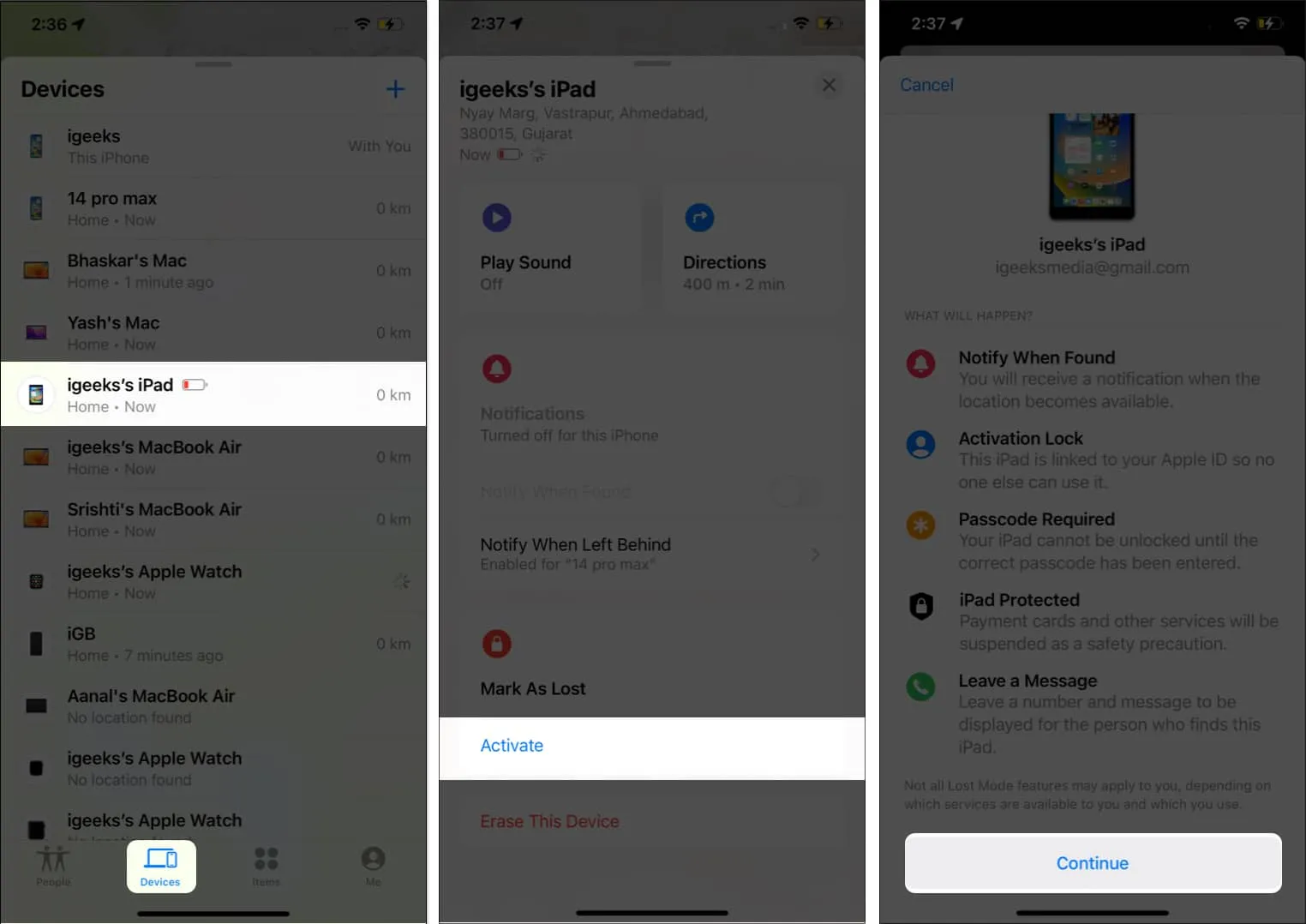
- You’ll now have to enter the below-mentioned (it’s optional):
- Phone number
- Message
- Toggle on Receive Email Updates → Choose Activate from the top right corner of the screen.
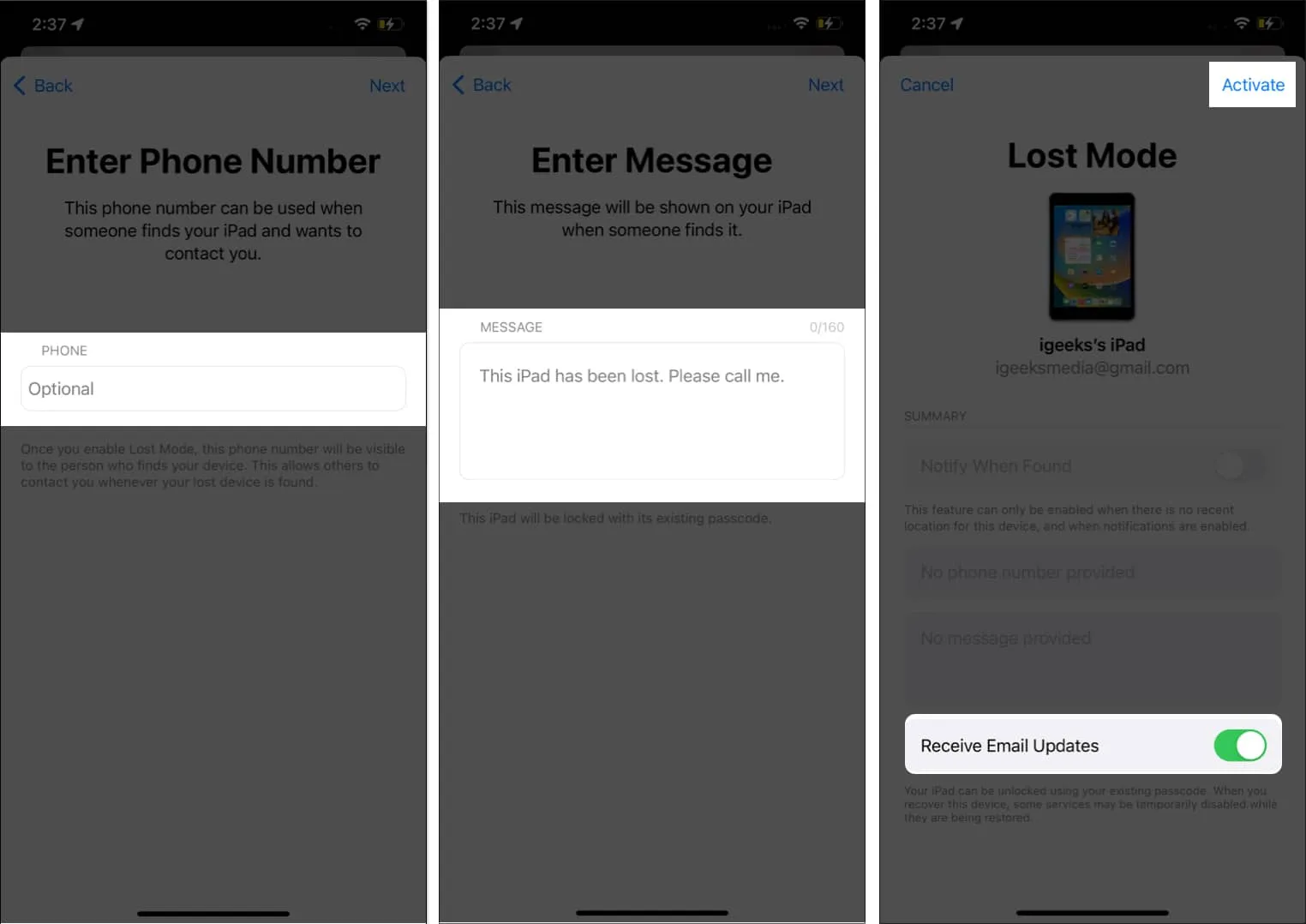
You will observe the Activate button in the Mark As Lost section turn red and update to Activated once you carefully adhere to the guidelines above. Your message and phone number will also be shown on the screen of your misplaced smartphone.
When it’s lost or stolen, remotely erase your device
I do not advise following this step unless you want to completely wipe your device’s contents to thwart unauthorized access. Keep in mind that data cannot be retrieved after it has been deleted. But, feel free to follow the instructions listed below if you’ve made the decision to erase all of the data from your lost smartphone.
- Launch the Find My app on your iPhone.
- Head to the Devices section → Locate and tap your misplaced device.
- Scroll down and select Erase This Device → Choose Continue.
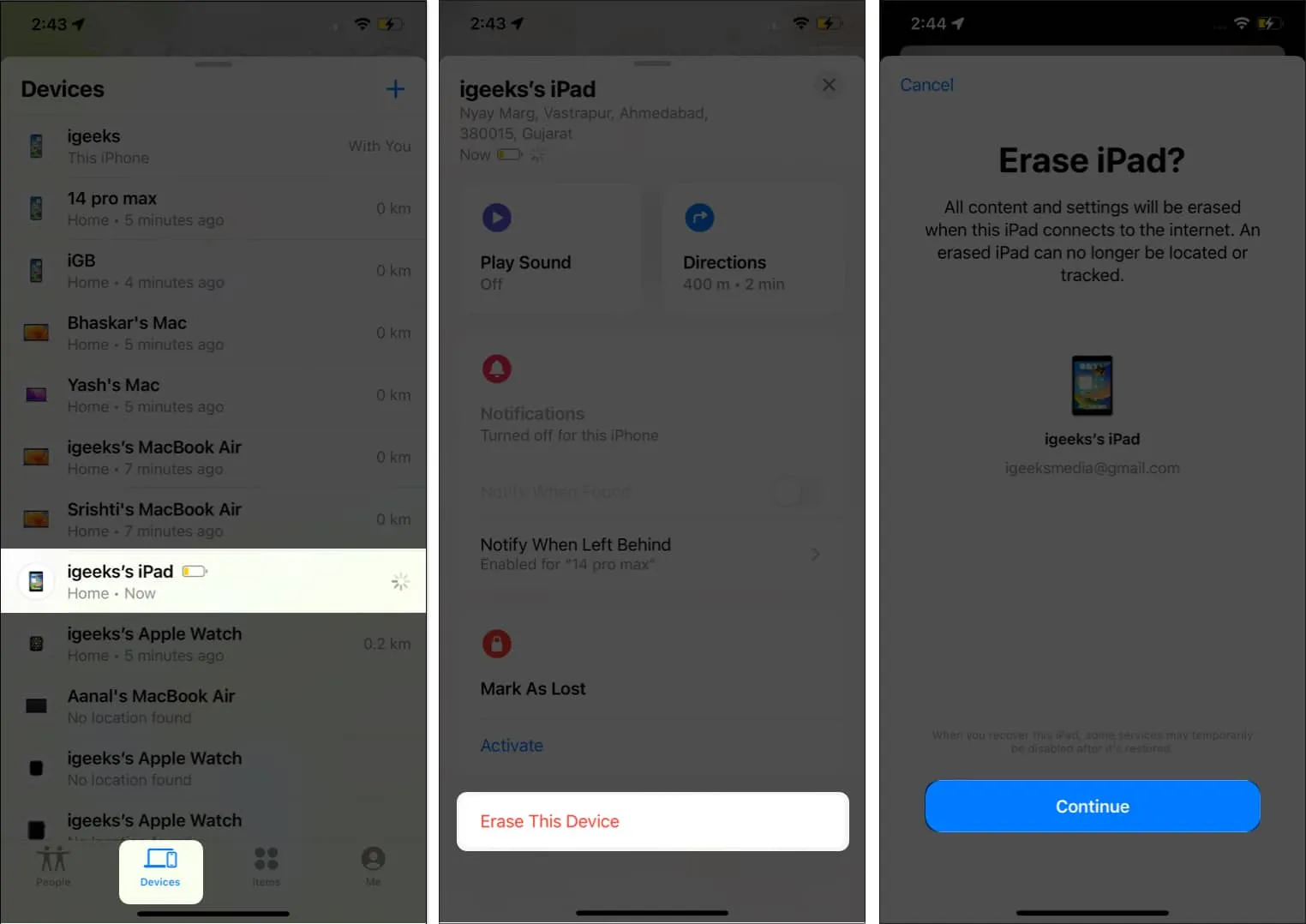
- Enter your Phone number (it’s optional) → select Erase.
- Provide your Apple ID password → tap Erase on the top right corner of the screen.
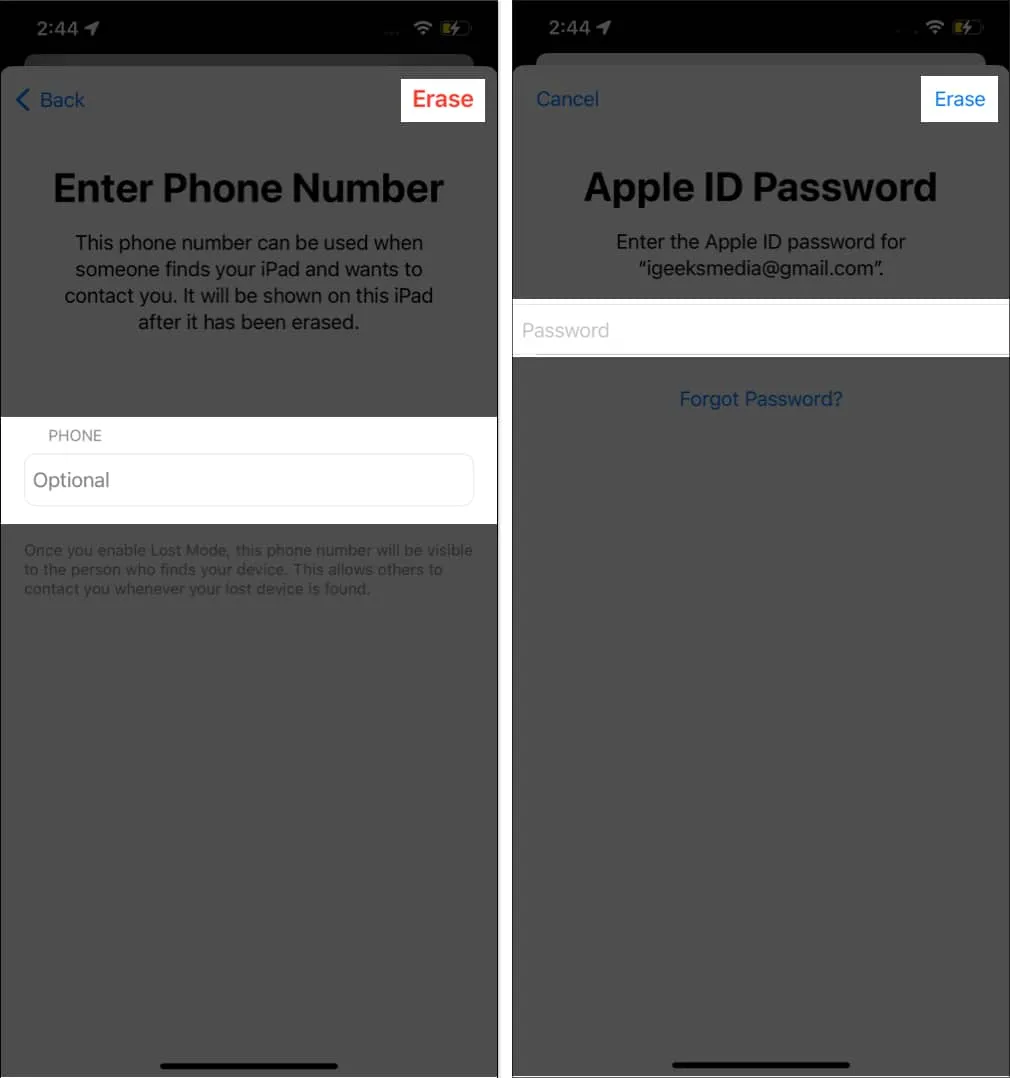
How to locate a dead or unresponsive iPhone
If your iPhone has been lost or misplaced and is off or dead, don’t freak out. Using Apple’s built-in Find My app, you can still locate your iPhone or iPad.
The device produces a Bluetooth signal that nearby Apple devices can detect and use to determine its current location when the owner engages the Lost Mode and the Find My function.
The iPhone or iPad will have some reserve battery power that, in the worst situation, can power Bluetooth if your iPhone runs out of juice or if you turn it off. You can still use this feature because of this. In addition to Bluetooth signals, Wi-Fi and GPS signals are also used by Find My to locate a lost iPhone.
How to find friends with the Find My app
It’s not a requirement that you can only utilize Locate My if you’ve misplaced or lost your device. In reality, you may use this app to find out where your loved ones are and tell your partner, friends, and family where they are. To do this, just adhere to the directions listed below.
- Launch Find My app.
- Select the People tab from the bottom.
- Tap on the friend’s name in the people section → Choose Directions.
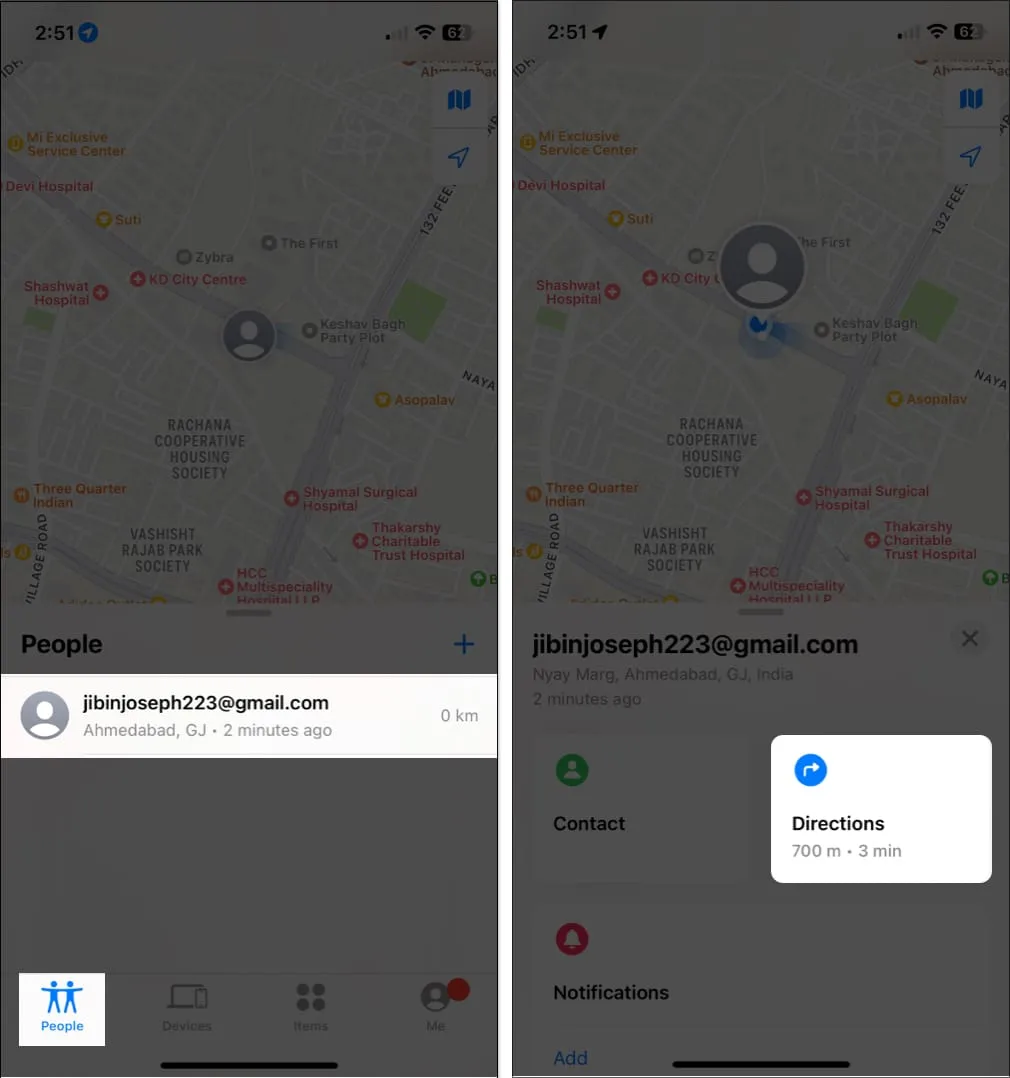
- You will now be redirected to the Apple Maps; tap on GO to start the tracking. Once tracked, you can view the directions, and by following the on-screen directions, you can meet up with your friend.
How to use the Find My app to track third-party accessories
It’s crucial to make sure you have the most recent iOS version before we get into how to find your AirTag. You may simply discover your AirTag by following the instructions below after you’ve connected it to Locate My.
- Get the Find My app open.
- From the navigation bar at the bottom, select the Items tab.
- Choose the object you want to find.
- To find the item, select Find.
You’ll now be brought to Apple Maps, where you can follow the on-screen directions to find your misplaced item. You’ll be able to locate your misplaced items by using the steps below.
Locate My is compatible with a number of third-party accessories in addition to Air Tag. Locate My is currently compatible with the following gadgets:
This list, however, is anticipated to expand soon.
FAQs
What should I do if I believe my lost or stolen iPhone or iPad has been stolen?
The first thing to do if your iPhone or iPad has been lost or stolen is to open the Find My app and mark the device as lost. After that, it is advised to get in touch with the police and report a missing person. You may also use the Find My app to remotely lock or wipe your device if you want to be extra safe.
How accurate is the location information provided by the Find My app?
Depending on the strength of the GPS signal from your device, the location data provided by the Find My app can be accurate to a few meters. Therefore, the position data should not be relied upon for pinpoint precision but more as a general reference.
All done!
Although losing an iPhone or iPad might be stressful, you can utilize Find My to find it by following the instructions above. Explore Locate My’s features if you haven’t already; they can help you keep in touch with your gadgets and loved ones. Please leave any comments or queries you may have concerning your Apple products in the space provided below.