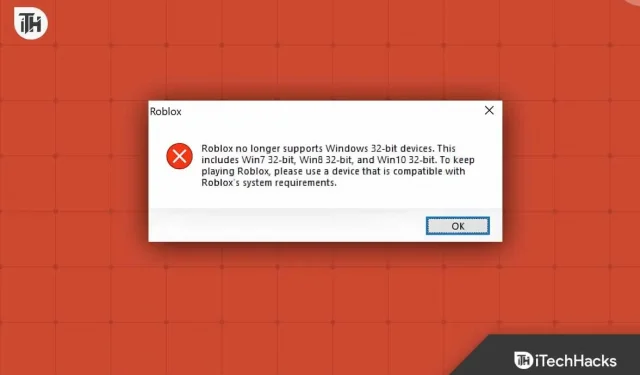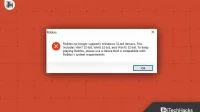There are a lot of users who have received the error message that the Roblox No Longer Support 32 Bit. This is causing them a lot of issues as they are not able to play the game on their Windows. After seeing the issue, they are not able to understand why this issue is occurring to them.
There are many players who have faced the issue even though they have 64-bit support. In this guide, we are here with the solutions that will help you in resolving the problem that you are facing. We will also explain the reasons through which you will be able to analyze the cause of the issue. Make sure to check this guide until the end to learn more about it.
What is Roblox No Longer Support 32 Bit Issue?

The users are not able to understand why this issue is occurring to them. Recently, the Roblox developers have released the update where they have ended the support for the system architecture of 32 Bit. In the system, there are two types of system architecture: 32-bit and 64-bit.
So if your system has the 32-bit system architecture, then you will be going to face the issue, and the Roblox can’t be able to run on it. You have to make sure that you are using the latest Windows, which has a 64-bit system architecture. If it is not, then you will not be able to play the Roblox games through the app. We are going to list out some steps through which you will be able to find out how you can solve this problem.
Fix: Roblox No Longer Support 32-bit on Windows
We are here with the methods that you need to follow to resolve the problem that you are facing with Roblox. There are a lot of users reported about the issue, so they can try implementing the below-listed steps and check whether it helps in resolving the problem or not.
Check System Type and Specs
There are a lot of users who don’t know what system type PC they have. So it is essential for the users to check this. If they don’t know about the system type, then they will not be able to fix the issue that they are facing. We have listed the steps for you below; make sure to check them.
- Open File Manager on your PC.
- Now, go to the System Properties.
- Check what the system architecture is.
- Also, check how much RAM your PC has.
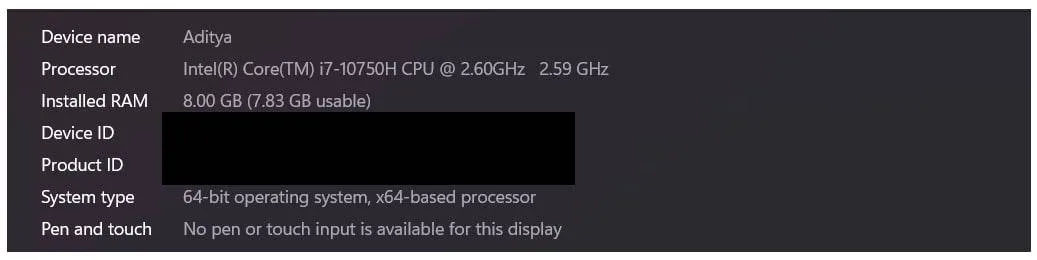
Install 64 Bit Windows

If your system has the 32-bit architecture (x86), then you will have to follow the steps to resolve the issue of Roblox No Longer Support 32-bit. However, you have to make sure that the system you are using has 4GB or more RAM. Also, check whether the processor is capable of installing the 64-bit architecture or not. You have to ensure these things because we will be installing the Windows version with the 64-bit architecture on your PC. So follow the steps which are listed below to do this.
- First of all, you have to make the bootable pendrive of the system that you are using. You have to get the Windows 7/8 or 10 and make the pendrive bootable.
- After that, you have to back up the important data.
- Once you have done it, shut down your PC.
- Now, start the PC and open the Boot Menu through which you can install the Windows. You can check to know about the process.
- You have to simply choose the 64-bit architecture while installing the Windows.
- After that, go to the System Properties and check whether the 64-bit has been installed or not.
Download From the Microsoft Store
Once the users have installed the Windows 64-bit architecture, then they should try downloading the Roblox app from the Microsoft Store. If you have installed Windows 7, you can download it from the official website. Do it in a similar way as you have done earlier. Once the app is installed, then check whether the issue has been resolved or not.
Check For Latest Windows Update
The users who have been facing the issue, even if they have the 64-bit architecture, then they should try updating their Windows. There are chances that the issue might be occurring due to the outdated version of Windows. So it will be good for you to check for the latest Windows update. You can easily do this with the help of the steps which are listed below.
- Open Settings on your PC.
- Go to Windows Update and click on Check For Updates.
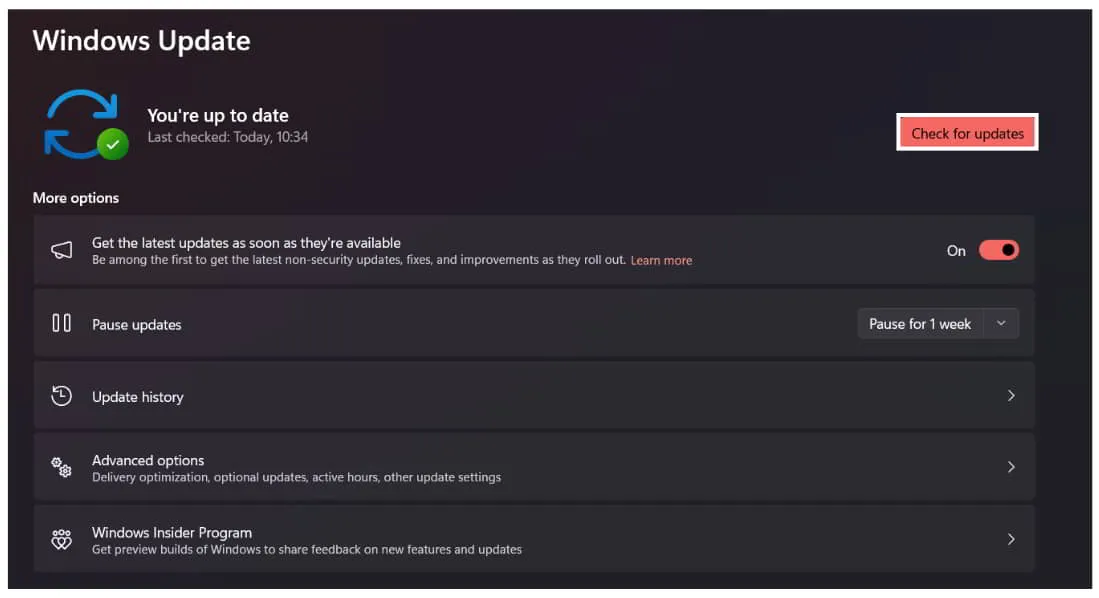
- Now, download and install the updates which are pending.
- After that, restart the system and check whether the issue has been resolved or not.
Reinstall The Roblox

The users who are facing the issue can try reinstalling the Roblox app on your system. There are chances that the issue is occurring due to some corrupted files. So, it will be good for the users to reinstall it on their PCs and check whether the issue has been resolved or not. When you are going to uninstall the Roblox app, make sure to delete its temporary files, too. If you have not deleted the temporary files, then it can also cause a problem. You can follow the steps which are listed below to do this.
- First of all, uninstall the Roblox app.
- Now, go to the %temp% through the Run and delete the temporary files.
- After that, restart the system and wait for it to start again.
- Now, install the app again.
- Wait for the app to get installed, and then check whether the issue has been resolved or not.
Wrapping Up
The users were stuck with the Roblox No Longer Support 32-Bit. Due to the problem, they were not able to play the game through the app. In this guide, we have listed the methods through which the users will be able to resolve the issue and start using the app again. We hope this guide was helpful for you.
- Roblox Promo Codes List Free Robux
- Top 8 Ways to Fix Roblox Keeps Crashing Issues
- How to Fix Roblox Arceus X Crash on Android/PC
- Top 6 Ways to Fix Roblox Error Code -103 on Xbox One
- Roblox Music Codes | Best (100+) Song Codes/Rap IDs
- How to Fix Error Code 0 Authentication Failed Error on Roblox