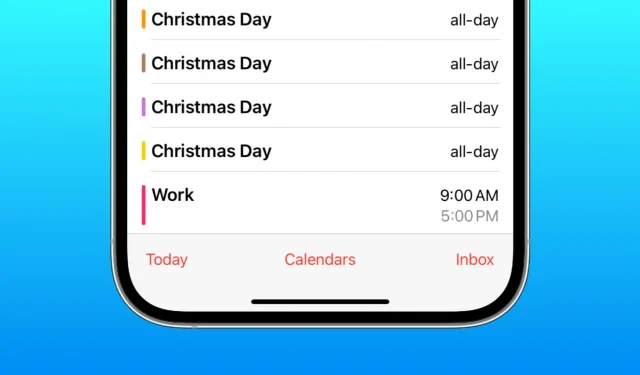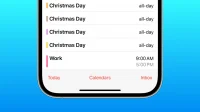Learn how to delete duplicate entries for the same holidays, festivals, important days, birthdays, and other events from the Apple Calendar app on your iPhone, iPad, and Mac.
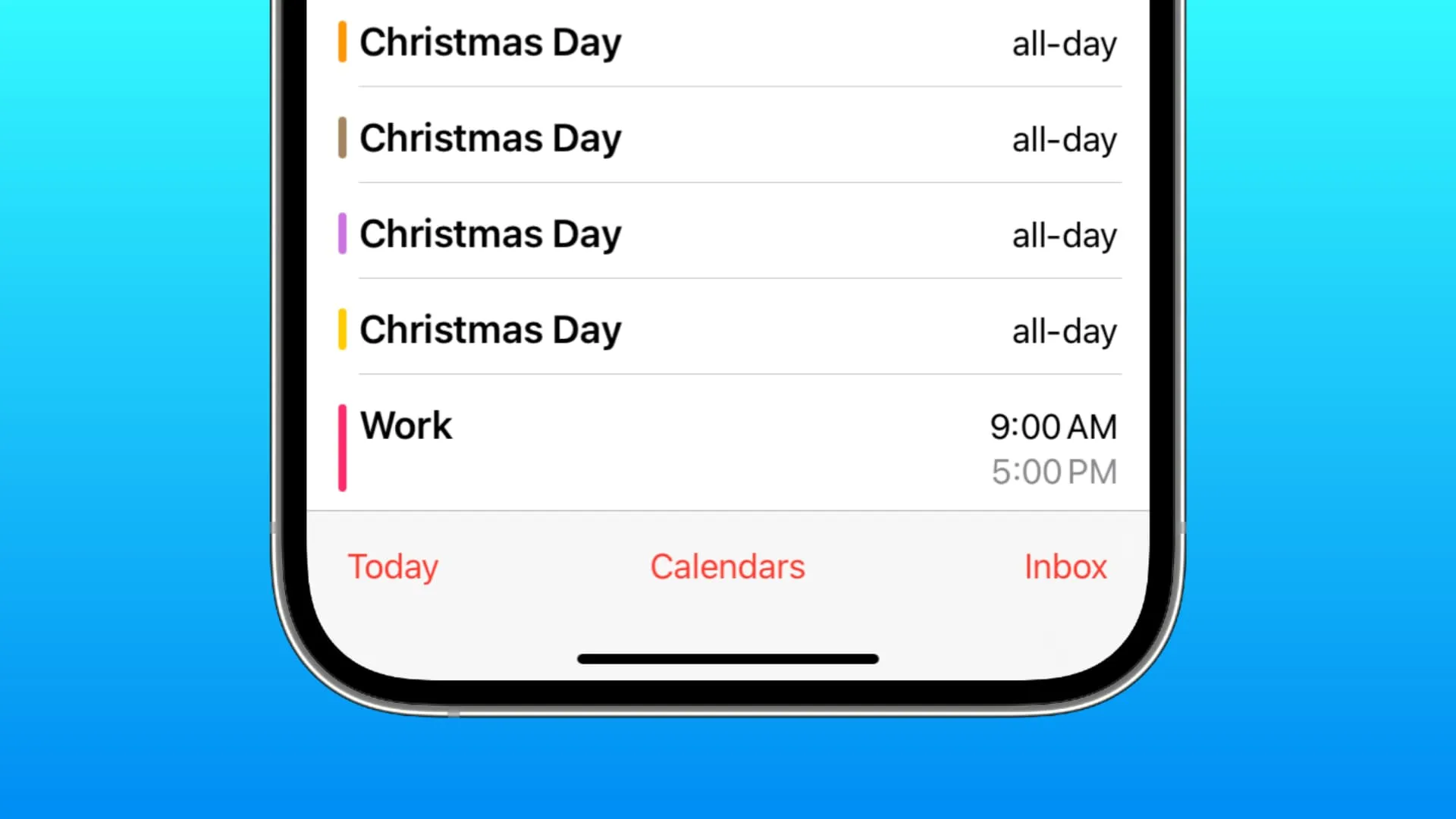
You likely use iCloud to save the calendar events you create. Additionally, you might have subscribed to other calendars like your country’s holidays, and from time to time, you may also subscribe to meaningful event calendars like the FIFA World Cup to get the entire match schedule on your phone.
Adding an event more than once or subscribing to different calendars can lead to repeated entries for the same occasion.
If you want to clean up duplicate calendar entries on your device, here are the nine best solutions to do this.
1. Manually remove a few duplicate calendar events
In case your calendar app has just a few duplicate events, the best way to address this is by taking a couple of minutes to remove them manually.
On iPhone or iPad
- Open the Calendar app and go to the event.
- Touch & hold the event and tap Delete from the thin menu strip.
- Alternatively, you can see the events in a list view and then touch & hold an item to delete it.
- Repeat steps 2 or 3 for all the duplicate events.

On Mac
- Go inside the Calendar app and find the duplicate event.
- Right-click over the event and choose Delete.
- Repeat step 2 for all duplicate events.
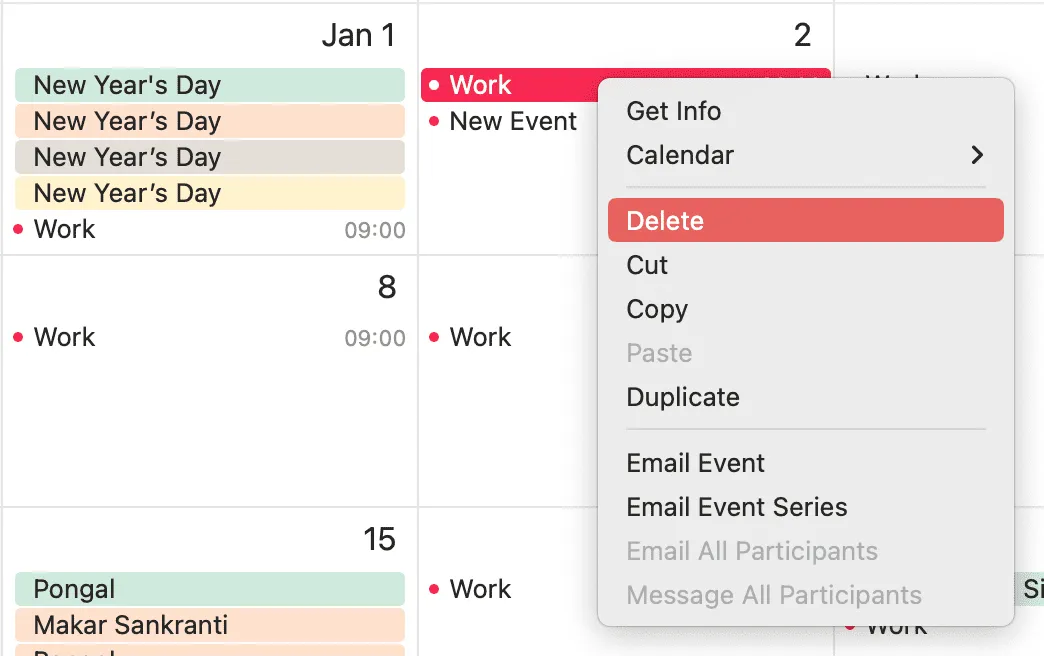
2. Remove extra subscribed calendars
In most of the cases, this is the main reason why several days of your Apple Calendar app are populated with the same duplicate calendar events.
For instance, I’ve subscribed to two Apple Calendars – US Holidays and India Holidays. I also accidentally subscribed to Holidays in India by Google and yet another India Holidays calendar. This has led to up to four events for the same occasion, like Independence Day, New Year, or other festivals like Christmas.

Overall, this setup does not make much sense! After all, who needs three calendars for India Holidays?
So, if you also see duplicate events for major holidays, festivals, days of national importance, and such, simply hide the extra calendars, and duplicate events will be removed from your Calendar app. Here’s how to do that.
On iPhone and iPad
- Open the iOS Calendar app.
- Tap Calendars.
- Uncheck extra calendars and tap Done to hide its events.
- Now, return to the Calendar app, and duplicate events should be gone!
- Additionally, you can tap the info icon ⓘ next to a calendar and hit Unsubscribe. And for unnecessary personal calendars, you can even tap Delete Calendar to remove them.
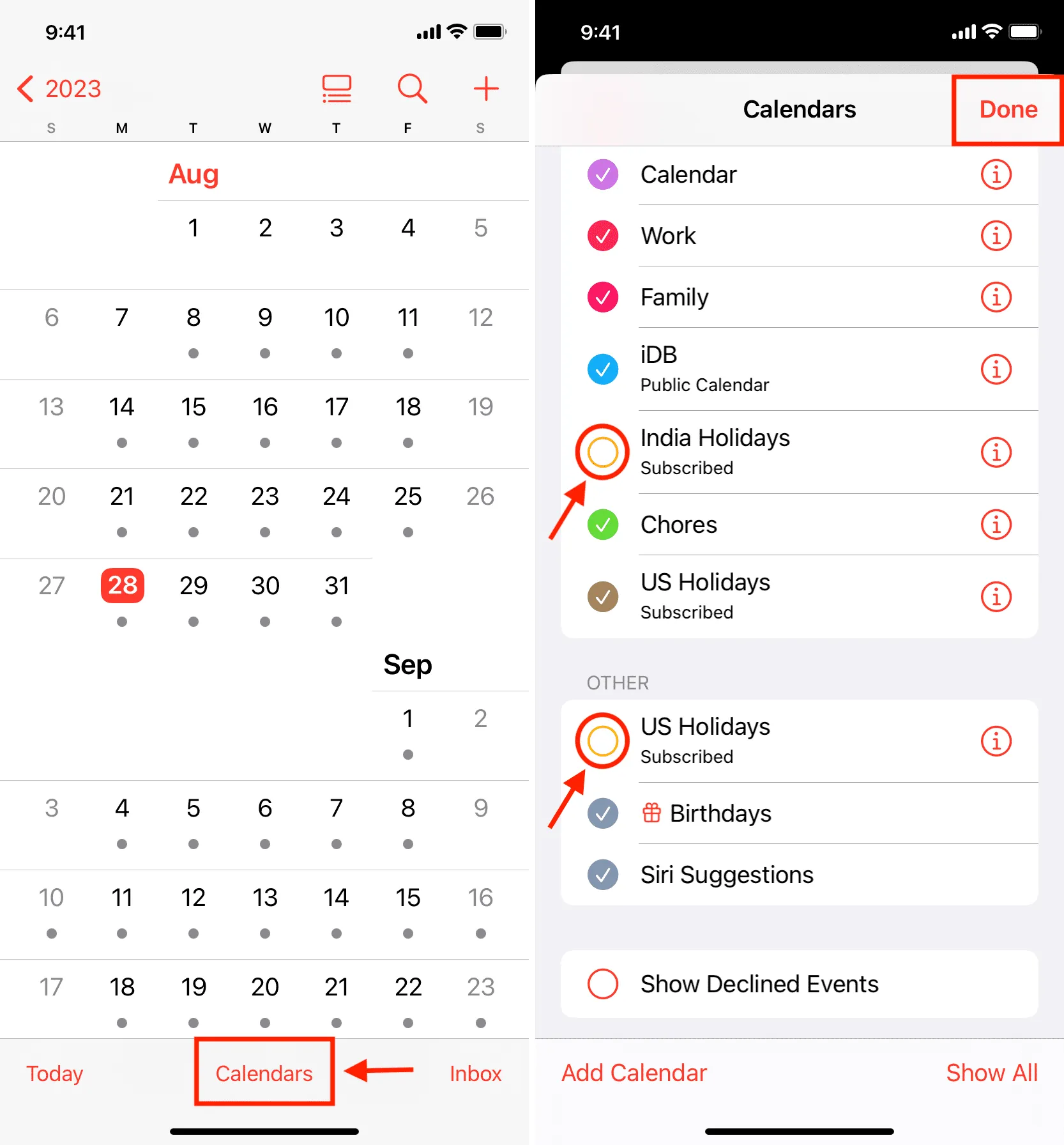
On Mac
- Go inside the Apple Calendar app and make sure the left sidebar is visible. If it isn’t, click the tiny calendar icon next to the green maximize button from the top left corner or click View > Show Calendar List.
- Uncheck the extra calendars you don’t need, and this will remove the duplicate events.
- You can even right-click over a calendar and choose Unsubscribe. For local or personal calendars, you can choose Delete, but remember to export them first by clicking File > Export.
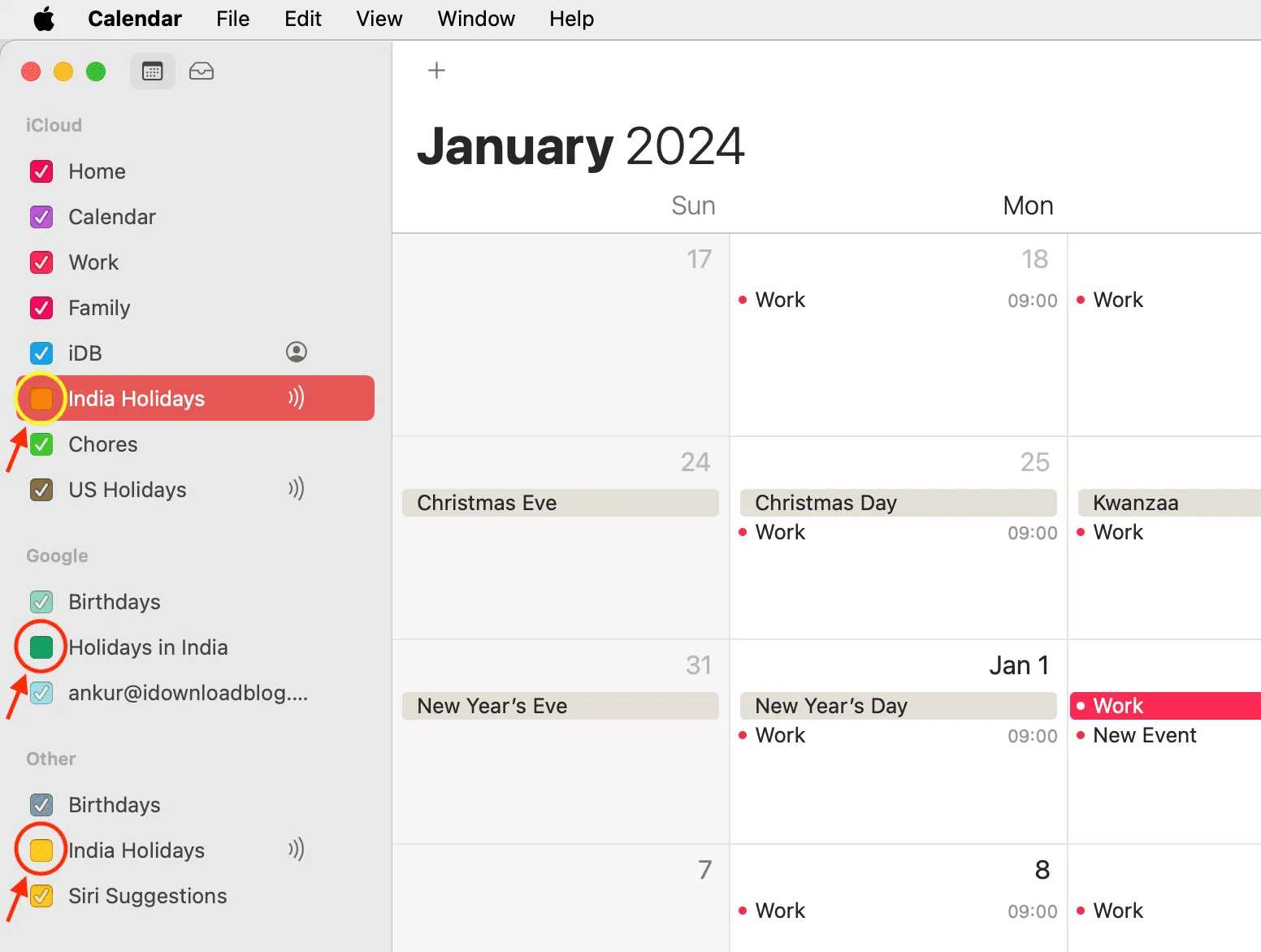
You can see that after hiding extra calendars, I only have one entry for Christmas and New Year’s.
Extra info: To re-add a calendar, tap Calendars > Add Calendar on iPhone or iPad. And on Mac, click File > New Holiday Calendar or New Calendar Subscription.
3. Make sure you’re connected to the internet and wait
Sometimes, even after you’ve removed an event from one device, that event may still appear on another. To fix this, ensure your phone, tablet, and computer are connected to a stable Wi-Fi, cellular data, or Ethernet connection. After that, open the Calendar app and wait for changes to sync.
4. Restart your device and update it
On rare occasions, temporary glitches may lead to duplicate events or prevent them from being removed. Turning off your iPhone, iPad, or Mac and turning it back on should take care of the problem.
Secondly, if your phone or computer is on an older version of iOS, iPadOS, or macOS, consider updating it to the latest available build.
5. Refresh your calendar
Follow these steps on your Mac if you continue to see duplicate calendar events:
- Open the Calendar app.
- From the top menu bar, click View > Refresh Calendars.
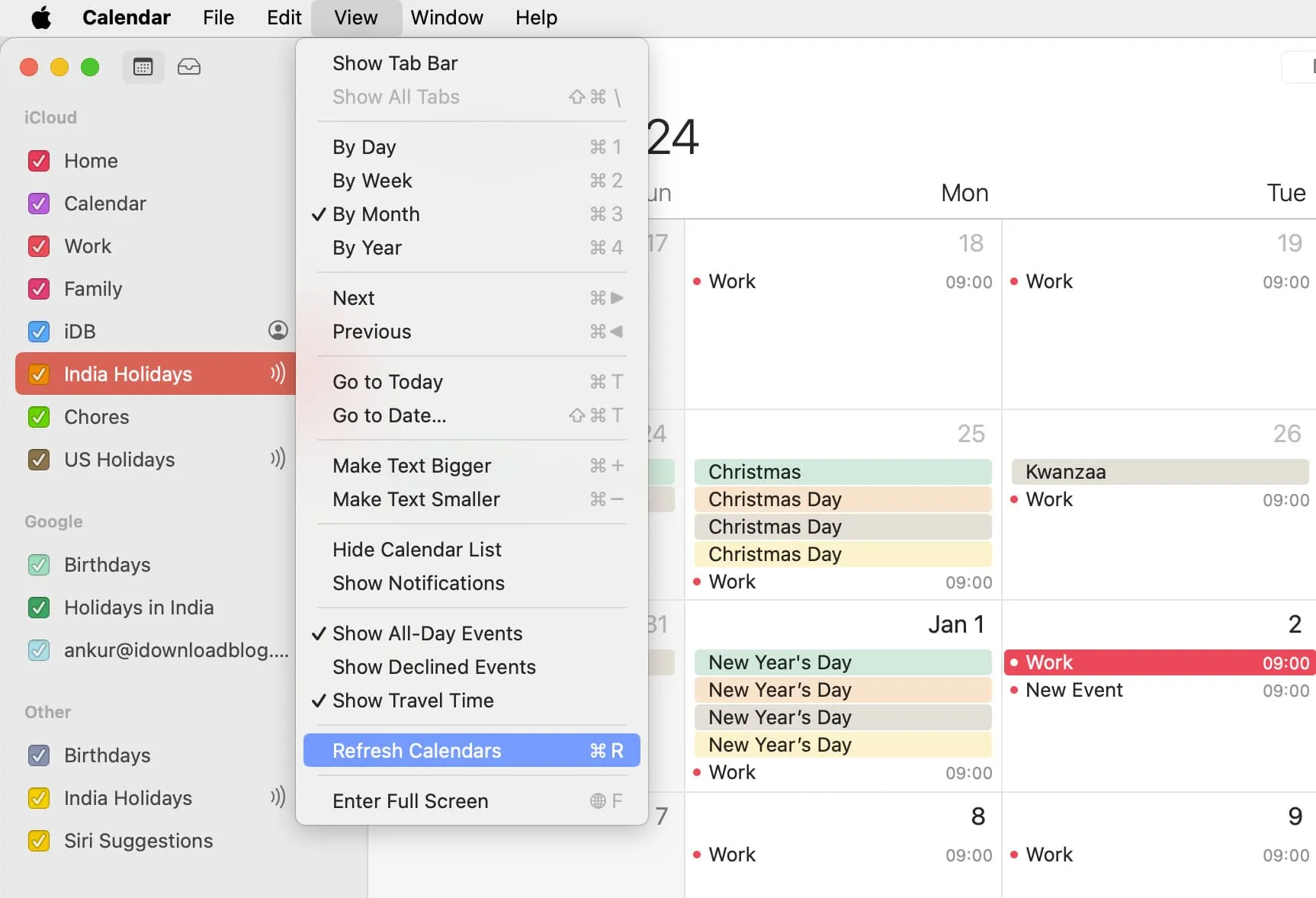
6. Delete duplicate contacts to remove multiple birthday events
You will see duplicate birthday events in your iPhone, iPad, and Mac Calendar apps because of these two reasons:
- You have duplicate contacts for a person, and both those contact entries have birthdays added. To fix this, clean up duplicate contacts from your iPhone and Mac.
- Secondly, it’s also possible that for important people like your parents, spouse, siblings, girlfriend, or best friend, you have added a calendar event for their birthday as well as their birthday from the contact card shows up in the Calendar app. To fix this, you can manually delete the birthday event or follow the above steps to hide all birthdays from appearing as events in your Calendar app.
7. Unsync computer calendar events from iPhone
You can have duplicate events if you have synced them from multiple sources, including your computer. Here’s how to unsync iPhone calendar events from your Mac:
- Connect your iPhone or iPad to your Mac using a cable.
- Open Finder and locate your device under the Locations heading.
- Go to the last Info tab.
- Uncheck “Sync calendars onto iPhone” if it’s checked, and click Sync or Apply.
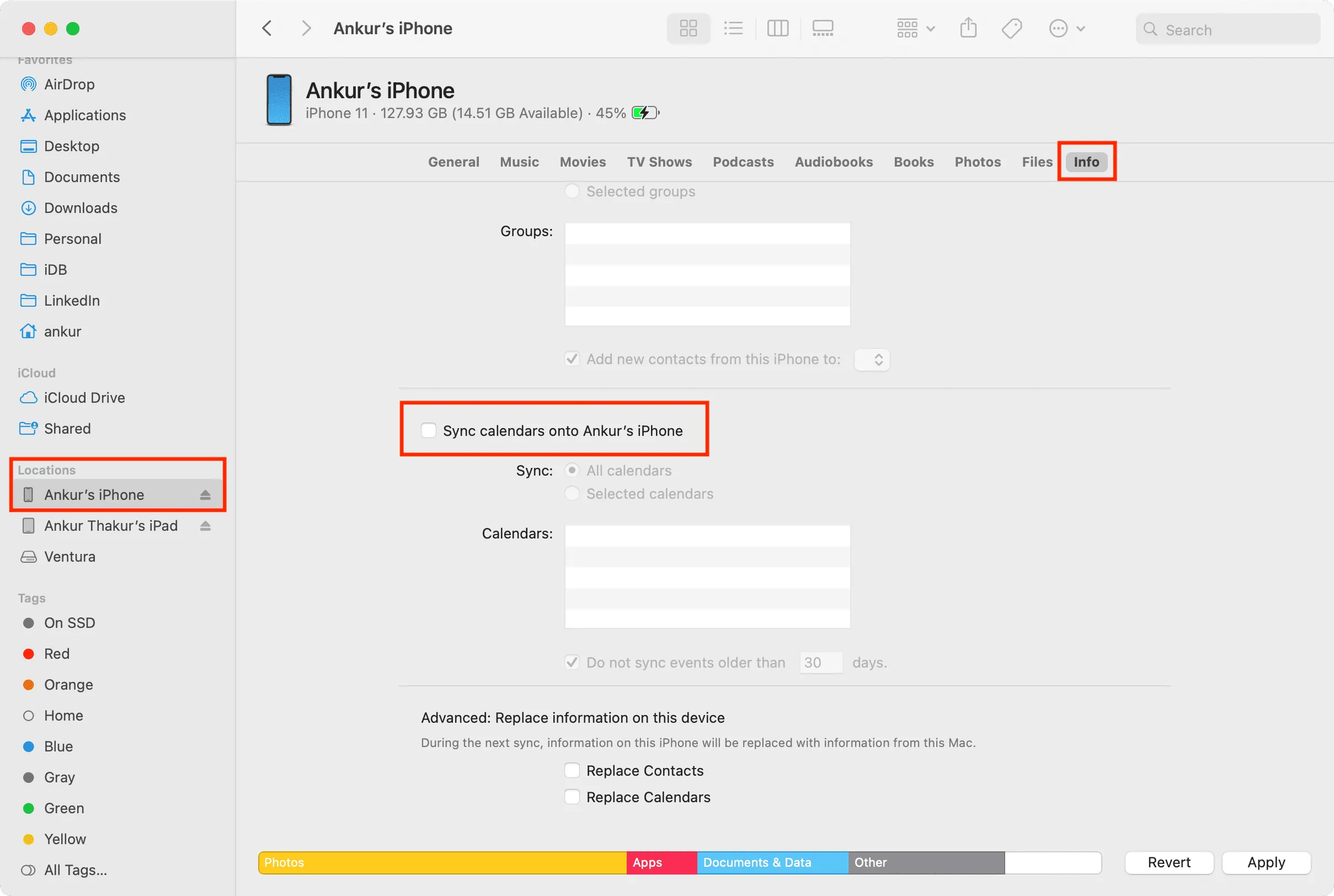
8. Turn off the iCloud calendar and turn it back on
Sometimes, changes from iCloud, like new, deleted, or edited calendar events, may not sync to your device unless you turn off and on the Calendar events.
So, follow these steps if you’ve already deleted the duplicate calendar events on one of your Apple devices, but the changes have not synced everywhere.
On iPhone and iPad
- Open Settings and tap your name from the top.
- Tap iCloud > Show All > iCloud Calendars.
- Turn off Use on this iPhone and select Delete from My iPhone.
- Restart your phone.
- Follow steps 1 and 2 and turn on the switch next to Use on this iPhone.
- Now, go to the Calendar app, and in a moment, all your events should sync from iCloud and show up here. This should also remove duplicate events that you had already deleted.
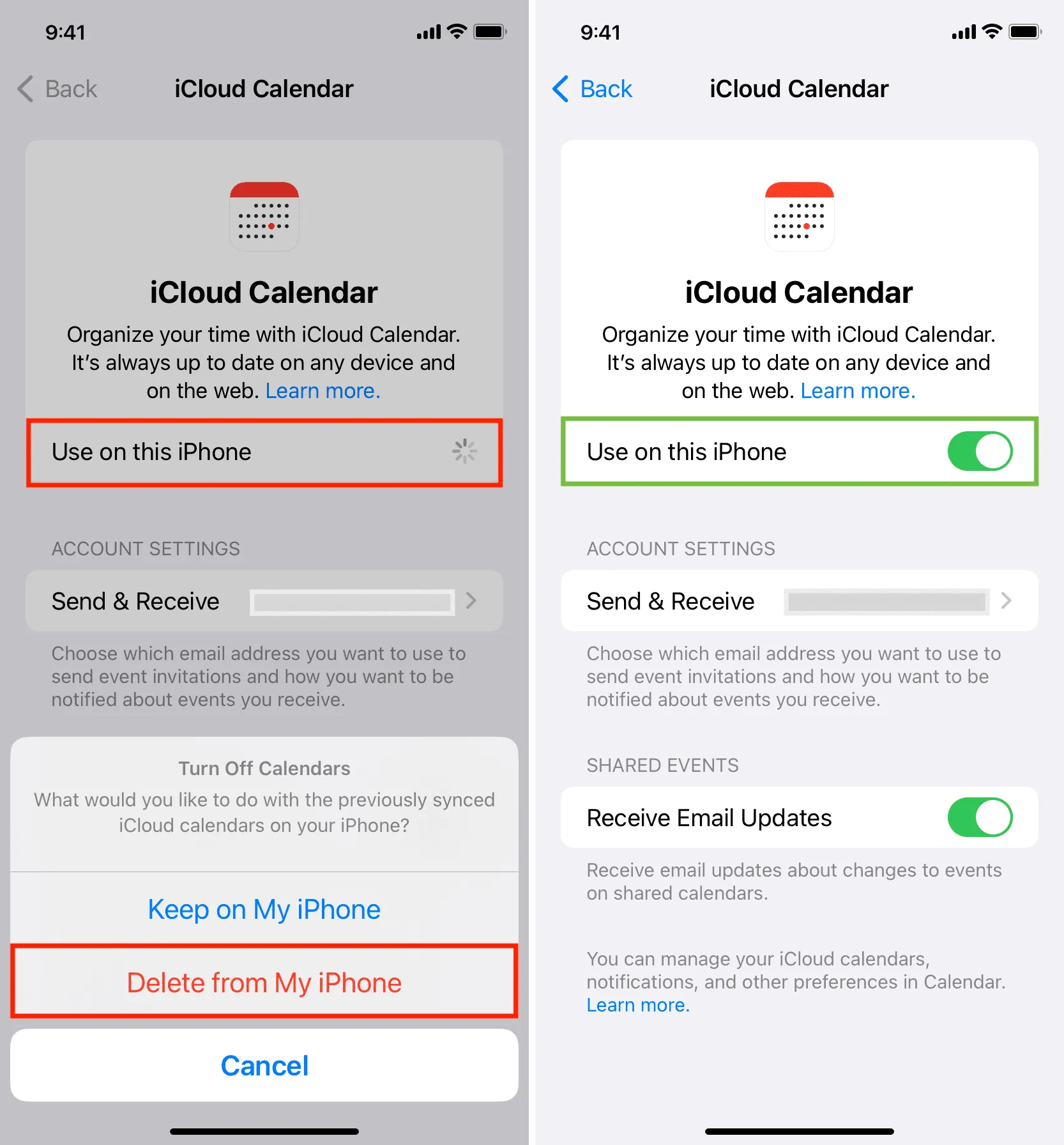
On Mac
- Launch System Settings.
- Click your Apple ID from the top.
- Go to iCloud and click Show All.
- Turn off the switch for iCloud Calendars and hit Done.
- Restart your Mac.
- Follow the above steps and turn iCloud Calendars back on.
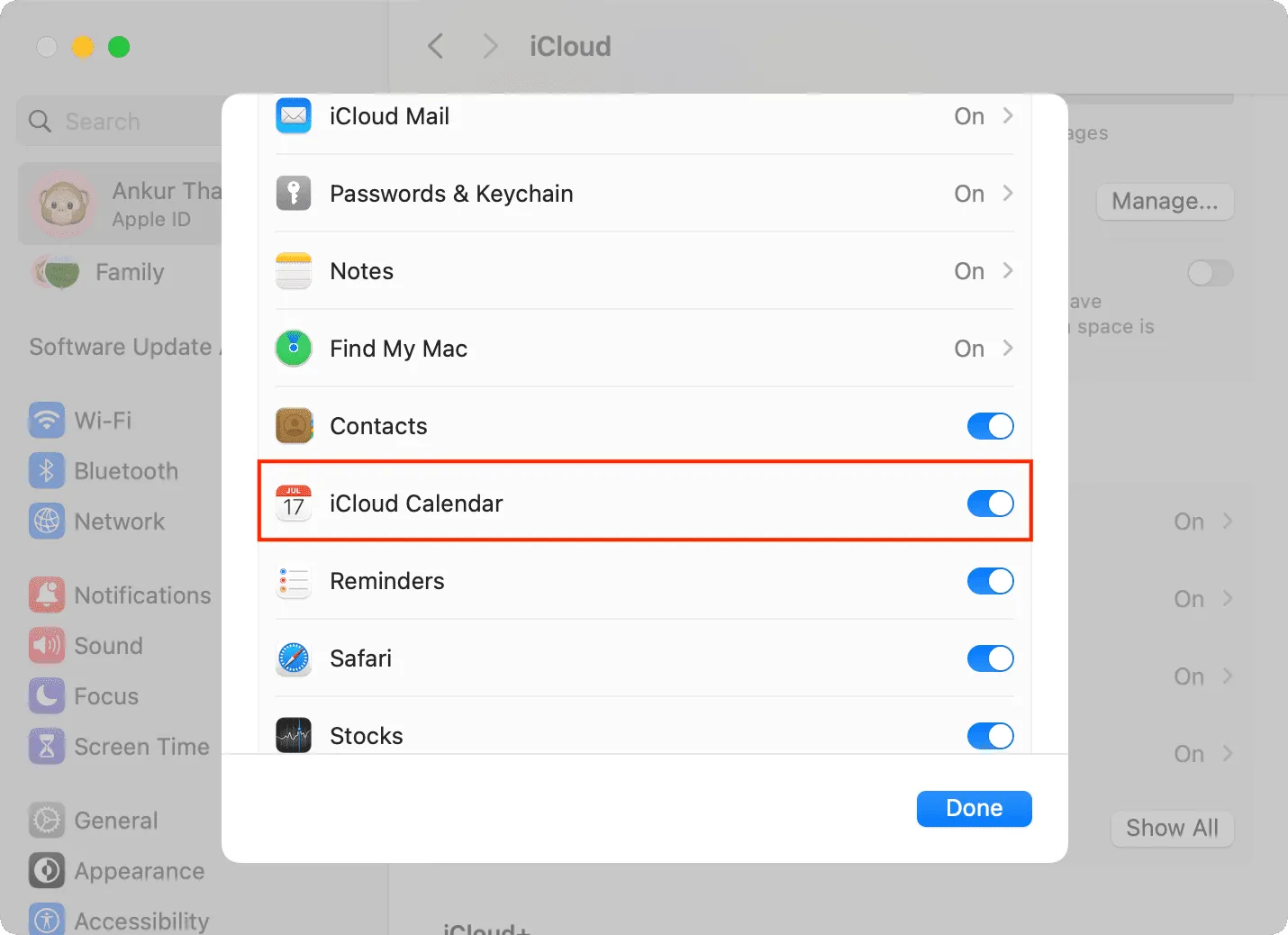
Similarly, if you use Google, Outlook, or other internet accounts for your calendar, go to iOS Settings > Calendar > Accounts > select an account and turn off and back on the switch next to Calendars. On Mac, go to System Settings > Internet Accounts > pick an account and turn off/on the switch for Calendars.
9. Sign out of iCloud and sign back in
On rare occasions, signing out of iCloud and signing back in should help remove the deleted duplicate events from your Apple Calendar app.
Bonus: Turn off the second alert for a calendar event
Finally, are you bothered by two notifications or alerts for the same calendar event? This is because you chose to get alerted twice for that particular event.
So, in the future, when you’re adding a calendar event on your iPhone or iPad, make sure to leave the Second Alert field at None.
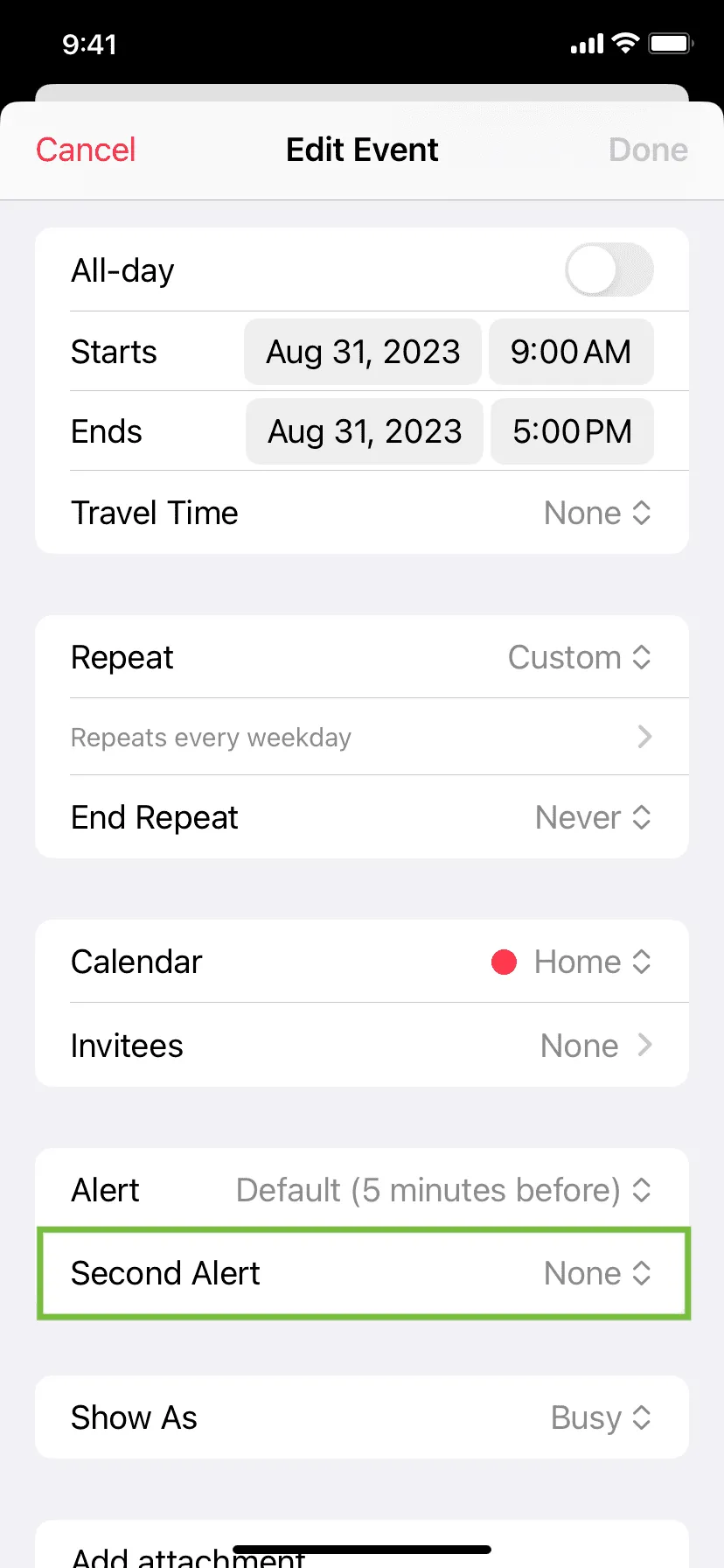
On Mac, don’t create a second alert by clicking the plus button (+) next to the first alert option.
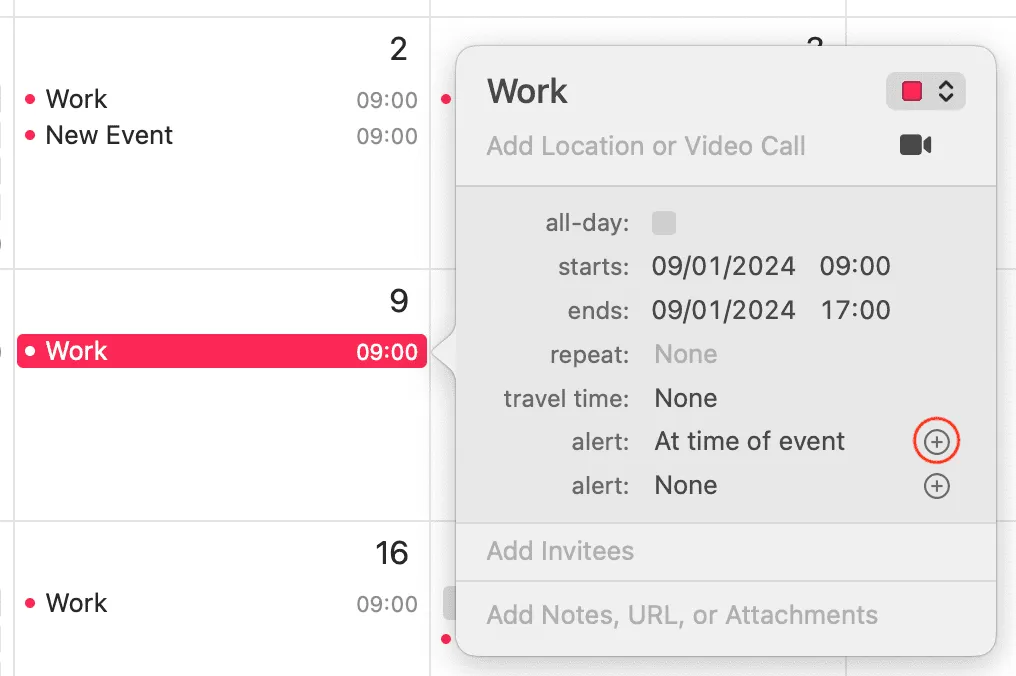
Check out next: How to see your calendar events from the Lock Screen or Today View on your iPhone and iPad