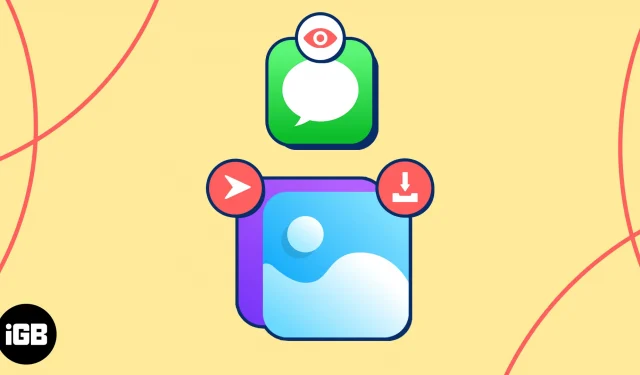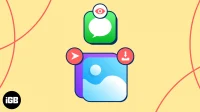One of the best things about texting friends and family is the ability to share photos. But what happens to those photos in a week, month, or longer? When you want to revisit a photo you’ve received or even sent to someone, where do you look? We’ll walk you through how to view shared photos in iMessage on your iPhone and iPad.
- How to enable automatic sharing for Photos on iPhone
- How to view shared images in Photos app on iPhone
- How to view shared photos in Messages app
How to enable automatic sharing for Photos on iPhone
By enabling the Shared with You feature, you can view pictures you share in Messages right in the Photos app on your iPhone. Yep, they automatically appear there and even in their own section.
Enable automatic sharing for photos in Messages app
- Open the Settings app → Choose Messages.
- Scroll down to and tap Shared with You.
- Turn on Automatic Sharing.
- In the app list beneath, toggle on Photos as well as any others you’d like.
- Tap the arrow on the top left to exit.
- If you delete a conversation in Messages, photos, and videos in the Shared with You section in Photos and in your Library (described below) will also be deleted – even with the feature enabled.
- To avoid this, be sure to save the photo or video from Messages to your Library before deleting the conversation.
Along with the overarching Automatic Sharing setting described above is a similar setting for individual contacts. This allows you to use the feature for everyone except those that you turn it off for.
Additionally, if you believe you should see photos from a certain contact but aren’t, you can check that the feature hasn’t been disabled at this individual level.
- Open the Messages app → Select a conversation with your contact.
- Tap your contact’s name at the top to display their details.
- Scroll down a bit and toggle on Show in Shared with You to make sure you see that contact’s shared pictures in the Photos app. Be sure the toggle is green.
- To turn it off for that particular contact, disable the toggle (gray).
- Tap Done at the top to exit the contact details and return to the conversation in Messages.
Once you turn on the Automatic Sharing feature, you can see photos your contacts send you in Messages by visiting the Photos app.
- Open the Photos app on your iPhone or iPad.
- Go to the For You tab → Move down the screen until you see Shared with You.
- You’ll find just a handful of photos here but can simply tap See All to see all pictures in iMessage.
Once you access the pictures shared with you in the Photos app, you can do more than just look at them. Check out these tips for those great photos.
- Copy, share, or add it to an album: Long-press a photo to copy, share, show it in All Photos (Library tab), or add it to one of your albums.
- View the original text message: Select a photo to see it in a larger view. You’ll notice the contact who shared the photo with you is displayed at the top. Tap their name, and you’ll go directly to the conversation where the photo was originally shared in the Messages app.
- Save or send a photo: Open a photo in the larger view to save it, create a slideshow with it, or take an action with your Share Sheet.
- See shared photos in your Library: View pictures shared with you in All Photos by looking for the chat bubble icon in the lower left corner.
Along with viewing pictures shared with you in the Photos app, you can see them in Messages. Plus, the Messages app is where you’ll find the photos you’ve sent to others.
- Open the Messages app → Select a conversation with your contact.
- Tap your contact’s name at the top to display their details.
- Scroll down to the Photos section.
- You’ll see the most recent photos shared in the conversation and can tap See All to see all photos sent in iMessage.
- If you choose See All, you can then filter the pictures using the tabs at the top for All, Photos, and Screenshots.
- Tap Done when you finish viewing the photos.
Like in the Photos app, you can do more than just see shared pictures in Messages.
- Save or delete in bulk: After you tap See All to view all photos shared in the conversation, you can save or delete several at once. Tap Select on the top right, select the photos, and pick either Save or Delete at the bottom.
- Copy, share, or save a photo: Long-press a photo to copy, share, or save it to Photos. Notice that you also have a Delete option if needed.
- Save, print, or mark up a photo: Select a photo to see it in a larger view. Use the arrow at the top to save, share, or print it. Tap the Share button on the bottom left to access your Share Sheet. Or, use the Markup button on the bottom right to annotate the photo.
FAQs
How to search in iMessage?Do iMessage photos get saved?
Even with the Automatic Sharing feature enabled, as explained here, photos and videos you receive in Messages are not saved by default. If you delete the conversation, the photos go with it. You can check out our how-to for saving photos from Messages to your iPhone or iPad to hold onto those important pictures.
Find shared photos fast!
Whether it’s a photo you want to see again and again, an image you’re trying to track down for reference, or a picture you want to re-share with others, you now know where to find photos shared with you from Messages. And you can use our tips to do even more with those pictures!